Verwenden von Liveuntertiteln in Microsoft Teams-Besprechungen
In diesem Artikel
Einstellungen für live Untertitel
Einrichten von übersetzten Liveuntertiteln
Liveuntertitel in Teams
Microsoft Teams kann erkennen, was während einer Besprechung gesagt wird, und in Echtzeit Untertitel anzeigen. Wenn Sie die Desktop-App für Windows oder Mac verwenden, gibt es auch mehrere Untertitel Anpassungsoptionen.
Hinweis: Personen können sich dafür entscheiden, nicht in Beschriftungen identifiziert zu werden. Weitere Informationen finden Sie unter Ausblenden Ihrer Identität in Besprechungsuntertiteln und Transkripten.
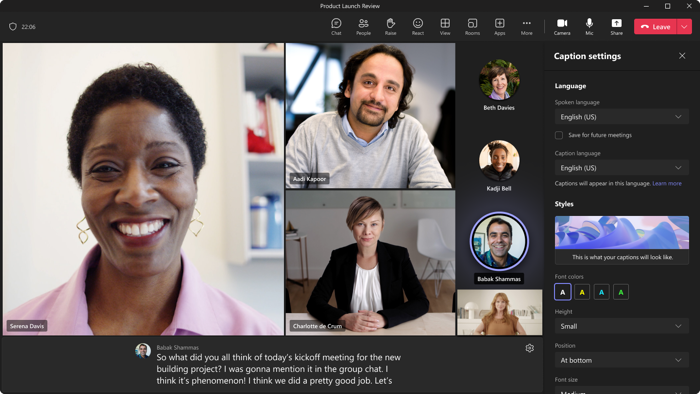
Hinweis: Microsoft Teams speichert keine Untertitel. Wenn Sie ein Transkript der Besprechung wünschen, aktivieren Sie die Transkription. Sie können das Transkript nach der Besprechung herunterladen.
Tipp: Informationen zum Verwenden von CART-Untertiteln in einer Microsoft Teams Besprechung finden Sie unter Verwenden von CART-Untertiteln in einer Microsoft Teams-Besprechung (von Menschen generierte Untertitel).
Es gibt mehrere Möglichkeiten, Liveuntertitel in Teams zu erhalten:
-
Aus der integrierten Beschriftung, die von Teams bereitgestellt wird
-
Aus einem Cart-Untertitel (Communication Access Real-Time Translation)
Einstellungen für live Untertitel
Teams verfügt über integrierte Untertitel, die Sie über die Besprechungssteuerelemente aktivieren können.
Aktivieren und Deaktivieren von Untertiteln
-
Um Liveuntertitel in einer Besprechung zu verwenden, wechseln Sie oben auf dem Bildschirm zu Ihren Besprechungssteuerelementen, und wählen Sie Mehr

-
Wenn Sie keine Liveuntertitel mehr verwenden möchten, wechseln Sie zu den Besprechungssteuerelementen, und wählen Sie Mehr

Ändern der gesprochenen Sprache
-
Wählen Sie rechts neben den Beschriftungen Einstellungen aus.
-
Wählen Sie Gesprochene Sprache aus, um sicherzustellen, dass es sich um dieselbe Sprache handelt, die alle tatsächlich sprechen.
Wichtig:
-
Stellen Sie sicher, dass die von Ihnen ausgewählte Sprache die Sprache ist, die alle in der Besprechung sprechen.
-
Wenn Sie die Einstellung für die gesprochene Sprache ändern, wirkt sich dies auf alle Benutzer aus. Die Untertitel und die Transkriptsprache ändern sich für alle Besprechungsteilnehmer.
Einrichten von übersetzten Liveuntertiteln
In Ereignissen
In Rathäusern und Liveereignissen wählen Organisatoren vor, in welchen Sprachen Die Teilnehmer Liveuntertitel sehen können. Organisatoren können aus über 50 verschiedenen Sprachen sechs Oder zehn Sprachen auswählen, wenn sie über Premium verfügen.
So richten Sie übersetzte Liveuntertitel in einem Ereignis ein:
-
Öffnen Sie das Ereignis in Ihrem Teams-Kalender.
-
Wählen Sie unter Detailsdie Option Besprechungsoptionen

-
Wählen Sie unter Teilnehmerbeschriftungen übersetzen die Sprachen aus, in denen live übersetzte Untertitel während Ihres Ereignisses verfügbar sind.
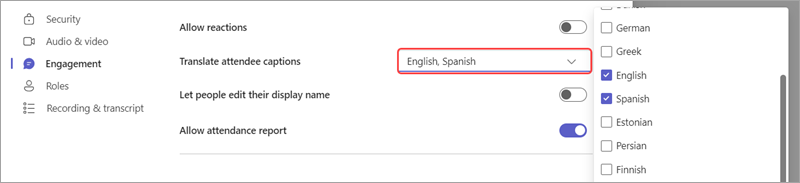
-
Wählen Sie Anwenden aus.
Die Teilnehmer können nur übersetzte Liveuntertitel in einer der sprachen sehen, die Sie zuvor ausgewählt haben.
Verwenden von übersetzten Liveuntertiteln
Liveuntertitel werden standardmäßig in der Sprache angezeigt, die während der Besprechung oder veranstaltung gesprochen wird. Mit live übersetzten Untertiteln können Benutzer Untertitel sehen, die in die Sprache übersetzt wurden, mit der sie am besten vertraut sind.
Hinweis: Live übersetzte Untertitel in Besprechungen sind nur als Teil von Teams Premium verfügbar, einer Add-On-Lizenz, die zusätzliche Features bietet, um Teams-Besprechungen personalisierter, intelligenter und sicherer zu machen. Wenden Sie sich an Ihren IT-Administrator, wenn Sie Microsoft Teams Premium nutzen möchten.
So verwenden Sie übersetzte Liveuntertitel:
-
Aktivieren Sie Liveuntertitel in Ihrer Besprechung.
-
Wählen Sie neben den Besprechungsbeschriftungen Einstellungen aus.
-
Stellen Sie sicher, dass gesprochene Sprache korrekt ist.
-
Wählen Sie Beschriftungssprache aus.
-
Wählen Sie die Sprache aus, in die Ihre Untertitel übersetzt werden sollen.
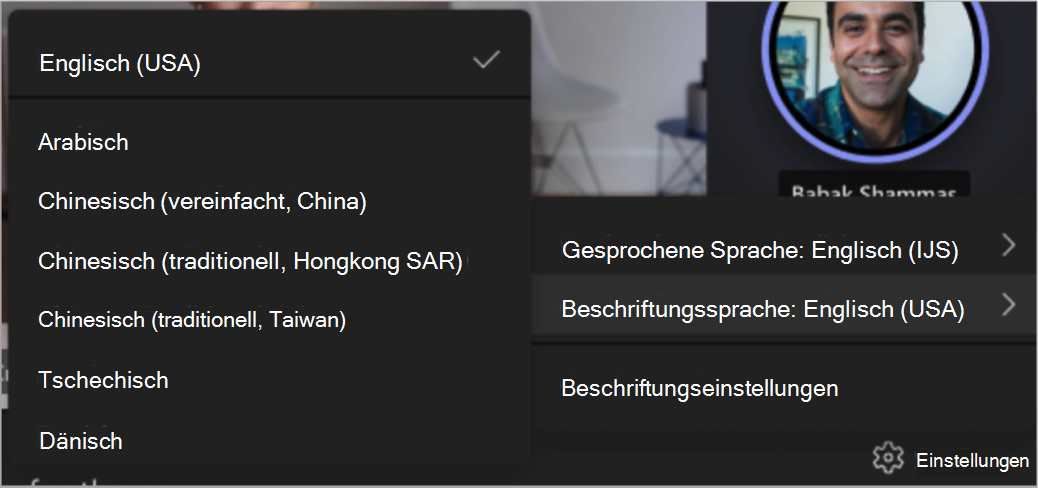
Anpassen von Beschriftungen
Wenn Sie die Desktop-App unter Windows oder Mac verwenden, können Sie den Schriftgrad und die Farbe anpassen, die Anzahl der angezeigten Zeilen erhöhen und die Positionierung der Beschriftungen im Besprechungsfenster ändern.
-
Wählen Sie rechts neben den Beschriftungen Einstellungen aus.
-
Wählen Sie Beschriftungseinstellungen aus.
-
Anschließend können Sie zwischen Sprach- und Stileinstellungen wählen.
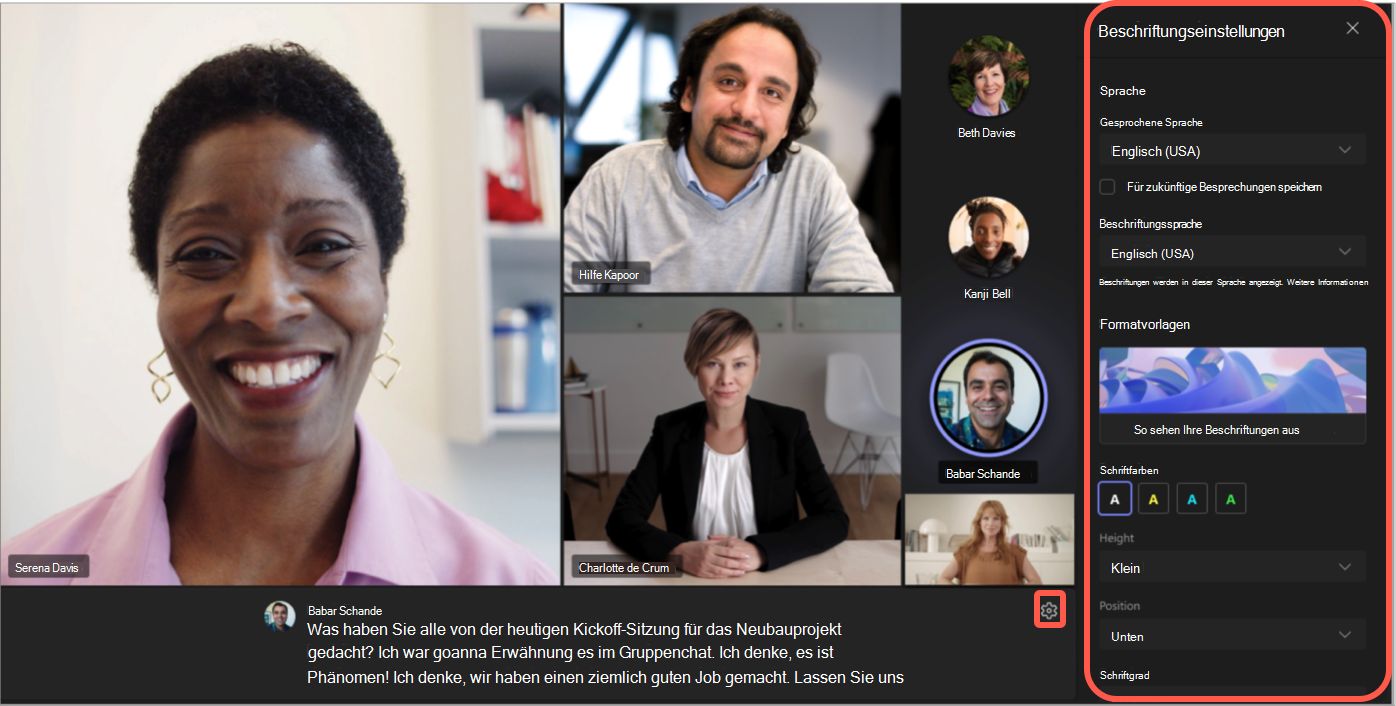
Wichtig: Microsoft behält sich das Recht vor, die Nutzung von Speaker Coach mit angemessener Ankündigung einzuschränken oder einzuschränken, um übermäßige Nutzung und/oder Betrug zu begrenzen und eine optimale Serviceleistung aufrechtzuerhalten.
Unterstützte Sprachen:
Englisch (USA), Englisch (Kanada), Englisch (Indien), Englisch (UK), Englisch (Australien), Englisch (Neuseeland), Arabisch (Arabische Emirate) (Vorschau), Arabisch (Saudi-Arabien) (Vorschau), Chinesisch (vereinfachtes China), Chinesisch (traditionell, Hongkong SAR), Chinesisch (traditionell, Taiwan) (Vorschau), Tschechisch (Tschechien) (Vorschau), Dänisch (Dänemark), Niederländisch (Belgien) (Vorschau), Niederländisch (Niederlande), Französisch (Kanada), Französisch (Frankreich), Finnisch (Finnland) (Vorschau), Deutsch (Deutschland), Griechisch (Griechenland) (Vorschau), Hebräisch (Israel) (Vorschau), Hindi (Indien), Ungarisch (Ungarn) (Vorschau), Italienisch (Italien), Japanisch (Japan), Koreanisch (Korea) (Vorschau), Norwegisch (Norwegen), Polnisch (Polen) (Vorschau), Portugiesisch (Brasilien), Portugiesisch (Portugal) (Vorschau), Rumänisch (Rumänien) (Vorschau), Russisch (Russland) (Vorschau), Slowakisch (Slowakei) (Vorschau), Spanisch (Mexiko), Spanisch (Spanien), Schwedisch (Schweden), Thai (Thailand) (Vorschau), Türkisch (Türkei) (Vorschau), Ukrainisch (Ukraine) (Vorschau), Vietnamesisch (Vietnam) (Vorschau), Walisisch (Wales)
Unterstützte Übersetzungssprachen:
Arabisch, Chinesisch (Vereinfacht), Chinesisch (Vorschau), Tschechisch, Dänisch, Niederländisch (Vorschau), Englisch, Finnisch, Französisch (Kanada), Deutsch, Griechisch, Hebräisch, Hindi, Ungarisch (Vorschau), Italienisch, Japanisch (Vorschau), Koreanisch (Vorschau), Norwegisch, Polnisch (Vorschau), Portugiesisch (Brasilien), Portugiesisch (Portugal), Rumänisch (Vorschau), Russisch (Vorschau), Slowakisch (Vorschau), Spanisch, Schwedisch, Thai (Vorschau), Türkisch (Vorschau), Ukrainisch, Vietnamesisch (Vorschau)
Nutzen Sie Ihre Untertitel optimal
Um sicherzustellen, dass Ihre Liveuntertitel so genau wie möglich sind, versuchen Sie, die folgenden bewährten Methoden zu befolgen:
-
Sprechen Sie klar, langsam und direkt in das Mikrofon. Wenn die Entfernung zum Mikrofon zunimmt, werden Untertitel möglicherweise weniger genau.
-
Vermeiden Sie Standorte mit Hintergrundgeräuschen.
-
Vermeiden Sie es, dass mehrere Personen gleichzeitig sprechen.
-
Verwenden Sie die hochwertigsten Teams-zertifizierten Geräte , die Ihnen zur Verfügung stehen.
Hinweis: Obszönitäten werden durch Sternchen verdeckt.
Häufig gestellte Fragen
Wo verarbeitet Teams die Daten, die zum Bereitstellen von Liveuntertiteln verwendet werden?
Wir verarbeiten die Daten in der geografischen Region, in der Sich Ihre organization befindet.
Welche Daten verwendet Teams zum Erstellen der Beschriftungen?
Der Microsoft-Technologiedienst für die automatische Spracherkennung (Automatic Speech Recognition, ASR), der Untertitel für Teams-Besprechungen generiert, kann den Betreff, die Einladung, die Namen der Teilnehmer, anlagen und aktuelle E-Mails der Teilnehmer verwenden, um die Genauigkeit von Untertiteln zu verbessern.
Wie übersetzt Teams Liveuntertitel?
Wir verwenden die Microsoft-Sprachübersetzungstechnologie, die von Azure Cognitive Services unterstützt wird, um Liveuntertitel zu übersetzen.
Wer hat Zugriff auf diese Daten?
Niemand. Microsoft ASR beinhaltet keinen menschlichen Eingriff, und niemand kann jederzeit auf das Besprechungsaudio oder andere Besprechungsinformationen zugreifen.
Speichert Teams Untertitel Daten?
Nein. Beschriftungsdaten werden nach Abschluss der Besprechung endgültig gelöscht.
Wenn ich nicht möchte, dass Teams diese Daten zunächst verarbeitet, kann ich dies verhindern?
Ja. Aktivieren Sie einfach keine Liveuntertitel. Ihr Administrator kann das Feature auch vollständig deaktivieren. Weitere Informationen dazu finden Sie hier.
Wichtig: Microsoft behält sich das Recht vor, Transkriptions- und Übersetzungsdienste mit einer angemessenen Frist zu begrenzen, um übermäßige Nutzung und/oder Betrug einzuschränken und die Dienstleistungsqualität aufrechtzuerhalten. Zu diesen Diensten gehören Liveuntertitel, Untertitel und Transkriptionsfunktionen, die in Office 365-Produkten wie Microsoft Teams, PowerPoint, Stream und anderen verfügbar sind.
Teams können erkennen, was in einer Besprechung oder einem Gruppenanruf gesagt wird, und Untertitel in Echtzeit präsentieren.
Hinweis: Beschriftungen sind in Government Clouds in der mobilen Teams-App noch nicht verfügbar.
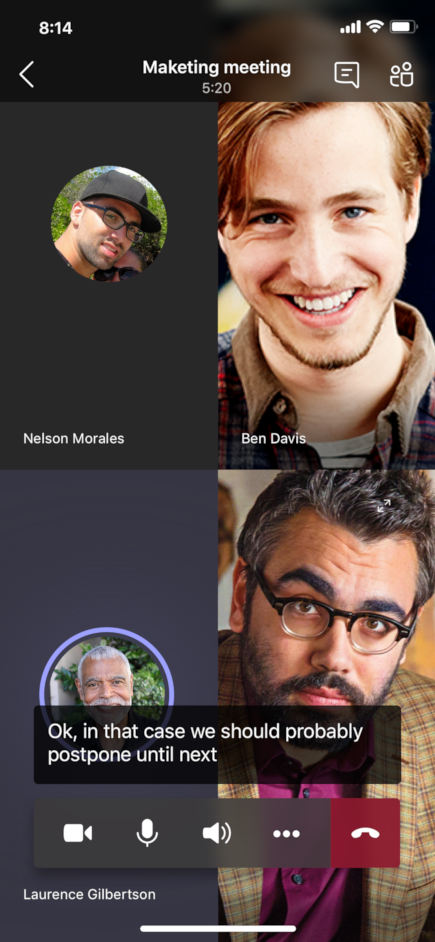
Aktivieren und Deaktivieren von Untertiteln
Wählen Sie in den Besprechungssteuerelementen weitere Optionen 
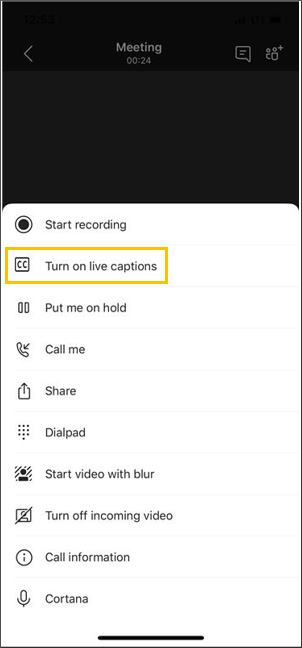
Hinweis: Microsoft Teams speichert keine Untertitel.
Wählen Sie Weitere Optionen 
Nutzen Sie Ihre Untertitel optimal
Befolgen Sie die folgenden bewährten Methoden, um möglichst genaue Beschriftungen zu erhalten:
-
Sprechen Sie klar, langsam und direkt in das Mikrofon. Wenn die Entfernung zum Mikrofon zunimmt, werden Untertitel möglicherweise weniger genau.
-
Vermeiden Sie Standorte mit Hintergrundgeräuschen.
-
Vermeiden Sie es, dass mehrere Personen gleichzeitig sprechen.
Hinweise:
-
Obszönitäten werden durch Sternchen verdeckt.
-
Teams können den Betreff, die Einladung, die Namen der Teilnehmer und anlagen einer Besprechung verwenden, um Untertitel Genauigkeit zu verbessern.










