Mit Kategorien können Sie Nachrichten ganz einfach in Outlook im Web und neuem Outlook markieren, bezeichnen und gruppieren. Wählen Sie aus Standardkategorien, oder erstellen Sie eigene und weisen Sie Ihren Nachrichten eine oder mehrere Kategorien zu.
Anderen Personen werden die von Ihnen zugewiesenen Kategorien nicht angezeigt.
Hinweis: Wenn die Anweisungen nicht mit dem Angezeigten übereinstimmen, verwenden Sie möglicherweise Outlook.com oder eine ältere Version von Outlook im Web. Probieren Sie Kategorien in Outlook.com oder Anweisungen für klassische Outlook im Web aus.
Methode 1:
-
Wählen Sie die E-Mail-Nachricht(en) aus, die Sie kategorisieren möchten.
-
Wählen Sie auf der obersten Symbolleiste Kategorisieren aus, und gehen Sie dann wie folgt vor:
-
So wenden Sie eine Kategorie an: Suchen Sie nach der Kategorie, die Sie verwenden möchten, oder wählen Sie sie aus.
-
So entfernen Sie eine Kategorie: Deaktivieren Sie das Häkchen neben der Kategorie.
-
Hinweis: Wenn Sie eine Vielzahl von Kategorien zugewiesen haben und die gesuchte Kategorie nicht sehen können, klicken Sie unten in der Liste auf Alle Kategorien.
Methode 2:
-
Klicken Sie mit der rechten Maustaste auf die E-Mail-Nachricht oder auf ausgewählte Nachrichten, und wählen Sie dann Kategorisieren in der Liste aus. Führen Sie dann die folgenden Schritte aus:
-
Eine Kategorie anwenden: Wählen Sie die Kategorie aus, die Sie verwenden möchten.
-
Eine Kategorie entfernen: Deaktivieren Sie das Häkchen neben der Kategorie.
-
Hinweis: Wenn Sie mehrere Nachrichten mit bereits angewendeten Kategorien auswählen, werden in der Dropdownliste nur die Kategorien angezeigt, die auf alle von Ihnen ausgewählten Nachrichten angewendet werden.
Hinweis: Sie können einer Instanz eines Termins oder einer Besprechungsserie keine Kategorie zuweisen. Sie können Kategorien nur auf die gesamte Serie anwenden.
-
Klicken Sie mit der rechten Maustaste auf das Kalenderereignis.
-
Wählen Sie Kategorisieren und dann eine Kategorie, die angewendet werden soll, oder deaktivieren Sie das Häkchen neben einer Kategorie, um Sie zu entfernen.
Wenn die gesuchte Kategorie nicht angezeigt wird, wählen Sie unten in der Liste Alle Kategorien aus.
So zeigen Sie alle Nachrichten an, die Sie mit einer Kategorie markiert haben:
-
Öffnen Sie Ihre Kategorieliste.
-
Wählen Sie Zu Favoriten hinzufügen aus.
-
Kehren Sie zu Ihrem Posteingang zurück, wo die Kategorie in der Ordnerliste Favoriten angezeigt wird.
Sie können Keine Kategorien umbenennen, aber Sie können eine neue Kategorie mit einem neuen Namen erstellen.
Tipp: Wenn Sie die Kategorie für eine Nachricht ersetzen möchten, wenden Sie die neue Kategorie an, bevor Sie die alte entfernen.
Methode 1:
-
Wählen Sie eine E-Mail-Nachricht oder ein Kalenderereignis aus und klicken Sie mit der rechten Maustaste auf dieses.
-
Wählen Sie im Menü Kategorisieren die Option Neue Kategorie aus.
-
Geben Sie einen Namen für die Kategorie ein, und wählen Sie dann bei Bedarf eine Farbe aus, indem Sie auf das Kategorie-Symbol klicken.
-
Drücken Sie die Eingabetaste. Die Kategorie wird nun erstellt und auf die von Ihnen ausgewählten Elemente angewendet.
Methode 2:
-
Öffnen Sie Ihre Kategorieliste.
-
Wählen Sie Kategorie erstellen aus.
-
Geben Sie einen Namen für die Kategorie ein, und wählen Sie dann bei Bedarf eine Farbe aus, indem Sie das Kategorie-Symbol auswählen.
-
Drücken Sie die Eingabetaste.
-
Öffnen Sie Ihre Kategorieliste.
-
Wählen Sie das Symbol der Kategorie aus, welches Sie ändern möchten.
-
Wählen Sie eine Farbe aus der Liste aus.
Hinweis: Die angezeigten Farben geben die Farbe des Kategorien-Textes und nicht die Hintergrundfarbe der Beschriftung an, wenn Sie auf ein Element angewendet werden.
-
Öffnen Sie Ihre Kategorieliste.
-
Wählen Sie

Anleitungen zum klassischen Outlook im Web
-
Wählen Sie eine Nachricht, die Sie kategorisieren möchten.
-
Klicken Sie mit der rechten Maustaste und wählen Sie dann Kategorisieren und wählen Sie die Kategorie, die Sie verwenden möchten.
-
Wählen Sie eine Nachricht aus, die Sie kategorisieren möchten.
-
Wählen Sie auf der Navigationsleiste

-
Geben Sie einen Namen für die neue Kategorie ein.
-
Wählen Sie eine beliebige Nachricht aus.
-
Klicken Sie mit der rechten Maustaste und wählen Sie dann Kategorisieren > Kategorien verwalten.
-
Wählen Sie die Kategorie, die Sie bearbeiten möchten und dann den Pfeil nach unten daneben aus.
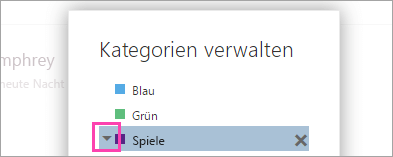
-
Wählen Sie die Farbe aus, die Sie verwenden möchten, und wählen Sie OK aus.
-
Wählen Sie eine beliebige Nachricht aus.
-
Klicken Sie mit der rechten Maustaste und wählen Sie dann Kategorisieren > Kategorien verwalten aus.
-
Wählen Sie die Kategorie, die Sie löschen möchten und dann Löschen

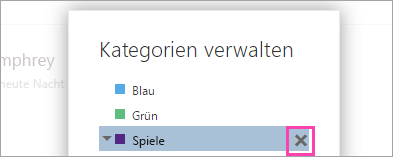
Siehe auch
Organisieren Ihres Posteingangs mit "Archivieren", "Aufräumen" und anderen Tools in Outlook im Web
Organisieren von E-Mails mithilfe von Posteingangsregeln in Outlook im Web










