Wichtig: Der Education Resources-Dienst endet im März 2019. Die Suche wird am 5. März deaktiviert, Downloads sind bis zum 25. März zulässig, und der Dienst wird am 29. März beendet. Vielen Dank für Ihre Teilnahme an dieser Preview-Erfahrung!
Hinweis: Dieser Artikel hat seine Aufgabe erfüllt und wird bald zurückgezogen. Um Probleme vom Typ "Seite nicht gefunden" zu vermeiden, entfernen wir Links, die uns bekannt sind. Wenn Sie Links zu dieser Seite erstellt haben, entfernen Sie diese. Gemeinsam sorgen wir für funktionierende Verbindungen mit dem Internet.
Education Resources bietet Lehrkräften Zugriff auf ca. 300.000 standards-aligned open resources for the classroom, including lesson plans, assessments, worksheets, and more. Sie können relevante Materialien mithilfe von Filtern für die Klassenstufe, Ihren Schulbezirk, Ihr Fach, Standards und mehr leicht finden – und dann einfach in OneNote für den Unterricht einfügen.
In Education-Ressourcen können Sie auch folgende Aktionen ausführen:
-
Organisieren sie Ressourcen in verschiedenen Sammlungen.
-
Hochladen Ressourcen, die sie mit der weltweiten Unterrichtsgemeinschaft teilen können.
Hinweis: Das Hochladen-Feature befindet sich derzeit in der Vorschau und muss von Ihrem IT-Admin in der Microsoft 365 Admin Center aktiviert werden.
So machen Sie die ersten Schritte:
-
Installieren Sie das Add-In OneNote Kursnotizbuch für OneNote 2013 oder OneNote 2016, falls noch nicht geschehen.
-
Melden Sie sich mit Ihrer Schulanmeldung bei Office.com an.
-
Wählen Sie die OneNote-App und dann die Registerkarte "Kursnotizbücher" aus. Wählen Sie das relevante Kursnotizbuch aus.
-
Navigieren Sie zur Registerkarte "Einfügen", und wählen Sie dann "Education-Ressourcen" aus.
Zugreifen auf Education-Ressourcen aus OneNote Kursnotizbuch:
-
Filtern Sie nach Betreff, Betreff und Ressourcentyp, und klicken Sie dann auf "Suchen". Hinweis: Es werden nur die Standards angezeigt, die für Ihre Region relevant sind. (Ihre Filter werden gespeichert und auf zukünftige Suchvorgänge angewendet).)
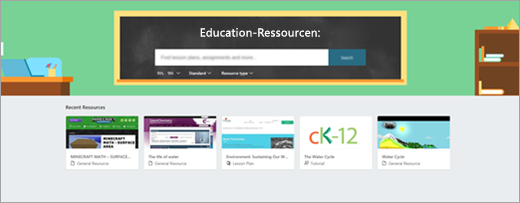
-
Wählen Sie eine Ressourcenkarte in der Ergebnisliste aus, um eine Vorschau anzuzeigen.
-
Wählen Sie "Abrufen" aus, um die Ressource in Ihr OneNote Kursnotizbuch einzufügen.
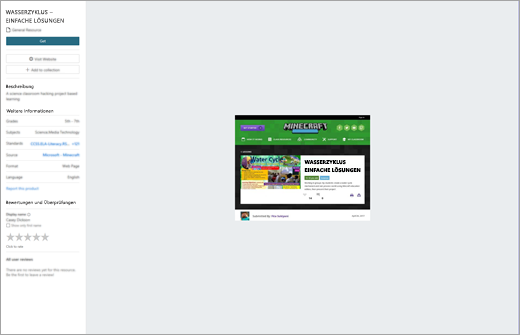
Erstellen und Hinzufügen zu einer Sammlung:
-
Nachdem Sie eine Ressource ausgewählt haben und sie in einer Sammlung organisieren möchten, wählen Sie "+Zur Sammlung hinzufügen" aus.
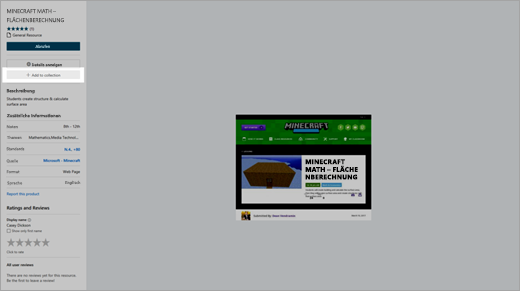
-
Um Ihre Ressource zu organisieren, können Sie direkt dann und dort eine neue Sammlung erstellen oder sie einer vorhandenen Sammlung hinzufügen.
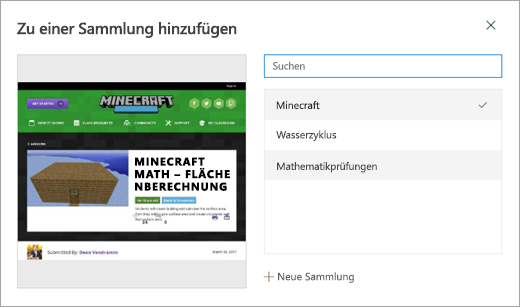
-
Nachdem Sie eine oder zwei Sammlungen erstellt haben, können Sie sie finden, indem Sie auf der Hauptseite "Bildungsressourcen" zu "Meine Ressourcen " navigieren. Von hier aus können Sie eine neue Sammlung erstellen oder ihre Uploads anzeigen (wenn Sie dieses Feature aktiviert haben).
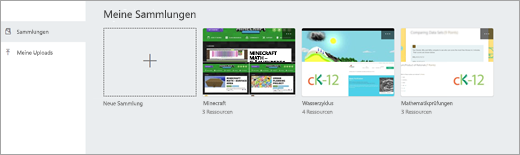
Hochladen einer Ressource:
-
Sobald Ihr IT-Admin die Ressourcenuploadfunktion für Ihr Konto aktiviert hat, wählen Sie Hochladen aus.
-
Wählen Sie aus, ob Ihre Ressource aus einer Datei oder web-URL hochgeladen werden soll.
-
Füllen Sie die erforderlichen Felder für Ihre Ressource aus, einschließlich Titel, Ressourcentyp, Beschreibung, Notenstufe, Betreff, entsprechende Creative Commons-Lizenz und Sprache. Wählen Sie "Weiter" aus.
-
Fügen Sie Ihrer Ressource Konzepte hinzu, um sie für andere Lehrkräfte auffindbar zu machen. Wählen Sie "Weiter" aus, um mit dem nächsten Bildschirm fortzufahren, und überprüfen Sie dann Ihre Ressourceninformationen. Wenn Sie fertig sind, wählen Sie "Veröffentlichen" aus.
-
Es kann bis zu 48 Stunden dauern, bis Ihre Ressource angezeigt wird.
Weitere Informationen
Erste Schritte mit dem OneNote Kursnotizbuch
IT-Administratoren: Verwalten von Education-Ressourceneinstellungen










