Hinweis: Dieser Artikel hat seine Aufgabe erfüllt und wird bald zurückgezogen. Um Probleme vom Typ "Seite nicht gefunden" zu vermeiden, entfernen wir Links, die uns bekannt sind. Wenn Sie Links zu dieser Seite erstellt haben, entfernen Sie diese. Gemeinsam sorgen wir für funktionierende Verbindungen mit dem Internet.
Sie können jedem Bild, jeder Tabelle oder jeder Formel in Ihrem Dokument eine Beschriftung hinzufügen. Für einige Elemente kann Word Beschriftungen sogar automatisch hinzufügen. Darüber hinaus können Sie das Nummerierungsformat oder den Beschriftungstitel ändern.
Tipp: Wenn Sie Word für Mac 2011 verwenden, funktionieren diese Schritte am besten, wenn Sie sich in der Seitenlayoutansicht arbeiten.
Hinzufügen einer Beschriftung
Jede Beschriftung besteht aus einer Bezeichnung und einer Zahl. Sie können neue Etiketten hinzufügen und das Nummerierungsformat ändern. Beschriftungen für jede Art von Objekt können sequenziell nummeriert werden. Sie können beispielsweise Abbildung 1, Tabelle 1, Tabelle 2, Tabelle 3, Abbildung 2, Tabelle 4 und so weiter erstellen.
-
Wählen Sie im Dokument das Element aus, dem Sie eine Beschriftung hinzufügen möchten.
-
Klicken Sie im Menü Einfügen auf Beschriftung.
Hinweis: Die ausgewählte Beschriftung wird automatisch ins Feld Beschriftung eingefügt. Dieser Text kann nicht bearbeitet werden. Um eine neue Beschriftung zu erstellen, klicken Sie auf Neue Beschriftung, und geben Sie dann Ihren Beschriftungstext im Feld Beschriftung ein.
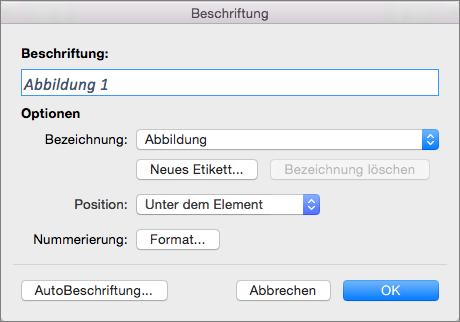
-
[Optional] Geben Sie einen beliebigen Text einschließlich Satzzeichen ein, der nach der Beschriftung angezeigt werden soll.
Automatisches Hinzufügen von Beschriftungen
Word kann Beschriftungen automatisch hinzufügen, während Sie Tabellen oder andere Objekte einfügen.
-
Klicken Sie im Menü Einfügen auf Beschriftung.
-
Klicken Sie auf AutoBeschriftung, und aktivieren Sie dann die Kontrollkästchen für die Elemente, denen Word automatisch Beschriftungen hinzufügen soll.
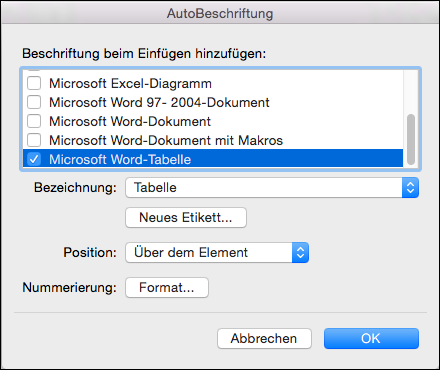
Erstellen einer neuen Beschriftungskategorie
Word stellt drei standardmäßige Beschriftungskategorien bereit: Formel, Abbildung und Tabelle. Sie können diese Beschriftungskategorien oder eigenen, benutzerdefinierten Beschriftungstext verwenden.
-
Klicken Sie im Menü Einfügen auf Beschriftung.
-
Klicken Sie auf Neue Beschriftung.
-
Geben Sie im Feld Beschriftung die gewünschte Beschriftung ein, und klicken Sie dann auf OK.
Die neue Beschriftungskategorie steht im Popupmenü Beschriftung im Dialogfeld Beschriftung zur Verfügung.
-
Klicken Sie im Dialogfeld Beschriftung auf Schließen.
Einschließen von Kapitelnummern beim manuellen Hinzufügen von Beschriftungen
Beschriftungen können beliebigen Text enthalten, auch Kapitelnummern. Wenn Sie Kapitelnummern in Ihre Beschriftungen einfügen und dann später Kapitel hinzufügen, löschen oder verschieben, werden die Beschriftungsnummern aktualisiert, um die neue Reihenfolge der Beschriftungen wider zuspiegeln.
Tipp: Wenn Sie Ihren Kapitelüberschriften Kapitelnummern hinzufügen möchten, klicken Sie auf der Registerkarte Start unter Absatz auf Liste mit mehreren Ebenen 
-
Wählen Sie das Element aus, dem Sie eine Beschriftung hinzufügen möchten.
-
Klicken Sie im Menü Einfügen auf Beschriftung, und klicken Sie dann auf Formatieren.
Hinweis: In Word für Mac 2011 wird auf der Schaltfläche Nummerierung anstelle von Format angezeigt.
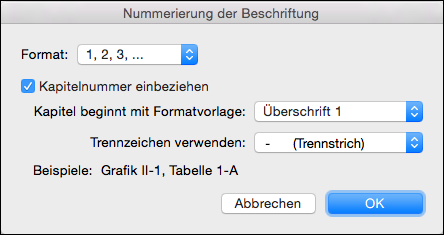
-
Aktivieren Sie das Kontrollkästchen Kapitelnummer einbeziehen, und wählen Sie dann die Überschriftenformatvorlage aus, die Sie auf die Kapitelüberschriften angewendet haben.
Einschließen von Kapitelnummern beim automatischen Hinzufügen von Beschriftungen
Tipp: Wenn Sie Ihren Kapitelüberschriften Kapitelnummern hinzufügen möchten, klicken Sie auf der Registerkarte Start unter Absatz auf Liste mit mehreren Ebenen 
-
Klicken Sie im Menü Einfügen auf Beschriftung, und klicken Sie dann auf AutoBeschriftung.
-
Wählen Sie den Elementtyp aus, dem Sie Beschriftungen hinzufügen möchten, und klicken Sie dann auf Nummerierung.
Hinweis: In Word für Mac 2011 wird auf der Schaltfläche Nummerierung anstelle von Format angezeigt.
-
Aktivieren Sie das Kontrollkästchen Kapitelnummer einbeziehen, und wählen Sie dann die Überschriftenformatvorlage aus, die Sie auf die Kapitelüberschriften angewendet haben.
Siehe auch
Haben Sie eine Frage zu Word, die hier nicht beantwortet wurde?
Posten einer Frage im Word für Mac-Antwortforum
Helfen Sie uns, Word zu verbessern!
Wir würden uns über Ihre Vorschläge zur Verbesserung Ihrer Daten Word für Mac. Weitere Informationen zum Teilen von Feedback finden Sie unter Wie gebe ich Feedback zu Microsoft Office.










