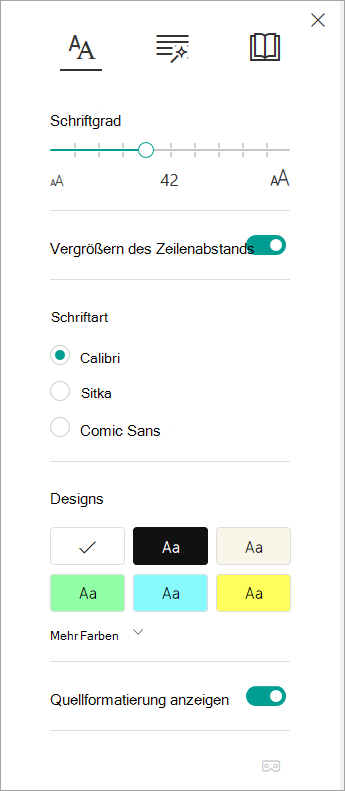Plastischer Reader, das in OneNote-Lerntools enthalten ist, ist eine Leseerfahrung im Vollbildmodus, um die Lesbarkeit von Inhalten in OneNote-Dokumenten zu verbessern. Lerntools wurden entwickelt, um Schüler mit Legasthenie und Dysgraphie im Klassenzimmer zu unterstützen, können aber jeden unterstützen, der das Lesen auf ihrem Gerät vereinfachen möchte.
-
Um Plastischer Reader in OneNote zu verwenden, öffnen Sie OneNote, und wählen Sie > Plastischer Reader anzeigen aus.

-
Wenn Sie die Absätze laut vorlesen hören möchten, wählen Sie Wiedergeben aus.
-
Um von einem bestimmten Punkt auf der Seite an vorlesen zu lassen, wählen Sie das entsprechende Wort aus.
Plastischer Reader verfügt über mehrere Optionen, die Ihnen das Lesen von Text aus OneNote erleichtern.
Textoptionen
Das Menü Textoptionen ermöglicht Folgendes:
Wortarten
Wortarten steuert die grammatikalischen Markierungen und hilft Lesern, komplexe Sätze besser zu verstehen. Weitere Informationen: Hervorheben von Sprachteilen.
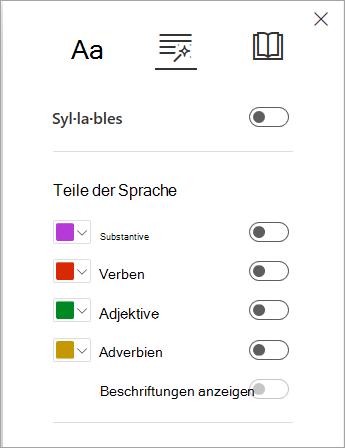
Leseeinstellungen
Verwenden Sie Zeilenfokus, Bildwörterbuch, Übersetzen und Lesecoach für ein besseres Fokus- und Leseverständnis!
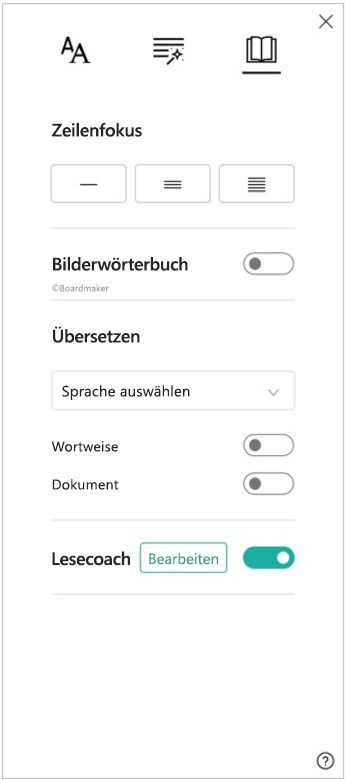
Zeilenfokus ermöglicht Lesern, den Fokus ihrer Leseerfahrung durch das Hervorheben von Gruppen einer, dreier oder von fünf Zeilen innerhalb des ausgewählten Materials im plastischen Reader einzugrenzen. Weitere Informationen: Aktivieren des Zeilenfokus
Dieses Feature ist derzeit in OneNote für Windows 10, OneNote im Web, Word Online und Outlook Online verfügbar.
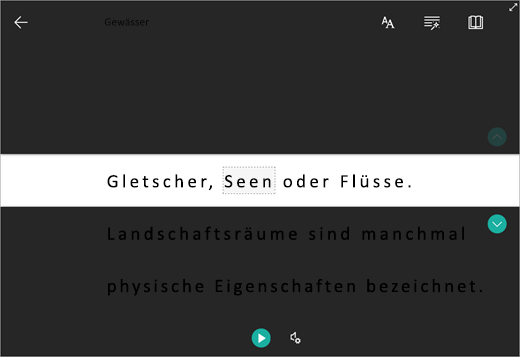
Bildwörterbuch bietet Ihnen die Möglichkeit, ein beliebiges Wort auszuwählen, es laut vorlesen zu hören und ein Bild zu sehen, das das Wort darstellt.
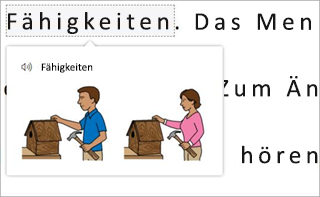
Mit Übersetzen können Sie den Text, den Sie lesen, von einer Sprache in eine andere ändern.
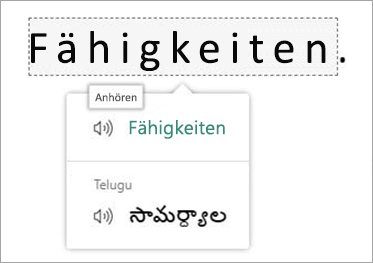
Reading Coach ermöglicht es Ihnen, lautes Vorlesen zu üben, bietet einen Bericht über Ihre Lesegeschwindigkeit und Genauigkeit, identifiziert dann die fünf Wörter, mit denen Sie am meisten zu kämpfen haben, und bietet eine unterstützte Möglichkeit, die Wörter erneut zu üben.
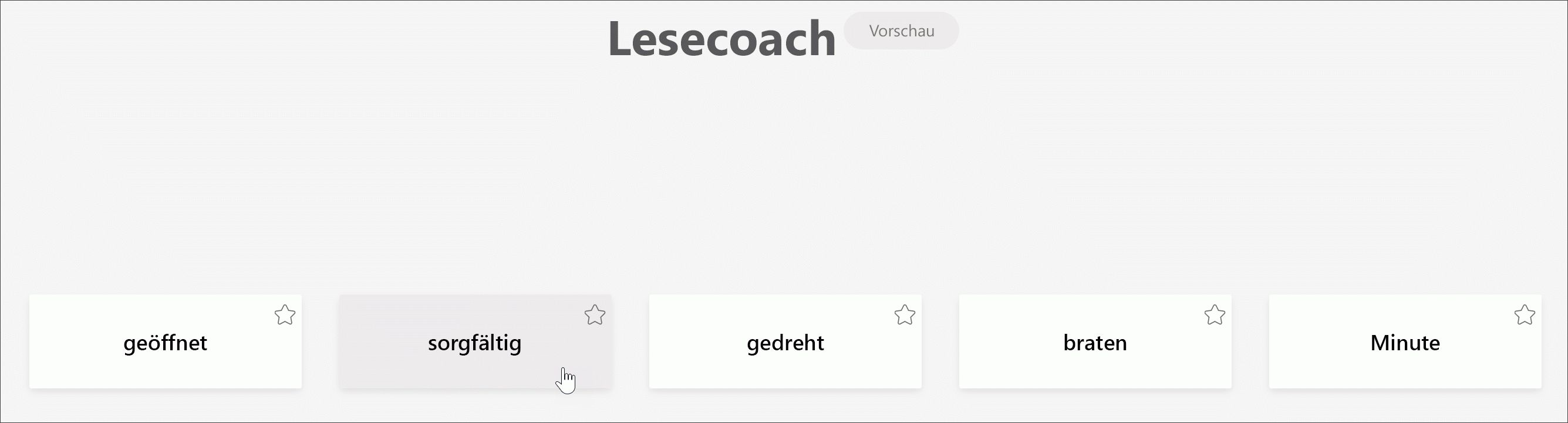
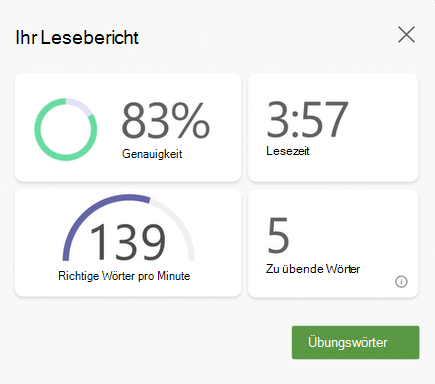
Sprachoptionen
Steuern Sie die Einstellungen vorlesen, indem Sie die Geschwindigkeit und Die Stimme des Sprechers in den Sprachoptionen ändern. Weitere Informationen: Ändern der Stimme in Plastischer Reader
Wählen Sie Spracheinstellungen 
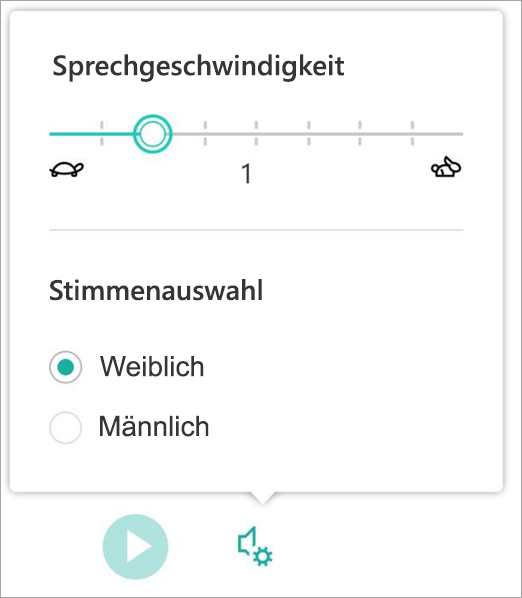
Tastenkombinationen für den plastischen Reader
Verwenden Sie Tastenkombinationen zum Navigieren.
-
NACH-OBEN-/NACH-UNTEN-TASTE scrollt Zeile für Zeile
-
Bild-auf-/Bild-nach-unten-Bildlauf Bildschirm für Bildschirm
-
NACH-LINKS/NACH-RECHTS-TASTE wechselt zur vorherigen/nächsten Seite in Ihrem OneNote-Notizbuch
-
Mit der ESC-Taste wird der Reader oder das Menü geschlossen
-
TAB wechselt zum nächsten Steuerelement in den Einstellungen des plastischen Readers
-
Leerzeichen wählt das aktuelle Tool aus
Weitere Informationen
Transformieren von Sprache in Text in OneNote
Grundlegende Aufgaben in OneNote für Mac
Problembehandlung: Beim Drücken der Wiedergabe in Plastischer Reader