Wenn Ihre Organisation mehrstufige Authentifizierung (MFA) für Microsoft 365 verwendet, ist die einfachste Verifizierungsmethode die Microsoft Authenticator-Smart Phone-app. Sie müssen nur einmal klicken, statt einen sechsstelligen Code eingeben zu müssen. Und wenn Sie auf Reisen sind, fallen bei der Verwendung keine Roaminggebühren an.
Herunterladen und Installieren der Microsoft Authenticator-App
-
Sie können die Microsoft Authenticator-App für Android, iOS oder Windows Phone herunterladen und installieren.
Einrichten der Microsoft Authenticator-App
Auswählen der mobilen App
Öffnen Sie auf Ihrem Computer einen Browser, und wechseln Sie zu portal.office.com. Melden Sie sich bei Ihrem Office 365 Business-Konto an.
Führen Sie diese Schritte aus, wenn dieser Bildschirm angezeigt wird:
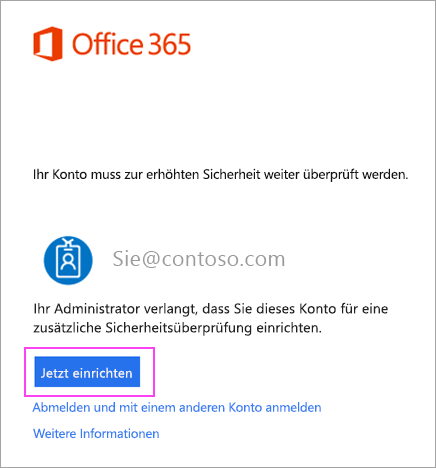
-
Klicken Sie auf Jetzt einrichten.
-
Wählen Sie Mobile App aus der Dropdownliste aus.
-
Stellen Sie sicher, dass Benachrichtigungen für Überprüfungen erhalten aktiviert ist. Klicken Sie auf Einrichten.
Führen Sie diese Schritte aus, wenn dieser Bildschirm angezeigt wird:
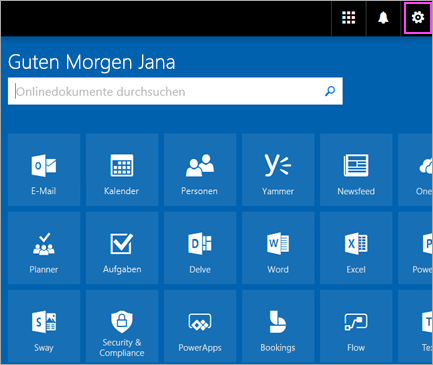
-
Klicken Sie hier.
-
Wählen Sie im Dropdownfeld unter Welche ist Ihre bevorzugte Option? den Eintrag Mich durch die App benachrichtigen aus.
-
Aktivieren Sie das Kontrollkästchen für Authentifikator-APP oder-Token, und klicken Sie dann auf Authenticator-App einrichten.
Warten Sie, bis das Popupfeld für die Konfiguration angezeigt wird.
Auf dem Computer sollte ein Fenster angezeigt werden, das etwa so aussieht:
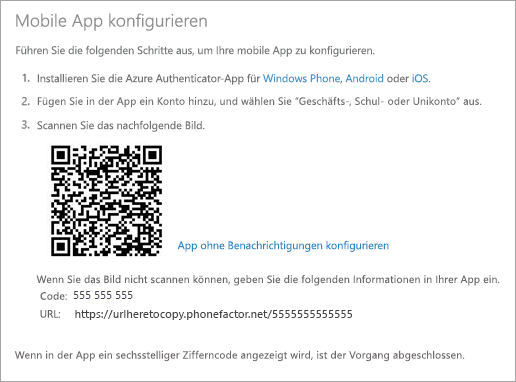
Hinzufügen eines Kontos zu Microsoft Authenticator
-
Öffnen Sie auf Ihrem Smartphone die Microsoft Authenticator-App.
-
Tippen Sie auf + > Geschäfts-, Schul- oder Unikonto.
-
Scannen Sie das auf dem Computerbildschirm angezeigte QR-Quadrat mit Ihrem Smartphone.
Hinweise:
-
Möglicherweise müssen iPhone-Benutzer die Kamera in den Einstellungen aktivieren, um Sie Scannen zu können.
-
Wenn Sie die Kamera des Smartphones nicht verwenden können, müssen Sie den 9-stelligen Code und die URL manuell eingeben.
-
-
Ihr Konto wird automatisch zur App hinzugefügt, und ein sechsstelliger Code wird angezeigt.
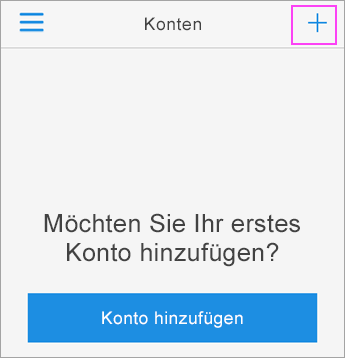
Bestätigen des Aktivierungsstatus auf Ihrem Computer
-
Wechseln Sie zurück zum Computer, und klicken Sie auf Fertig.
-
Warten Sie jetzt, bis der Text Der Aktivierungsstatus wird überprüft angezeigt wird, um die Konfiguration Ihres Smartphones abzuschließen.
-
Anschließend können Sie rechts auf die Schaltfläche Nehmen Sie Kontakt mit mir auf klicken.
Hinweis: Wenn die Konfiguration fehlschlägt, löschen und wiederholen Sie die vorherigen Schritte.
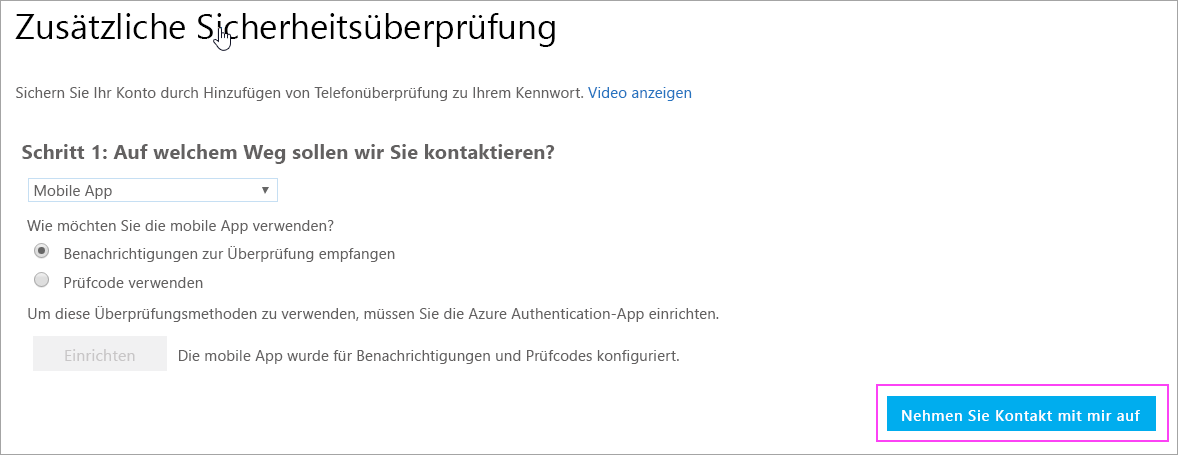
Genehmigen der Anmeldung auf Ihrem Smartphone
-
Wechseln Sie zurück zu Ihrem Smartphone, auf dem eine Benachrichtigung über eine neue Anmeldung angezeigt wird.
-
Navigieren Sie zur Microsoft Authenticator-App.
-
Tippen Sie auf Genehmigen, um die Anmeldung zuzulassen.
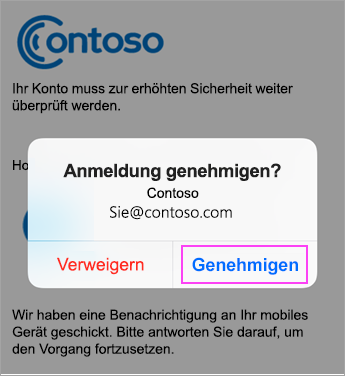
Fertigstellen der Einrichtung
-
Folgen Sie auf dem Computer allen angezeigten Eingabeaufforderungen, z. B. zum Hinzufügen einer Mobiltelefonnummer.
-
Jetzt kann's weitergehen.
Wenn Sie von nun an eine neue Anmeldung haben oder Ihre Microsoft 365-Geschäfts-, Schul- oder Unikonto zu einer APP hinzufügen, öffnen Sie die Authenticator-App auf Ihrem Telefon, und tippen Sie auf genehmigen.
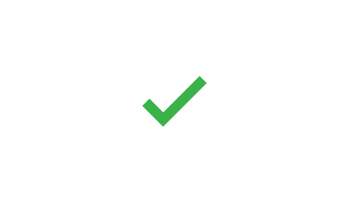
Verwandte Themen
Einrichten der mehrstufigen Authentifizierung für Microsoft 365










