Wenn Sie einer Website eine moderne Seite hinzufügen, fügen Sie Webparts hinzu, die die Bausteine Ihrer Seite sind. In diesem Artikel wird das Webpart Datei und Medien beschrieben, das zuvor als Dokumentwebpart bezeichnet wurde.
Verwenden Sie das Datei-Viewer-Webpart, um eine Datei auf Ihrer Seite einzufügen. Zu den Dateitypen, die Sie einfügen können, gehören Excel, Word, PowerPoint, Visio, PDFs, 3D-Modelle, Videos und mehr.
Hinweis: In SharePoint 2019 sind Dateitypen, die eingefügt werden können, auf Word, Excel und PowerPoint (insbesondere .doc, .docx) beschränkt. xls, .xlsx, .pot, .potx, .ppt und .pptx).
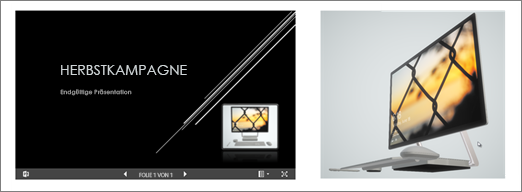
Hinzufügen einer Datei
-
Wenn Sie sich noch nicht im Bearbeitungsmodus befinden, wählen Sie oben rechts auf der Seite Bearbeiten aus.
-
Zeigen Sie mit der Maus über oder unter einem vorhandenen Webpart oder unter dem Titelbereich, klicken Sie auf

-
Wählen Sie eine zuletzt verwendete Datei aus, oder rufen Sie eine Datei von Ihrer Website, Ihrem Computer oder einem Link ab. Wenn Ihr organization eine Reihe genehmigter Images angegeben hat, können Sie aus diesem Satz unter Ihr organization auswählen.
Hinweise:
-
Die Websuche verwendet Bing-Bilder, die die Creative Common-Lizenz verwenden. Sie sind dafür verantwortlich, die Lizenzierung für ein Bild zu überprüfen, bevor Sie es auf Ihrer Seite einfügen.
-
Wenn Sie ein SharePoint-Admin sind und erfahren möchten, wie Sie eine Objektbibliothek für Ihre organization erstellen, lesen Sie Erstellen einer organization Ressourcenbibliothek.
-
-
Wählen Sie eine zuletzt verwendete Datei aus, oder durchsuchen Sie sie, laden Sie sie hoch, oder verwenden Sie einen Link, um die gewünschte Datei einzufügen.
Hinweis: Dateien, die von Computer hochgeladen werden, werden in der SiteAssets-Bibliothek in einem Ordner gespeichert, der nach dem Seitennamen im Ordner SitePages benannt ist.
-
Optional können Sie eine Beschreibung unter dem Webpart hinzufügen.
-
Um zusätzliche Optionen festzulegen (abhängig von der Verfügbarkeit für den Dateityp), wählen Sie Webpart bearbeiten

Tipps:
-
Bilddateien werden im Datei- und Medien-Webpart nicht unterstützt. Wenn Sie jedoch ein Bild auf Ihrer Seite einfügen möchten, können Sie das Webpart Bild verwenden verwenden.
-
Um aus .PDF Dateien zu drucken, müssen Sie auf der Symbolleiste die Schaltfläche In neuem Fenster öffnen auswählen, die angezeigt wird, wenn Sie im Ansichtsmodus auf eine veröffentlichte Seite auf die Datei zeigen. Anschließend können Sie im Browserfenster drucken.
-
Sie können das Datei- und Medien-Webpart mit einem Dokumentbibliothek-Webpart verbinden und Dateien basierend auf dem, was ein Benutzer im Dokumentbibliothek-Webpart auswählt, dynamisch anzeigen. Weitere Informationen finden Sie unter Anzeigen einer Datei basierend auf dem, was ein Benutzer in einer Dokumentbibliothek auswählt (Verbinden eines Datei- und Medien-Webparts mit einem Dokumentbibliothek-Webpart).










