Sie können Berechnungen und logische Vergleiche in einer Tabelle mithilfe von Formeln ausführen. Der Befehl Formel befindet sich unter Tabellentools auf der Registerkarte Layout in der Gruppe Daten.
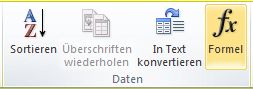
Ein Formel wird in Word automatisch aktualisiert, wenn Sie das Dokument öffnen, das die Formel enthält. Sie können ein Formelergebnis auch manuell aktualisieren. Weitere Informationen finden Sie im Abschnitt Aktualisieren von Formelergebnissen.
Hinweis: Formeln in Word- oder Outlook-Tabellen stellen eine Art von Feldfunktion dar. Weitere Informationen zu Feldfunktionen finden Sie im Abschnitt "Siehe auch".
Inhalt dieses Artikels
Einfügen einer Formel in eine Tabellenzelle
-
Wählen Sie die Tabellenzelle aus, in der das Ergebnis angezeigt werden soll. Wenn die Zelle nicht leer ist, löschen Sie ihren Inhalt.
-
Klicken Sie unter Tabellentools auf der Registerkarte Layout in der Gruppe Daten auf Formel.
-
Verwenden Sie das Dialogfeld Formel, um die Formel zu erstellen. Sie können eine Eingabe im Feld Formel vornehmen, ein Zahlenformat aus der Liste Zahlenformat auswählen und Funktionen und Textmarken mithilfe der Listen Funktion einfügen und Textmarke einfügen einfügen.
Aktualisieren von Formelergebnissen
In Word wird das Ergebnis einer Formel berechnet, wenn sie eingefügt wird und das Dokument, das die Formel enthält, geöffnet wird. In Outlook wird das Ergebnis einer Formel nur berechnet, wenn sie eingefügt wird, und steht dem Empfänger der E-Mail nicht zur Bearbeitung zur Verfügung.
Sie können die Aktualisierung auch manuell ausführen:
-
Das Ergebnis mindestens einer bestimmten Formel
-
Das Ergebnis aller Formeln in einer bestimmten Tabelle
-
Alle Feldfunktionen in einem Dokument einschließlich der Formeln
Aktualisieren des Ergebnisses bestimmter Formeln
-
Wählen Sie die zu aktualisierende Formel aus. Sie können mehrere Formeln auswählen, indem Sie bei der Auswahl STRG gedrückt halten.
-
Führen Sie eine der folgenden Aktionen aus:
-
Klicken Sie mit der rechten Maustaste auf die Formel und dann auf Feld aktualisieren.
-
Drücken Sie F9.
-
Aktualisieren aller Formelergebnisse in einer Tabelle
-
Wählen Sie die Tabelle aus, die zu aktualisierende Formelergebnisse enthält, und drücken Sie dann F9.
Aktualisieren aller Formeln in einem Dokument
Wichtig: Mithilfe dieses Verfahrens werden alle Feldfunktionen in einem Dokument aktualisiert, nicht nur Formeln.
-
Drücken Sie STRG+A.
-
Drücken Sie F9.
Beispiele: Addieren von Zahlen in einer Tabelle mithilfe von Positionsargumenten
Sie können Positionsargumente (LEFT, RIGHT, ABOVE, BELOW) bei den folgenden Funktionen verwenden:
-
MITTELWERT
-
ANZAHL
-
MAX
-
MIN
-
PRODUKT
-
SUMME
Schauen Sie sich beispielsweise das folgende Verfahren zum Addieren von Zahlen mithilfe der Funktion SUM und Positionsargumenten an.
Wichtig: Damit beim Addieren von Werten in einer Tabelle mithilfe von Positionsargumenten Fehler vermieden werden, geben Sie den Wert Null (0) in eine beliebige leere Zelle ein, die in der Berechnung enthalten ist.
-
Wählen Sie die Tabellenzelle aus, in der das Ergebnis angezeigt werden soll. Wenn die Zelle nicht leer ist, löschen Sie ihren Inhalt.
-
Klicken Sie unter Tabellentools auf der Registerkarte Layout in der Gruppe Daten auf Formel.
-
Führen Sie im Dialogfeld Formel eine der folgenden Aktionen aus:
|
Addieren der Zahlen |
... geben Sie im Feld Formel dies ein |
|---|---|
|
Über der Zelle |
=SUM(ABOVE) |
|
Unter der Zelle |
=SUM(BELOW) |
|
Über und unter der Zelle |
=SUM(ABOVE;BELOW) |
|
Links von der Zelle |
=SUM(LEFT) |
|
Rechts von der Zelle |
=SUM(RIGHT) |
|
Links und rechts neben der Zelle |
=SUM(LEFT;RIGHT) |
|
Links von und über der Zelle |
=SUM(LEFT;ABOVE) |
|
Rechts von und über der Zelle |
=SUM(RIGHT;ABOVE) |
|
Links von und unter der Zelle |
=SUM(LEFT;BELOW) |
|
Rechts von und unter der Zelle |
=SUM(RIGHT;BELOW) |
-
Klicken Sie auf "OK".
Verfügbare Funktionen
Hinweis: Formeln, die Positionsargumente (z. B. LEFT) verwenden, enthalten keine Werte in Kopfzeilen.
Die folgenden Funktionen stehen für die Verwendung in Word- und Outlook-Tabellenformeln zur Verfügung:
|
Funktion |
Zweck |
Beispiel |
Rückgabewert |
|---|---|---|---|
|
ABS() |
Berechnet den absoluten Wert des Werts in den Klammern. |
=ABS(-22) |
22 |
|
AND() |
Wertet aus, ob die Argumente in den Klammern alle WAHR sind. |
=AND(SUM(LEFT)<10,SUM(ABOVE)>=5) |
1, wenn die Summe der Werte links von der Formel (in der gleichen Zeile) kleiner als 10 ist und die Summe der Werte über der Formel (in der gleichen Spalte ausschließlich ggf. vorhandener Überschriftenzelle) größer oder gleich 5 ist. Andernfalls ist der Wert 0. |
|
AVERAGE() |
Berechnet den Mittelwert der Elemente in den Klammern. |
=AVERAGE(RIGHT) |
Der Mittelwert aller Werte rechts von der Formelzelle in derselben Zeile. |
|
COUNT() |
Berechnet die Anzahl der Elemente in den Klammern. |
=COUNT(LEFT) |
Die Anzahl der Werte links von der Formelzelle in derselben Zeile. |
|
DEFINED() |
Wertet aus, ob das Argument in den Klammern definiert ist. Gibt "1" zurück, wenn das Argument definiert wurde und ohne Fehler ausgewertet wird, und "0" zurück, wenn das Argument nicht definiert wurde oder einen Fehler zurückgibt. |
=DEFINED(Bruttoeinkommen) |
"1", wenn "Bruttoeinkommen" definiert wurde und ohne Fehler ausgewertet wurde; andernfalls "0". |
|
FALSCH |
Erfordert keine Argumente. Gibt immer "0" zurück. |
=FALSE |
0 |
|
IF() |
Wertet das erste Argument aus. Gibt das zweite Argument zurück, wenn das erste Argument wahr ist; gibt das dritte Argument zurück, wenn das erste Argument falsch ist. Hinweis: Erfordert genau drei Argumente. |
=IF(SUM(LEFT)>=10,10,0) |
"10", wenn die Summe der Werte links von der Formel mindestens "10" beträgt; andernfalls "0". |
|
INT() |
Rundet den Wert in den Klammern auf die nächste ganze Zahl ab. |
=INT(5,67) |
5 |
|
MAX( ) |
Gibt den größten Wert der Elemente in den Klammern zurück. |
=MAX(ABOVE) |
Der größte Wert, der in den Zellen über der Formel (mit Ausnahme von Überschriftenzeilen) ermittelt wurde. |
|
MIN() |
Gibt den kleinsten Wert der Elemente in den Klammern zurück. |
=MIN(ABOVE) |
Der kleinste Wert, der in den Zellen über der Formel (mit Ausnahme von Überschriftenzeilen) ermittelt wurde. |
|
MOD() |
Erfordert zwei Argumente (die Zahlen sein oder als Zahlen ausgewertet werden müssen). Gibt den Rest zurück, nachdem das zweite Argument durch das erste dividiert wurde. Wenn der Rest gleich "0" (null) ist, wird "0,0" zurückgegeben. |
=MOD(4;2) |
0,0 |
|
NOT() |
Erfordert ein einziges Argument. Wertet aus, ob das Argument wahr ist. Gibt "0" zurück, wenn das Argument wahr ist, und "1" zurück, wenn das Argument falsch ist. Wird meistens in einer IF-Formel verwendet. |
=NOT(1=1) |
0 |
|
OR() |
Erfordert zwei Argumente. Wenn eines der beiden Argumente wahr ist, wird "1" zurückgegeben. Wenn beide Argumente falsch sind, wird "0" zurückgegeben. Wird meistens in einer IF-Formel verwendet. |
=OR(1=1;1=5) |
1 |
|
PRODUCT() |
Berechnet das Produkt der Elemente in den Klammern. |
=PRODUCT(LEFT) |
Das Produkt der Multiplikation aller Werte, die in den Zellen links von der Formel ermittelt wurden. |
|
ROUND() |
Erfordert zwei Argumente (das erste Argument muss eine Zahl sein oder als Zahl ausgewertet werden; das zweite Argument muss eine ganze Zahl sein oder als ganze Zahl ausgewertet werden). Rundet das erste Argument auf die Anzahl von Dezimalstellen, die durch das zweite Argument angegeben wird. Wenn das zweite Argument größer als null (0) ist, wird das erste Argument auf die angegebene Anzahl von Dezimalstellen abgerundet. Wenn das zweite Argument null (0) ist, wird das erste Argument auf die nächste ganze Zahl abgerundet. Wenn das zweite Argument negativ ist, wird das erste Argument auf die Zahl vor dem Dezimalkomma abgerundet. |
=ROUND(123,456; 2) =ROUND(123,456; 0) =ROUND(123,456; -2) |
123,46 123 100 |
|
SIGN() |
Erfordert ein einziges Argument, das entweder eine Zahl sein oder als Zahl ausgewertet werden muss. Wertet aus, ob das Element in den Klammern größer als, gleich oder kleiner als null (0) ist. Gibt "1" zurück, wenn es größer als null, "0" zurück, wenn es gleich null, und "-1" zurück, wenn es kleiner als null ist. |
=SIGN(-11) |
-1 |
|
SUM() |
Berechnet die Summe der Elemente in den Klammern. |
=SUM(RIGHT) |
Die Summe der Werte in den Zellen rechts von der Formel. |
|
WAHR() |
Erfordert ein einziges Argument. Wertet aus, ob das Argument wahr ist. Gibt "1" zurück, wenn das Argument wahr ist, und "0" zurück, wenn das Argument falsch ist. Wird meistens in einer IF-Formel verwendet. |
=TRUE(1=0) |
0 |
Verwenden von Textmarken oder Zellbezügen in einer Formel
Sie können auf eine mit einer Textmarke versehene Zelle verweisen, indem Sie deren Textmarkennamen in einer Formel verwenden. Wenn z. B. eine mit einer Textmarke versehene Zelle vorhanden ist, die den Textmarkennamen brutto_einnahmen enthält oder in eine Zahl mit diesem Namen ausgewertet wird, rundet die Formel =ROUND(brutto_einnahmen;0) den Wert dieser Zelle auf die nächste Ganzzahl ab.
Sie können auch Spalten- und Zeilenbezüge in einer Formel verwenden. Zwei Bezugsarten sind verfügbar: "ZnSn" und "A1".
Hinweis: Die Zelle mit der Formel wird nicht in eine Berechnung eingeschlossen, die einen Bezug verwendet. Wenn die Zelle Teil des Bezugs ist, wird sie ignoriert.
ZnSn-Bezüge
Sie können mithilfe der ZnSn-Bezugskonvention auf eine Tabellenzeile, -spalte oder -zelle in einer Formel verweisen. Laut dieser Konvention bezieht sich "Zn" auf die n-te Zeile, und "Sn" bezieht sich auf die n-te Spalte. "Z1S2" bezieht sich z. B. auf die Zelle in der ersten Zeile und der zweiten Spalte. Die folgende Tabelle enthält Beispiele für diese Bezugsart.
|
Bezug auf |
... verwenden Sie diese Bezugsart |
|---|---|
|
Gesamte Spalte |
Sn |
|
Gesamte Zeile |
Zn |
|
Bestimmte Zelle |
ZnSn |
|
Die Zeile, die die Formel enthält |
Z |
|
Die Spalte mit der Formel |
S |
|
Alle Zellen zwischen zwei angegebenen Zellen |
ZnSn:ZnSn |
|
Eine Zelle in einer mit einer Textmarke versehenen Tabelle |
Textmarkenname ZnSn |
|
Ein Zellenbereich in einer mit einer Textmarke versehenen Tabelle |
Textmarkenname ZnSn:ZnSn |
A1-Bezüge
Sie können mithilfe der der A1-Bezugskonvention auf eine Zelle, eine Zellengruppe oder einen Zellenbereich verweisen. Laut dieser Konvention bezieht sich der Buchstabe auf die Spalte der Zelle und die Zahl auf die Zeile der Zelle. Die erste Spalte in einer Tabelle ist "Spalte A", die erste Zeile ist "Zeile 1". Die folgende Tabelle enthält Beispiele für diese Bezugsart.
|
Bezug auf |
... verwenden Sie diesen Bezug |
|---|---|
|
Die Zelle in der ersten Spalte und der zweiten Zeile |
A2 |
|
Die ersten beiden Zellen in der ersten Zeile |
A1;B1 |
|
Alle Zellen in der ersten Spalte und die ersten beiden Zellen in der zweiten Spalte |
A1:B2 |
Letzte Aktualisierung: 29.08.2015










