Sie verwenden eine Befehlsschaltfläche auf einem Access-Formular, um eine Aktion oder eine Reihe von Aktionen zu starten. Sie können beispielsweise eine Befehlsschaltfläche erstellen, über die ein anderes Formular geöffnet wird. Damit über eine Befehlsschaltfläche eine Aktion ausgeführt werden kann, schreiben Sie ein Makro oder eine Ereignisprozedur, und weisen Sie das Makro oder die Prozedur der Beim Klicken-Eigenschaft der Befehlsschaltfläche zu. Sie können ein Makro auch direkt in die Beim Klicken-Eigenschaft der Befehlsschaltfläche einbetten. Dadurch ist es möglich, die Befehlsschaltfläche auf andere Formulare zu kopieren, ohne dass die Funktionalität der Schaltfläche verlorengeht.
Was möchten Sie tun?
Hinzufügen einer Befehlsschaltfläche zu einem Formular mithilfe eines Assistenten
Wenn Sie den Befehlsschaltflächen-Assistenten verwenden, können Sie schnell Befehlsschaltflächen erstellen, mit denen sich eine Reihe von Aufgaben ausführen lassen, etwa Schließen des Formulars, Öffnen eines Berichts, Suchen eines Datensatzes oder Ausführen eines Makros.
-
Klicken Sie mit der rechten Maustaste auf das Formular im Navigationsbereich, und klicken Sie dann im Kontextmenü auf Entwurfsansicht.
-
Stellen Sie auf der Registerkarte Formularentwurf in der Gruppe Steuerelemente sicher, dass Steuerelement-Assistenten verwenden ausgewählt ist.
-
Klicken Sie auf der Registerkarte Formularentwurf in der Gruppe Steuerelemente auf Schaltfläche.

-
Klicken Sie im Entwurfsbereich auf die Stelle, an der Sie die Befehlsschaltfläche einfügen möchten.
Der Befehlsschaltflächen-Assistent wird gestartet.
-
Folgen Sie den Anweisungen des Assistenten. Klicken Sie auf der letzten Seite auf Fertig stellen.
Der Assistent erstellt die Befehlsschaltfläche und bettet ein Makro in die Beim Klicken-Eigenschaft der Schaltfläche ein. Das Makro enthält Aktionen, mit denen die Aufgabe ausgeführt wird, die Sie im Assistenten ausgewählt haben.
Anzeigen oder Bearbeiten eines Makros, das in eine Befehlsschaltfläche eingebettet ist
-
Klicken Sie im Navigationsbereich mit der rechten Maustaste auf das Formular, auf dem sich die Befehlsschaltfläche befindet, und klicken Sie dann im Kontextmenü auf Entwurfsansicht


-
Klicken Sie auf die Befehlsschaltfläche, um sie auszuwählen. Drücken Sie dann F4, um deren Eigenschaftenblatt anzuzeigen.
-
Auf der Ereignis-Registerkarte des Eigenschaftenblatts sollte [Eingebettetes Makro] im Eigenschaftenfeld Beim Klicken angezeigt werden. Klicken Sie eine beliebige Stelle im Eigenschaftenfeld, und klicken Sie dann auf

Der Makro-Generator wird angezeigt, in dem die Aktionen zu sehen sind, aus denen das eingebettete Makro besteht.
Erstellen einer Schaltfläche, indem ein Makro auf ein Formular gezogen wird
Wenn Sie bereits ein Makro erstellt und gespeichert haben, können Sie ganz einfach eine Befehlsschaltfläche erstellen, über die das Makro ausgeführt wird, indem Sie das Makro aus dem Navigationsbereich auf ein Formular ziehen, das in der Entwurfsansicht geöffnet ist.
-
Öffnen Sie das Formular in der Entwurfsansicht, indem Sie im Navigationsbereich mit der rechten Maustaste auf das Formular klicken und dann im Kontextmenü auf Entwurfsansicht

-
Suchen Sie im Navigationsbereich nach dem Makro, das über die neue Befehlsschaltfläche ausgeführt werden soll, und ziehen Sie das Makro dann auf das Formular.
Access erstellt automatisch eine Befehlsschaltfläche und verwendet den Makronamen als Beschriftung der Schaltfläche. Access fügt außerdem den Makronamen in die Beim Klicken-Eigenschaft der Befehlsschaltfläche ein, damit das Makro ausgeführt wird, wenn Sie auf die Schaltfläche klicken. Access verwendet einen allgemeinen Namen für die Schaltfläche, daher ist es ratsam, dass Sie einen aussagekräftigeren Namen in die Name-Eigenschaft der Schaltfläche eingeben. Wenn Sie das Eigenschaftenblatt für die Befehlsschaltfläche anzeigen möchten, während das Formular in der Entwurfsansicht geöffnet ist, klicken Sie auf die Schaltfläche, und drücken Sie dann F4.
Weitere Informationen zum Erstellen von Makros finden Sie im Artikel Erstellen eines Benutzeroberflächenmakros.
Erstellen einer Befehlsschaltfläche ohne Verwendung eines Assistenten
Sie können eine Befehlsschaltfläche erstellen, ohne den Befehlsschaltflächen-Assistenten zu verwenden. Die Vorgehensweise besteht darin, die Schaltfläche auf dem Formular zu platzieren und dann einige Eigenschaften festzulegen.
-
Klicken Sie mit der rechten Maustaste auf das Formular im Navigationsbereich, und klicken Sie dann im Kontextmenü auf Entwurfsansicht

-
Stellen Sie auf der Registerkarte Formularentwurf in der Gruppe Steuerelemente sicher, dass Steuerelement-Assistenten verwenden nicht ausgewählt ist.
-
Klicken Sie auf der Registerkarte Formularentwurf in der Gruppe Steuerelemente auf Schaltfläche.

-
Klicken Sie auf die Position des Formulars, an der Sie die Schaltfläche platzieren möchten.
Access platziert die Befehlsschaltfläche auf dem Formular.
Da Steuerelement-Assistenten verwenden nicht aktiviert wurde, führt Access keine weitere Verarbeitung aus. Wenn der Befehlsschaltflächen-Assistent gestartet wird, wenn Sie die Schaltfläche auf dem Formular platzieren, klicken Sie im Assistenten auf Abbrechen.
-
Drücken Sie bei ausgewählter Befehlsschaltfläche die Taste F4, um das Eigenschaftenblatt der Schaltfläche anzuzeigen.
-
Klicken Sie auf die Registerkarte Alle, damit alle Eigenschaften für die Befehlsschaltfläche angezeigt werden.
-
Legen Sie die Eigenschaften fest, um den Entwurf der Befehlsschaltfläche abzuschließen, wie dies in der folgenden Tabelle dargestellt ist.
|
Eigenschaft |
Beschreibung |
|---|---|
|
Name |
Standardmäßig gibt Access einer neue Befehlsschaltfläche den Namen Befehl, auf den eine Zahl folgt, z. B. Befehl34. Obwohl es nicht erforderlich ist, sollte der Name so geändert werden, dass er die Funktion der Schaltfläche beschreibt (z. B. befUmsatzbericht oder SchliessenFormularSchaltflaeche). Dies hilft Ihnen später, wenn Sie in einer Makro- oder Ereignisprozedur auf die Schaltfläche verweisen müssen. |
|
Beschriftung |
Geben Sie die Beschriftung ein, die auf der Schaltfläche angezeigt werden soll. Zum Beispiel Umsatzbericht oder Formular schließen. Hinweis: Die Beschriftung wird nicht angezeigt, wenn in der Bild-Eigenschaft ein Bild angegeben ist. |
|
Beim Klicken |
Verwenden Sie diese Eigenschaft, um anzugeben, was geschieht, wenn auf die Schaltfläche geklickt wird. Um die Eigenschaft festzulegen, klicken Sie auf das Eigenschaftenfeld, und führen Sie dann eine der folgenden Aktionen aus:
|
Wenn Sie Hilfe zu anderen Eigenschaften benötigen, die hier nicht aufgeführt sind, platzieren Sie den Cursor in einem Eigenschaftenfeld, und drücken Sie F1.
Anpassen einer Befehlsschaltfläche
Access bietet viele Möglichkeiten, Befehlsschaltflächen so anzupassen, dass Sie das gewünschte Aussehen und die gewünschte Funktionalität auf Ihrem Formular erhalten. Beispielsweise können Sie eine Reihe mit Befehlsschaltflächen in einer tabellarischen oder gestapelten Anordnung erstellen, oder Sie können Befehlsschaltflächen so gestalten, dass sie eher wie Links angezeigt werden.
-
Klicken Sie mit der rechten Maustaste auf das Formular im Navigationsbereich, und klicken Sie dann auf Entwurfsansicht

-
Führen Sie eine der folgenden Aktionen aus:
-
Erstellen eines horizontalen (tabellarischen) oder vertikalen (gestapelten) Layouts der Befehlsschaltflächen
Sie können Befehlsschaltflächen zu einem tabellarischen oder gestapelten Layout hinzufügen, um eine Zeile oder Spalte mit genau ausgerichteten Schaltflächen zu erstellen. Sie können die Schaltflächen dann als Gruppe neu positionieren, wodurch ein Ändern von Formularen vereinfacht wird. Sie können auch Formatvorlagen auf die gesamte Zeile oder Spalte mit Befehlsschaltflächen gleichzeitig anwenden, und Sie können die Schaltflächen mit Rasterlinien trennen.
-
Klicken Sie mit der rechten Maustaste auf eine der Befehlsschaltflächen, die Sie dem Layout hinzufügen möchten, und zeigen Sie im Kontextmenü auf Layout.
-
Klicken Sie auf Tabellarisch


Access zeichnet Rahmen um die Befehlsschaltfläche, um das Layout zu kennzeichnen. Jede Schaltfläche wird mit einer Beschriftung kombiniert, die Sie nicht löschen können, aber Sie können die Beschriftung auf ein sehr kleines Maß bringen, wenn sie nicht benötigt wird.
Die folgende Abbildung zeigt eine Befehlsschaltfläche und deren zugehörige Beschriftung in einem tabellarischen Layout. Beachten Sie, wie sich die Beschriftung im nächst höheren Bereich befindet – dadurch wird verhindert, dass die Beschriftungen für jeden Detaildatensatz wiederholt werden.
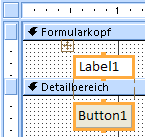
Die folgende Abbildung zeigt eine Befehlsschaltfläche und deren zugehörige Beschriftung in einem gestapelten Layout. In einem gestapelten Layout befinden sich die Beschriftung und die Schaltfläche immer im selben Bereich.
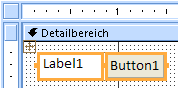
-
Fügen Sie dem Layout weitere Befehlsschaltflächen hinzu, indem Sie diese in den Layoutbereich ziehen. Wenn Sie eine Befehlsschaltfläche über den Layoutbereich ziehen, zeichnet Access eine horizontale Einfügeleiste (für ein tabellarisches Layout) oder eine vertikale Einfügeleiste (für ein gestapeltes Layout), um zu kennzeichnen, wo die Befehlsschaltfläche platziert wird, wenn Sie die Maustaste loslassen.
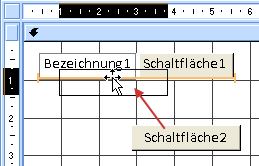
Wenn Sie die Maustaste loslassen, wird das Steuerelement dem Layout hinzugefügt.
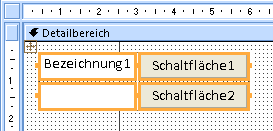
-
Verschieben von Befehlsschaltflächen um einen Bereich nach oben oder unten in einem tabellarischen Layout Wenn Sie eine Befehlsschaltfläche in einem tabellarischen Layout behalten möchten, die Befehlsschaltfläche aber in einen anderen Bereich des Formulars verschieben möchten (z. B. aus dem Detailbereich in den Formularkopf), gehen Sie wie folgt vor:
-
Wählen Sie die Befehlsschaltfläche aus.
-
Klicken Sie entweder auf Nach oben oder Nach unten auf der Registerkarte Anordnen.
Die Befehlsschaltfläche wird nach oben oder unten in den nächsten Bereich verschoben, verbleibt aber im tabellarischen Layout. Gibt es bereits ein Steuerelement in die Position, in die Sie dieses Steuerelement verschieben möchten, tauschen die beiden Steuerelemente ihre Plätze.
Hinweis: Die Befehle Nach oben und Nach unten sind für ein gestapeltes Layout deaktiviert.
-
-
Verschieben eines gesamten Layouts von Befehlsschaltflächen
-
Klicken Sie auf irgendeine der Befehlsschaltflächen im Layout.
Eine Layoutauswahl wird in der oberen linken Ecke des Layouts angezeigt.
-
Ziehen Sie die Layoutauswahl, um das Layout in eine neue Position zu verschieben.
-
-
-
Hinzufügen von Gitternetzlinien zu einem Layout von Befehlsschaltflächen
-
Wählen Sie irgendeine der Befehlsschaltflächen im Layout aus.
-
Klicken Sie auf den Befehl Gitternetzlinien auf der Registerkarte Anordnen, und klicken Sie dann auf den gewünschten Gitternetzlinienstil.
-
-
Transparentmachen einer Befehlsschaltfläche
Indem Sie eine Befehlsschaltfläche transparent machen, können Sie diese über einem Objekt auf dem Formular platzieren und für dieses Objekt die Funktionalität einer Befehlsschaltfläche ermöglichen. Angenommen, Sie haben ein Bild, das Sie in separate, klickbare Bereiche unterteilen möchten, wobei für jeden Bereich ein anderes Makro gestartet wird. Sie können dies erreichen, indem Sie mehrere transparente Befehlsschaltflächen auf dem Bild platzieren.
-
Klicken Sie auf die Schaltfläche, die Sie transparent machen möchten, und drücken Sie dann F4, um das Eigenschaftenblatt der Befehlsschaltfläche anzuzeigen.
-
Klicken Sie auf der Format-Registerkarte des Eigenschaftenblatts in das Eigenschaftenfeld Transparent.
-
Wählen Sie Ja in der Dropdownliste aus.
Sie können den Rahmen der Befehlsschaltfläche weiterhin in der Entwurfsansicht sehen, in der Formularansicht ist die Schaltfläche aber nicht sichtbar.
Hinweis: Das Festlegen der Transparent-Eigenschaft einer Befehlsschaltfläche auf Ja ist nicht identisch mit dem Festlegen seiner Sichtbar-Eigenschaft auf Nein. Bei beiden Vorgängen wird die Befehlsschaltfläche ausgeblendet, aber bei einem Festlegen der Transparent-Eigenschaft auf Ja bleibt die Schaltfläche aktiviert. Wird die Sichtbar-Eigenschaft auf Nein festgelegt, wird die Schaltfläche deaktiviert.
-
-
Anzeigen einer Befehlsschaltfläche in Form eines Links
Sie können eine Befehlsschaltfläche ausblenden, aber die Beschriftung sichtbar belassen. Das Ergebnis ist eine Darstellung, die wie eine Beschriftung aussieht, aber als eine Befehlsschaltfläche funktioniert. Sie können den Text in der Beschriftung auch unterstreichen und dessen Farbe ändern, sodass er wie ein Link dargestellt wird.
-
Klicken Sie auf die Befehlsschaltfläche, um sie auszuwählen, und drücken Sie F4, um deren Eigenschaftenblatt anzuzeigen.
-
Klicken Sie auf der Format-Registerkarte des Eigenschaftenblatts in das Eigenschaftenfeld Hintergrundart.
-
Wählen Sie in der Dropdownliste die Option Transparent aus.
Der Körper der Befehlsschaltfläche wird ausgeblendet, aber ihre Beschriftung bleibt sichtbar.
-
Um die Farbe des Texts im Untertitel zu unterstreichen oder zu ändern, verwenden Sie die Tools in der Gruppe Schriftart auf der Registerkarte Format.
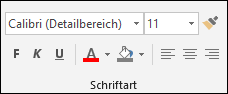
-
-
Erstellen einer Abbrechen-Schaltfläche
-
Klicken Sie auf die Befehlsschaltfläche, und drücken Sie dann F4, um deren Eigenschaftenblatt anzuzeigen.
-
Klicken Sie im Eigenschaftenfeld Abbrechen auf Ja.
Wenn die Abbrechen-Eigenschaft einer Befehlsschaltfläche auf Ja festgelegt ist und das Formular das aktive Formular ist, kann ein Benutzer die Befehlsschaltfläche auswählen, indem er auf sie klickt, die ESC-TASTE drückt oder die EINGABETASTE drückt, wenn die Befehlsschaltfläche den Fokus hat. Wenn die Abbrechen-Eigenschaft für irgendeine Befehlsschaltfläche auf Ja festgelegt ist, wird diese Eigenschaft für alle anderen Befehlsschaltflächen auf dem Formular automatisch auf Nein festgelegt.
Soll es möglich sein, über eine Abbrechen-Schaltfläche alle Aktionen abzubrechen, die auf einem Formular oder in einem Dialogfeld ausgeführt wurden, müssen Sie ein Makro oder eine Ereignisprozedur schreiben und dieses Makro oder diese Prozedur der Beim Klicken-Eigenschaft der Schaltfläche zuweisen.
Hinweis: Bei einem Formular, das unwiderrufliche Operationen (z. B. Löschvorgänge) zulässt, empfiehlt es sich, die Abbrechen-Schaltfläche als Standardbefehlsschaltfläche des Formulars festzulegen. Legen Sie dazu sowohl die Eigenschaft Abbrechen als auch die Eigenschaft Standard auf Ja fest.
-
-
Anzeigen ein Bilds auf einer Befehlsschaltfläche Geben Sie in das Bild-Eigenschaftenfeld der Befehlsschaltfläche den Pfad und den Dateinamen für eine Bilddatei (z. B. eine BMP-, ICO- oder DIB-Datei) ein. Wenn Sie den Pfad oder den Dateinamen nicht genau wissen, klicken Sie auf

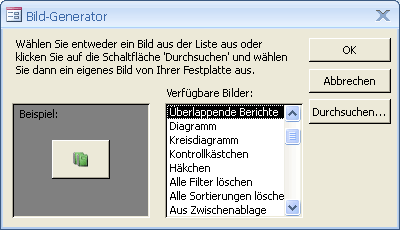
Klicken Sie auf Durchsuchen, um nach dem Bild zu suchen, das Sie verwenden möchten, oder klicken Sie alternativ auf eines der Bilder in der Liste Verfügbare Bilder, um eine Vorschau der professionell erstellten Bilder anzuzeigen, die Sie verwenden können. Wenn Sie ein Bild gefunden haben, klicken Sie auf OK, um es zur Befehlsschaltfläche hinzuzufügen.
Standardmäßig legt Access die Bildtyp-Eigenschaft auf Eingebettet fest. Wenn Sie der Bild-Eigenschaft einer Befehlsschaltfläche eine Grafik zuweisen, bewirkt diese Einstellung, dass eine Kopie des Bilds erstellt und diese Kopie in der Access-Datenbankdatei gespeichert wird. Jegliche späteren Änderungen am Originalbild werden nicht für die Befehlsschaltfläche übernommen. Möchten Sie eine Verknüpfung zu dem Originalbild erstellen, sodass alle Änderungen an dem Bild für die Befehlsschaltfläche übernommen werden, ändern Sie die Bildtyp-Eigenschaft in Verknüpft. Sie müssen die Datei des Originalbilds in ihrem ursprünglichen Speicherort belassen. Wenn Sie die Bilddatei verschieben oder umbenennen, zeigt Access eine Fehlermeldung an, wenn Sie die Datenbank öffnen, und auf der Befehlsschaltfläche wird deren Beschriftung anstelle des Bilds angezeigt.
-
Anzeigen eines Bilds und einer Beschriftung auf einer Befehlsschaltfläche
Sie können sowohl eine Beschriftung als auch ein Bild auf einer Befehlsschaltfläche anzeigen. Gehen Sie dazu wie folgt vor:
-
Fügen Sie der Schaltfläche ein Bild hinzu. Gehen Sie dazu so vor, wie dies weiter oben in diesem Abschnitt beschrieben ist.
-
Wählen Sie die Befehlsschaltfläche aus. Wenn das Eigenschaftenblatt noch nicht angezeigt wird, drücken Sie F4, um es anzuzeigen.
-
Geben Sie auf der Format-Registerkarte des Eigenschaftenblatts die gewünschte Beschriftung in das Eigenschaftenfeld Beschriftung ein.
-
Klicken Sie auf den Dropdownpfeil im Eigenschaftenfeld Anordnung der Bildbeschriftung, und wählen Sie dann die gewünschte Anordnung aus. Soll die Beschriftung beispielsweise unter dem Bild angezeigt werden, wählen Sie Unten aus. Soll die Beschriftung rechts neben dem Bild angezeigt werden, wählen Sie Rechts aus. Soll die Anordnung abhängig vom Systemgebietsschema vorgenommen werden, wählen Sie Allgemein aus. Wird diese Einstellung verwendet, wird die Beschriftung für Sprachen, die von links nach rechts gelesen werden, auf der rechten Seite und für Sprachen, die von rechts nach links gelesen werden, auf der linken Seite angezeigt.
-
-










