Wenn Sie einer Website eine moderne Seite hinzufügen, können Sie Webpartshinzufügen und anpassen, die die Bausteine Ihrer Seite sind.
Dieser Artikel befasst sich mit dem YouTube-Webpart, mit dem Sie YouTube-Videos direkt auf Ihre Seite einbetten können.
Hinweise:
-
Einige Funktionen werden schrittweise in Organisationen eingeführt, die sich für das Targeted Release-Programmentschieden haben. Das bedeutet, dass diese Funktion möglicherweise noch nicht angezeigt wird oder anders aussieht, als in den Hilfeartikeln beschrieben.
-
Wenn dieses Webpart nicht in der Toolbox des Webparts angezeigt wird, wurde es möglicherweise von Ihrem Administrator deaktiviert.
-
Das YouTube-Webpart steht in SharePoint Server 2019 nicht zur Verfügung. Darüber hinaus wird es in der US-Regierung gcc-höchst-und DoD-oder Office 365, betrieben von 21Vianet, nicht unterstützt.
Hinzufügen eines YouTube-Videos
-
Wenn Sie sich noch nicht im Bearbeitungsmodus befinden, klicken Sie oben rechts auf der Seite auf Bearbeiten.
-
Zeigen Sie mit der Maus oberhalb oder unterhalb eines vorhandenen Webparts oder unterhalb des Titelbereichs, klicken Sie auf

-
Klicken Sie auf Video hinzufügen.
-
Fügen Sie in der Toolbox auf der rechten Seite den Link oder den Einbettungscode für das Video ein, das Sie im Feld unter Hinzufügen eines Videos von YouTube anzeigen möchten, indem Sie den Link oder den Einbettungscode unteneinfügen. Wenn Sie die Adresse oder den Einbettungscode finden möchten, lesen Sie Einbetten von Videos und Wiedergabelisten auf der YouTube-Website.
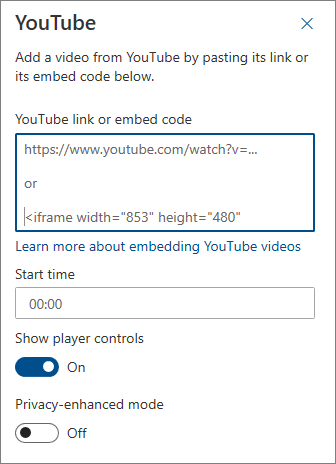
-
Geben Sie unter Startzeitdie Startzeit für das Video ein, und aktivieren oder deaktivieren Sie die verfügbaren Optionen.
-
Geben Sie eine Startzeit ein, wenn Sie das Video zu einem anderen Zeitpunkt als dem Anfang beginnen möchten.
-
Aktivieren oder Deaktivieren von Optionen für:
-
Player-Steuerelemente anzeigen
-
Datenschutz optimierter Modus: Wenn diese Option aktiviert ist, speichert YouTube keine Informationen zu Besuchern, es sei denn, Sie geben das Video wieder.
Weitere Informationen zum Einbetten und Optionen von YouTube finden Sie unter Einbetten von Videos und Wiedergabelisten auf der YouTube-Website.
Hinweise:
-
Administratoren, die mit SharePoint PowerShell vertraut sind, können dieses Webpart mithilfe des Befehls Set-SPOTenant [-DbPartIds <Guid>]aus der Toolbox des Webparts ausblenden. Weitere Informationen finden Sie in der PowerShell-Referenz für SPOTenant .
-
Die Option " vorgeschlagene Videos am Ende anzeigen " steht nicht mehr auf YouTube zur Verfügung. Weitere Informationen finden Sie unter eingebettete YouTube-Player und Player-Parameter .










