Wenn Sie einen Brief per E-Mail an viele Personen senden und ihn dabei für jeden Empfänger personalisieren möchten, verwenden Sie den Seriendruck. Sie können einen Stapel personalisierter E-Mails erstellen, die identisch formatiert sind und denselben Text verwenden. Nur bestimmte Abschnitte der E-Mail-Nachricht unterscheiden sich und sind personalisiert. Beim Seriendruck – im Gegensatz zum Senden einer Nachricht an eine Gruppe von Personen per Broadcast – ist jeder Empfänger der Nachricht deren einziger Empfänger.
An der Erstellung von E-Mails mithilfe des Seriendruckvorgangs sind drei Dateien beteiligt:
-
Ihr Hauptdokument
Dieses Dokument ist Ihre E-Mail-Nachricht; sie enthält Text, der für jede Version des Seriendruckdokuments identisch ist. -
Ihre Adressenliste
Dies ist die Datenquelle, oftmals eine Excel-Kalkulationstabelle, die zum Auffüllen der Informationen in der E-Mail-Nachricht verwendet wird. Ihre Adressenliste enthält beispielsweise Namen, und Ihr Hauptdokument ist die E-Mail, die an die Namen in dieser Liste adressiert wird. -
Ihr Seriendruckdokument
Dieses Dokument ist eine Kombination aus dem Hauptdokument und der Adressenliste. Der Seriendruck ruft die Informationen aus der Adressenliste ab und fügt sie in Ihr Hauptdokument ein, sodass sich für jede Person in der Adressenliste ein personalisiertes, zusammengeführtes Dokument ergibt.
Der erste Schritt im Seriendruckvorgang besteht im Erstellen eines Hauptdokuments.
-
Wählen Sie auf der Registerkarte Sendungen die Option Seriendruck starten > E-Mail-Nachrichten aus.
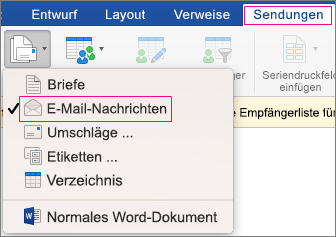
-
Geben Sie in Word die E-Mail-Nachricht ein, die Sie an alle Empfänger senden möchten.
Die erste Zeile in Ihrer Excel-Kalkulationstabelle ist der Kopfdatensatz. Jede Spalte in der Zeile weist eine Bezeichnung auf, die eine Informationskategorie angibt. Die Spaltenbeschriftungen können z. B. </c0>E-Mail-Adresse, Name, Straße, Ort, Bundesland und Postleitzahl lauten. Jede nachfolgende Zeile enthält einen einzelnen Datensatz für jeden Empfänger. Die Liste darf keine leeren Zeilen oder Spalten enthalten.
Tipp: Wenn Sie aus Ihrem Outlook-Adressbuch eine Excel-Tabelle erstellen möchten, exportieren Sie die Kontakte in eine tabstoppgetrennte Datei (TXT), und öffnen Sie die Textdatei dann in Excel. Weitere Informationen finden Sie unter Exportieren oder manuelles Archivieren von Outlook-Elementen
-
Geben Sie in der ersten Zeile der ExcelTabelle die Spaltenbeschriftungen für die Empfänger ein. Geben Sie z. B. in der ersten Spalte E-Mail-Adresse, in der zweiten Spalte Vorname und in der dritten Spalte Nachname ein.
Wichtig: Wir empfehlen, in der ersten Spalte die E-Mail-Adresse der einzelnen Empfänger zu speichern.
-
Geben Sie in der zweiten und nachfolgenden Zeilen die E-Mail-Adresse, den Vornamen und den Nachnamen eines E-Mail-Empfängers ein.
-
Wählen Sie im Menü Datei den Befehl Speichern aus, und geben Sie einen Dateinamen ein.
Hinweis: Merken Sie sich den Speicherort der Kalkulationstabelle; Sie benötigen ihn später, um sie mit Ihrem Seriendruckdokument zu verknüpfen.
-
Speichern und schließen Sie die Kalkulationstabelle.
Hinweis: Sie können den Seriendruck nicht ausführen, wenn Sie die Excel-Tabelle, die Ihre Liste enthält, nicht schließen oder sie erneut öffnen, bevor der Seriendruckvorgang abgeschlossen ist.
Wählen Sie auf der Registerkarte Sendungen den Eintrag Empfänger auswählen und dann eine Option aus.
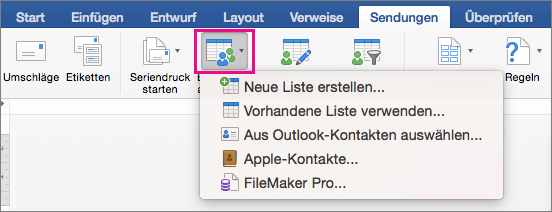
|
Option |
Beschreibung |
|
Neue Liste erstellen |
Beginnt eine neue Adressliste, während Sie den Seriendruck einrichten |
|
Vorhandene Liste verwenden |
Verwenden Sie eine Excel-Kalkulationstabelle oder eine andere Datendatei als Adressliste |
|
Aus Outlook-Kontakten auswählen |
Wählen Sie Namen direkt aus Ihren Outlook-Kontakten für Ihre Adressliste aus |
|
Apple-Kontakte |
Wählen Sie Namen für Ihre Adressliste direkt aus Ihrem Apple-Adressbuch aus |
|
FileMaker Pro |
Importieren von Daten aus einer FileMaker Pro-Datenbank |
Neue Liste erstellen
Word erstellt im Dialogfeld Listenfelder bearbeiten automatisch Felder für einige grundlegende Informationen, wie etwa Vorname, Nachname und Postanschrift. Wenn Sie ein neues Feld hinzufügen möchten – z. B. ein Mitteilungsfeld – fügen Sie es jetzt hinzu, damit Sie es bei der Eingabe der Einträge ausfüllen können.
-
Geben Sie unter Neuer Feldname den Namen des Felds ein, das Sie hinzufügen möchten, und klicken Sie dann auf + (Pluszeichen).
Tipp: Um die Reihenfolge der Felder zu ändern, wählen Sie das zu verschiebende Feld aus, und verwenden Sie dann den nach oben oder den nach unten zeigenden Pfeil, um das Feld zu verschieben.
-
Wenn alle Felder wie gewünscht eingerichtet sind, wählen Sie Erstellen aus, um eine neue Liste zu erstellen.
Vorhandene Liste verwenden
-
Suchen Sie die zu verwendende Datei, und wählen Sie Öffnen aus.
-
Wählen Sie im Dialogfeld Arbeitsmappe öffnen die Kalkulationstabelle aus, die Sie verwenden möchten, und führen Sie dann einen der folgenden Schritte aus:
-
Lassen Sie Zellbereich leer, wenn Sie das gesamte Arbeitsblatt verwenden möchten.
oder
-
Geben Sie einen Zellbereich für die Daten ein, die Sie verwenden möchten.
-
-
Wählen Sie OK aus.
Aus Outlook-Kontakten auswählen
-
Wählen Sie Empfänger filtern aus, um die einzuschließenden Empfänger auszuwählen.
-
Wählen Sie im Dialogfeld Abfrageoptionen neben Seriendruckempfänger auflisten nach die Option Vollständiger Eintrag aus.
-
Wählen Sie in der Liste der Kontakte die Kontakte aus, die Sie zum Seriendruck hinzufügen möchten, und wählen Sie dann OK aus.
Apple-Kontakte
-
Wählen Sie Empfänger filtern aus, um die einzuschließenden Empfänger auszuwählen.
-
Wählen Sie im Dialogfeld Abfrageoptionen unter Apple-Gruppenkontakte die Gruppe aus, die Sie in den Seriendruck einbeziehen möchten, und wählen Sie dann OK aus.
FileMaker Pro
-
Suchen Sie die zu verwendende Datei, und wählen Sie Öffnen aus.
-
Wählen Sie im Dialogfeld Trennzeichen im Steuersatz ein Feldtrennzeichen, mit dem je zwei Datenfelder, und ein Datensatztrennzeichen aus, mit dem je zwei Datensätze getrennt werden sollen, und wählen Sie dann OK aus.
-
Wählen Sie auf der Registerkarte Sendungen den Befehl Seriendruckfeld einfügen aus, und wählen Sie dann das hinzuzufügende Feld aus.

-
Klicken Sie in Ihrem Hauptdokument in das Feld Ziehen Sie die Felder hierher, oder geben Sie Text ein. und dann auf den Text, um ihn zu entfernen.
-
Fügen Sie die Felder hinzu, die in die E-Mail-Nachricht einbezogen werden sollen, formatieren Sie diese Felder, und wählen Sie OK aus.
-
Wählen Sie auf der Registerkarte Sendungen die Option Vorschau Ergebnisse aus, um zu sehen, wie die E-Mail-Nachrichten aussehen.

Hinweis: Verwenden Sie Pfeilschaltflächen nach links und rechts auf der Registerkarte Sendungen, um durch die einzelnen E-Mail-Nachrichten zu blättern.
-
Wenn Sie weitere Änderungen an der Formatierung vornehmen möchten, wählen Sie Vorschau Ergebnisse erneut aus, und fügen Sie weitere Seriendruckfelder hinzu, oder entfernen Sie diese.
-
Wenn die E-Mail-Nachrichten wie gewünscht aussehen, wählen Sie auf der Registerkarte Sendungen den Befehl Fertig stellen und zusammenführen > Seriendruck in E-Mail aus, um den Seriendruck abzuschließen.
Tipp: Seriendruck in E-Mail ist nur verfügbar, wenn Sie Ihr Standard-E-Mail-Programm ausgewählt haben.










