Verwenden Sie das Dialogfeld Namens-Manager , um mit allen definierten Namen und Tabellennamen in einer Arbeitsmappe zu arbeiten. Beispielsweise können Sie Namen mit Fehlern suchen, den Wert und den Verweis eines Namens bestätigen, beschreibende Kommentare anzeigen oder bearbeiten oder den Bereich bestimmen. Sie können auch die Liste der Namen sortieren und filtern und namen einfach an einem Ort hinzufügen, ändern oder löschen.
Klicken Sie zum Öffnen des Dialogfelds Namens-Manager auf der Registerkarte Formeln in der Gruppe Festgelegte Namen auf Namens-Manager.
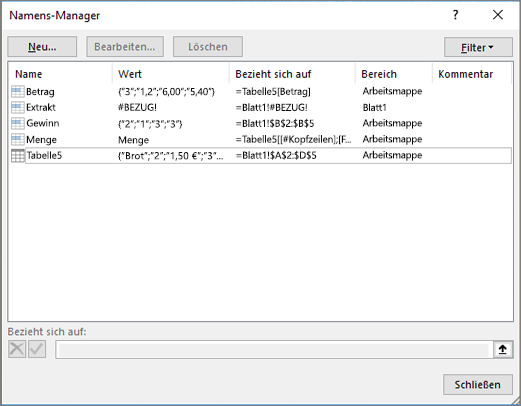
Im Dialogfeld Namens-Manager werden folgende Informationen zu den einzelnen Namen in einem Listenfeld angezeigt:
|
Spaltenname |
Beschreibung |
|---|---|
|
Name |
Eine der folgenden:
|
|
Wert |
Der aktuelle Wert des Namens, wie die Ergebnisse einer Formel, einer Zeichenkettenkonstanten, einem Zellbereich, einem Fehler, ein Array von Werten oder einem Platzhalter, wenn die Formel nicht ausgewertet werden kann. Im Folgenden finden Sie repräsentative Beispiele:
|
|
Verweis auf |
Der aktuelle Verweis auf den Namen. Im Folgenden finden Sie repräsentative Beispiele:
|
|
Bereich |
|
|
Kommentar |
Weitere Informationen zum Namen bis zu 255 Zeichen. Im Folgenden finden Sie repräsentative Beispiele:
|
|
Verweis auf: |
Der Verweis für den ausgewählten Namen. Sie können den Bereich eines Namens schnell bearbeiten, indem Sie die Details im Feld Verweist auf ändern. Nachdem Sie die Änderung vorgenommen haben, können Sie auf Commit |
Hinweise:
-
Sie können das Dialogfeld Namens-Manager nicht verwenden, während Sie den Inhalt einer Zelle ändern.
-
Im Dialogfeld Namens-Manager werden keine in Visual Basic for Applications (VBA) definierten Namen oder ausgeblendete Namen angezeigt (die Visible-Eigenschaft des Namens ist auf False festgelegt).
-
Klicken Sie auf der Registerkarte Formeln in der Gruppe Definierte Namen auf Namen definieren.
-
Geben Sie im Dialogfeld Neuer Name im Feld Name den Namen ein, den Sie als Referenz verwenden möchten.
Hinweis: Namen können bis zu 255 Zeichen lang sein.
-
Der Bereich wird automatisch auf Workbook festgelegt. Um den Bereich des Namens zu ändern, wählen Sie im Dropdown-Listenfeld Bereich den Namen eines Arbeitsblatts aus.
-
Optional können Sie einen beschreibenden Kommentar bis zu 255 Zeichen in das Feld Kommentar eingeben.
-
Führen Sie im Feld Bezieht sich auf eine der folgenden Aktionen aus:
-
Klicken Sie auf Dialogfeld reduzieren


-
Geben Sie = (Gleichheitszeichen) und dann den Wert einer Konstanten ein, wenn Sie eine Konstante eingeben möchten.
-
Geben Sie = und dann eine Formel ein, wenn Sie eine Formel eingeben möchten.
Tipps:
-
Achten Sie darauf, absolute oder relative Verweise in Ihrer Formel zu verwenden. Wenn Sie den Verweis erstellen, indem Sie auf die Zelle klicken, auf die Sie verweisen möchten, erstellt Excel einen absoluten Bezug, z. B. "Sheet1!$B$1". Wenn Sie einen Verweis eingeben, z. B. "B1", handelt es sich um einen relativen Verweis. Wenn Ihre aktive Zelle A1 ist, wenn Sie den Namen definieren, bedeutet der Verweis auf "B1" wirklich "die Zelle in der nächsten Spalte". Wenn Sie den definierten Namen in einer Formel in einer Zelle verwenden, ist der Bezug auf die Zelle in der nächsten Spalte relativ zur Stelle, an der Sie die Formel eingeben. Wenn Sie beispielsweise die Formel in C10 eingeben, lautet der Verweis D10 und nicht B1.
-
Weitere Informationen: Wechseln zwischen relativen, absoluten und gemischten Verweisen
-
-
-
Klicken Sie zum Beenden und Zurückkehren zur Arbeitsmappe auf OK.
Hinweis: Zum Verbreitern oder Verlängern des Dialogfelds Neuer Name klicken Sie unten auf den Grip-Punkt, und ziehen Sie daran.
Wenn Sie einen definierten Namen oder Tabellennamen ändern, werden auch alle Verwendungen dieses Namens in der Arbeitsmappe geändert.
-
Klicken Sie auf der Registerkarte Formeln in der Gruppe Definierte Namen auf Namens-Manager.
-
Doppelklicken Sie im Dialogfeld Namens-Manager auf den Namen, den Sie bearbeiten möchten, oder klicken Sie auf den Namen, den Sie ändern möchten, und klicken Sie dann auf Bearbeiten.
-
Geben Sie im Dialogfeld Name bearbeiten in das Feld Name den neuen Namen für den Verweis ein.
-
Ändern Sie den Bezug (Verweis) im Feld Bezieht sich auf, und klicken Sie dann auf OK.
-
Ändern Sie im Dialogfeld Namens-Manager im Feld Bezieht sich auf die Zelle, Formel oder Konstante, die durch den Namen repräsentiert wird.
-
Klicken Sie auf der Registerkarte Formeln in der Gruppe Definierte Namen auf Namens-Manager.
-
Klicken Sie im Dialogfeld Namens-Manager auf den Namen, den Sie ändern möchten.
-
Führen Sie einen der folgenden Schritte aus, um einen oder mehrere Namen auszuwählen:
-
Klicken Sie zum Auswählen eines Namens auf den Namen.
-
Um mehr als einen Namen in einer zusammenhängenden Gruppe auszuwählen, klicken Und ziehen Sie die Namen, oder drücken Sie UMSCHALT, und klicken Sie auf die Maustaste für jeden Namen in der Gruppe.
-
Um mehrere Namen in einer nicht zusammenhängenden Gruppe auszuwählen, drücken Sie STRG, und klicken Sie auf die Maustaste für jeden Namen in der Gruppe.
-
-
Klicken Sie auf Löschen.
-
Klicken Sie auf OK, um den Löschvorgang zu bestätigen.
Verwenden Sie die Befehle in der Dropdownliste Filter , um schnell eine Teilmenge der Namen anzuzeigen. Wenn Sie die einzelnen Befehle auswählen, wird der Filtervorgang aktiviert oder deaktiviert, sodass Sie verschiedene Filtervorgänge einfach kombinieren oder entfernen können, um die gewünschten Ergebnisse zu erhalten.
Sie können aus den folgenden Optionen filtern:
|
Auswahl |
Zweck |
|---|---|
|
Auf Arbeitsblatt ausgelegte Namen |
Es werden lediglich die Namen angezeigt, die lokal für ein Tabellenblatt gelten. |
|
Auf Arbeitsmappe ausgelegte Namen |
Es werden lediglich die Namen angezeigt, die global für eine Arbeitsmappe gelten. |
|
Namen mit Fehlern |
Zeigt nur die Namen mit Werten an, die Fehler enthalten (z. B. #REF, #VALUE oder #NAME). |
|
Namen ohne Fehler |
Es werden lediglich Namen mit Werten angezeigt, die keine Fehler enthalten. |
|
Festgelegte Namen |
Zeigt lediglich Namen an, die von Ihnen oder Excel festgelegt wurden, z. B. Druckbereiche. |
|
Tabellennamen |
Zeigt lediglich Tabellennamen an. |
-
Um die Liste der Namen in aufsteigender oder absteigender Reihenfolge zu sortieren, klicken Sie auf die Spaltenüberschrift.
-
Doppelklicken Sie auf die rechte Seite der Spaltenüberschrift, um die Größe der Spalte automatisch so anzupassen, dass sie dem längsten Wert in dieser Spalte entspricht.
Benötigen Sie weitere Hilfe?
Sie können jederzeit einen Experten in der Excel Tech Community fragen oder Unterstützung in den Communities erhalten.
Siehe auch
Warum wird mir das Dialogfeld zum Namenskonflikt in Excel angezeigt?
Erstellen eines benannten Bereichs in Excel














