Verwenden Sie Immersive Reader in Microsoft Teams
Hören Sie Beiträge, Chatnachrichten und Aufgaben mithilfe von Plastischer Reader in Microsoft Teams für Education laut vorlesen. Plastischer Reader enthält auch Grammatiktools wie Teile der Sprache und Bildwörterbuch.
Starten von Plastischer Reader aus einer Nachricht
-
Zeigen Sie mit dem Cursor auf eine Nachricht, oder tippen Sie mit dem Finger auf ein Touchscreen-Gerät.
-
Wählen Sie weitere Optionen

Plastischer Reader wird im Vollbildmodus gestartet.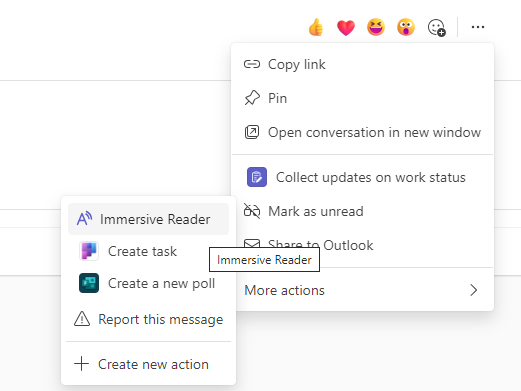
Starten von Plastischer Reader aus einer Aufgabe
Wenn Sie Schüler sind, öffnen Sie eine Aufgabe, und wählen Sie Plastischer Reader 

Wenn Sie lehrkraft sind, öffnen Sie eine Aufgabe, und wählen Sie Die Ansicht Schüler aus, und Plastischer Reader 
Plastischer Reader wird im Vollbildmodus gestartet.
Plastischer Reader Features
Sie können eine oder mehrere der folgenden Aktionen in Plastischer Reader ausführen, je nachdem, wie Sie sich auf die Nachricht oder den Zuweisungstext konzentrieren möchten.
-
Wählen Sie Wiedergeben aus, um ihr Dokument von einem männlichen oder weiblichen Sprachausgabe vorlesen zu hören und den Text gleichzeitig hervorgehoben zu sehen. Die Sprachausgabe beginnt standardmäßig vom oberen Seitenrand aus zu lesen, es sei denn, Sie haben ein Wort ausgewählt. In diesem Fall beginnt das Lesen aus dem ausgewählten Wort. Wählen Sie Anhalten aus, um den Kommentar zu beenden.
Wählen Sie oben rechts im Dokument Sprachoptionen aus, um die Geschwindigkeit der Kommentare zu ändern.
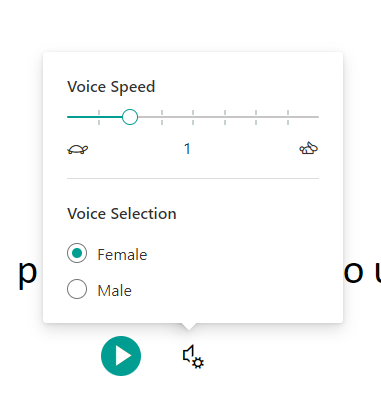
-
Textoptionen
Sie können die Darstellung ihres Dokuments mithilfe von Textoptionen ändern. Textoptionen können Ihnen helfen, sich auf Ihre Inhalte zu konzentrieren und visuelle Ablenkungen zu beseitigen.
Legen Sie Textgröße, Abstand, Schriftart und Designs fest, die Ihren Lernanforderungen entsprechen. Sie können die Textgröße und den Abstand zwischen Buchstaben und Wörtern vergrößern oder verringern. Die Designfarbe, die Sie auswählen, wird zur Hintergrundfarbe des Dokuments.
Aktivieren Sie Quellformatierung anzeigen , um die Formatierung des ursprünglichen Texts beizubehalten, z. B. Fettdruck oder Unterstreichung.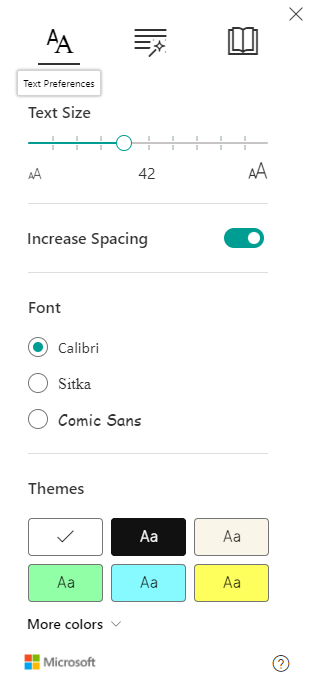
-
Sprachteile in Grammatikoptionen
Wählen Sie eine oder mehrere der folgenden Optionen aus:
-
Silben , um Wörter in Silben zu unterteilen.
-
Nomen zum Hervorheben von Substantiven in Ihrem Dokument in Violett.
-
Verben , um Verben in Ihrem Dokument rot hervorzuheben.
-
Adjektive , um Adjektive in Ihrem Dokument grün hervorzuheben.
-
Adverbs zum Hervorheben von Adverbs in Ihrem Dokument in Gelb.
Aktivieren Sie Bezeichnungen anzeigen , um die Bezeichnung unterhalb der hervorgehobenen Sprachteile anzuzeigen.
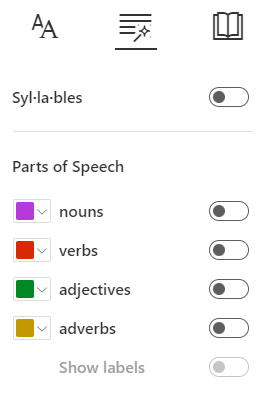
-
-
"Leselayout" in den Einstellungen
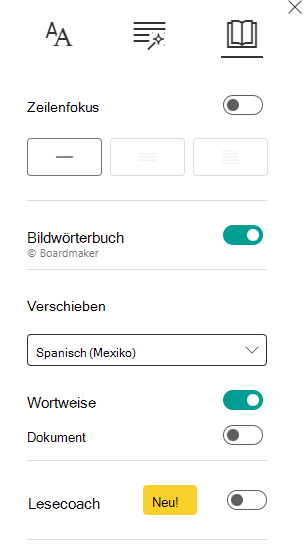
-
Zeilenfokus ermöglicht Lesern, den Fokus ihrer Leseerfahrung durch das Hervorheben von Gruppen einer, dreier oder von fünf Zeilen innerhalb des ausgewählten Materials im plastischen Reader einzugrenzen. Verwenden Sie zum Ein- oder Ausschalten die Umschalttaste.
-
Mit Bildwörterbuch können Sie auf ein einzelnes Wort klicken, um es laut vorlesen zu lassen und ein Bild anzuzeigen, das helfen kann das Wort zu definieren.
-
Mit Übersetzen können Sie Ihren Text nach Wort oder Dokument in andere Sprachen übersetzen.
-
Reading Coach bietet Den Schülern personalisierte und unabhängige Übungen basierend auf Wörtern, die ein Schüler falsch ausgesprochen hat. Erfahren Sie mehr über Reading Coach.
-
-
Wählen Sie Schließen aus, um Plastischer Reader zu beenden.










