Wenn Sie einer Website eine moderne Seite hinzufügen, können Sie Webparts hinzufügen und anpassen, die die Bausteine Ihrer Seite sind.
In diesem Artikel wird das Webpart Hervorgehobener Inhalt beschrieben.
Verwenden Sie dieses Webpart, um Inhalte (Dokumente, Seiten, Nachrichten, Videos, Bilder usw.) aus einer Dokumentbibliothek, einer Website, einer Gruppe von Websites, einer Websitesammlung oder allen Websites dynamisch anzuzeigen. Standardmäßig zeigt dieses Webpart Ihre zuletzt verwendeten Dokumente an. Wenn Sie keine Dokumente, Dateien oder Seiten auf Ihrer Website haben, müssen Sie sie zuerst erstellen oder hochladen.
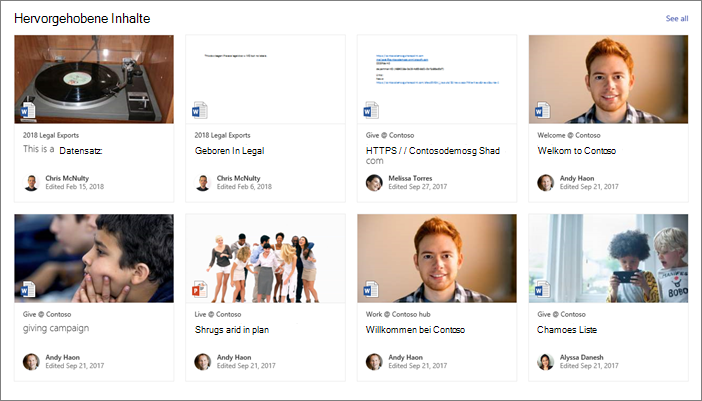
Hinzufügen des Hervorgehobenen Inhalts-Webparts zu einer Seite
Wie funktioniert das?
-
Hinzufügen des Hervorgehobenen Inhaltswebparts: Beginnen Sie mit dem Hinzufügen des Webparts zu Ihrer Seite.
-
Inhalt auswählen: Wählen Sie den Quellspeicherort (z. B. eine Website oder Dokumentbibliothek) und den Typ des anzuzeigenden Inhalts (z. B. Dokumente, Seiten, Nachrichten, Videos, Bilder usw.) aus.
-
Filtern, Sortieren und Abfragen: Legen Sie Filter fest, um den anzuzeigenden Inhalt (z. B. vom aktuellen Benutzer geänderte Dokumente) und eine Sortierreihenfolge einzugrenzen. Wenn Sie mit Abfragesprachen vertraut sind, können Sie auch eine benutzerdefinierte Abfrage erstellen.
-
Wählen Sie ein Layout aus: Wählen Sie zwischen Karten-, Listen-, Karussell- oder Filmstreifenlayouts aus.
Hinweis: Maximal 200 Elemente können zurückgegeben werden.
Hinzufügen des Hervorgehobenen Inhalts-Webparts zu einer Seite
-
Wenn Sie sich noch nicht im Bearbeitungsmodus befinden, klicken Sie oben rechts auf der Seite auf Bearbeiten.
-
Zeigen Sie mit der Maus oberhalb oder unterhalb eines vorhandenen Webparts oder unterhalb des Titelbereichs, klicken Sie auf

Sobald sich das Webpart auf der Seite befindet, können Sie den Titel ändern, indem Sie den Standardtitel Zuletzt verwendete Dokumente überschreiben.
-
Klicken Sie auf die Schaltfläche Bearbeiten

Auswählen des Inhalts
Nachdem Sie das Webpart hinzugefügt haben und der Webpart-Eigenschaftenbereich angezeigt wird, gehen Sie wie folgt vor:
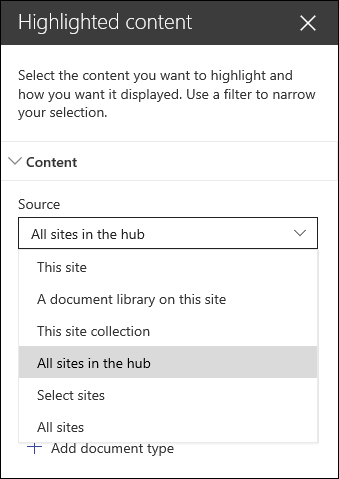
-
Wählen Sie in der Dropdownliste Quelle aus, wo Inhalte angezeigt werden sollen: Diese Website, Eine Dokumentbibliothek auf dieser Website, Diese Websitesammlung, Die Seitenbibliothek auf dieser Website, Websites auswählen oder Alle Websites. (Diese Website ist standardmäßig ausgewählt.) Wenn Ihre Website mit einer Hubwebsite verbunden ist, haben Sie auch die Option Alle Websites im Hub auszuwählen.
Wenn Sie Websites auswählen auswählen, können Sie nach der Website suchen, die Sie hinzufügen möchten, oder unter Häufig verwendete Websites eine oder mehrere Websites auswählen. Sie können bis zu 30 Websites auswählen.
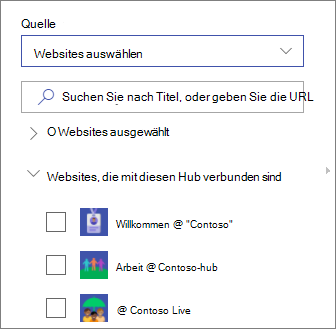
Hinweise:
-
Die Option Websites auswählen ist in SharePoint Server, GCC High und DoD der US-Regierung und Office 365, die von 21Vianet betrieben werden, nicht verfügbar.
-
Für SharePoint Server 2019 stehen Diese Website, Eine Dokumentbibliothek auf dieser Website, Diese Websitesammlung und Alle Websites zur Auswahl.
-
Wenn Sie mehrere Filter verwenden möchten, sehen Sie sich im Abschnitt Verwenden mehrerer Filter weiter unten an, wie diese zusammenarbeiten.
-
-
Wählen Sie im Dropdownfeld Typ den Inhaltstyp aus, den Sie anzeigen möchten. Der Typ der verfügbaren Inhalte hängt von Ihrer Quelle ab.
Wenn Sie weitere Inhaltstypen anzeigen möchten, klicken Sie auf + Inhaltstyp hinzufügen.
Filtern und sortieren
Nachdem Sie Die Inhaltsquelle und den Typ ausgewählt haben, können Sie Filter- und Sortieroptionen festlegen, um den Inhalt einzugrenzen und zu organisieren.
-
Wählen Sie in der Dropdownliste Filter aus, wonach Sie filtern möchten, und geben Sie dann die spezifischen Details für den Filter ein. Die verfügbaren Filter hängen vom Inhaltstyp ab.
-
Titel enthält die Wörter Geben Sie die Suchbegriffe für die Titel ein, die Sie suchen möchten.
-
Inhalt enthält die Wörter Geben Sie die Suchbegriffe für den Inhalt ein, den Sie suchen möchten.
-
Zuletzt hinzugefügt Geben Sie den Zeitraum seit dem Hinzufügen eines Elements ein (z. B. Heute, Gestern, Früher in dieser Woche usw.).
-
Zuletzt geändert Geben Sie den Zeitraum seit der Änderung eines Elements ein (z. B. Heute, Gestern, Früher in dieser Woche usw.).
-
Erstellt von Geben Sie einen Benutzernamen ein, wenn Sie Ausgewählter Benutzer auswählen. Verwenden Sie andernfalls Aktueller Benutzer, der nach Elementen filtert, die von dem Benutzer erstellt wurden, der die Seite zu diesem Zeitpunkt anzeigt.
-
Geändert von Geben Sie einen Benutzernamen ein, wenn Sie Ausgewählter Benutzer auswählen. Verwenden Sie andernfalls Aktueller Benutzer, der nach Elementen filtert, die von dem Benutzer erstellt wurden, der die Seite zu diesem Zeitpunkt anzeigt.
-
Verwaltete Eigenschaft Diese Option ist für alle Quelloptionen mit Ausnahme der Dokumentbibliothek verfügbar. Verwaltete Eigenschaften können integriert oder benutzerdefinierte sein, müssen aber durchsuchbar sein. Geben Sie ein Wort ein, um die Liste der durchsuchbaren Eigenschaften einzugrenzen, wählen Sie eine Eigenschaft aus der Dropdownliste aus, und geben Sie Ihre Kriterien ein.
Allgemeine Informationen zu verwalteten Eigenschaften finden Sie unter Verwalten des Suchschemas in SharePoint. Eine Liste der verfügbaren Eigenschaften finden Sie unter Übersicht über durchforstete und verwaltete Eigenschaften.
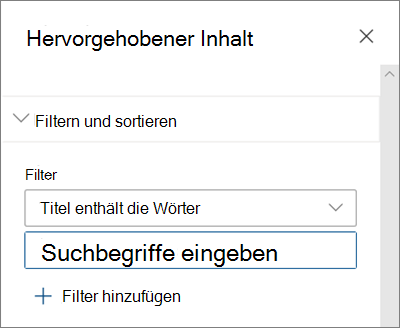
-
-
Wählen Sie im Dropdownfeld Sortieren nach Ihre Option aus. Der Standardwert ist Zuletzt verwendet.
-
Neuesten
-
Am häufigsten angezeigt: Zeigt die am häufigsten angezeigten Elemente in Ihrer Quellauswahl an (z. B. haben Sie möglicherweise mehrere Websites als Quelle ausgewählt).
-
Trend: Zeigt Elemente an, die für einen Benutzer im Trend sind. Die angezeigten Elemente basieren auf der Aktivität des nächstgelegenen Personennetzwerks des Benutzers und enthalten Dateien, die in OneDrive for Business und SharePoint gespeichert sind. Trending Insights helfen dem Benutzer, potenziell nützliche Inhalte zu entdecken, auf die der Benutzer Zugriff hat, aber noch nie zuvor gesehen hat. Weitere Informationen finden Sie unter Office Graph Insights.
-
Verwaltete Eigenschaft aufsteigend
-
Verwaltete Eigenschaft absteigend
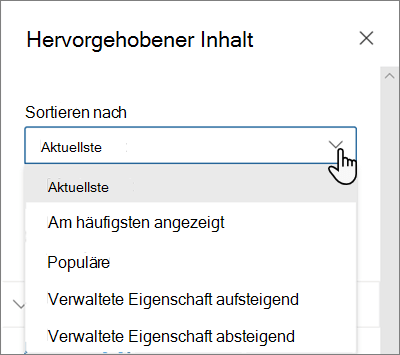
-
Verwenden mehrerer Filter
Die Verwendung mehrerer Filter ist eine hervorragende Möglichkeit, ihre Inhaltsergebnisse einzugrenzen. Wenn Sie mehrere Filter verwenden, basieren Ihre Ergebnisse auf OR-Vorgängen für Filter desselben Typs und AND-Vorgängen für Filter unterschiedlicher Typen.
-
Beispiel Wenn Sie zwei Filter auswählen: Titel enthält das Wort Status und Titel enthält das Wort Projekt, sind alle Dateien mit Titeln mit dem Wort Status oder Projekt das Ergebnis.
Wenn Sie hingegen Filter unterschiedlicher Typen auswählen, basieren Ihre Ergebnisse auf AND-Vorgängen.
-
Beispiel Wenn Sie zwei Filter auswählen: Titel enthält das Wort Status und Erstellt von megan, erhalten Sie nur die Dateien, die den Status im Titel enthalten und die ebenfalls von megan erstellt werden.
Wenn Sie mehrere Filter unterschiedlicher Typen auswählen, basieren Ihre Ergebnisse auf gruppierten OR-Vorgängen für alle Filter desselben Typs und AND-Vorgängen für Filter unterschiedlicher Typen, wie hier gezeigt:
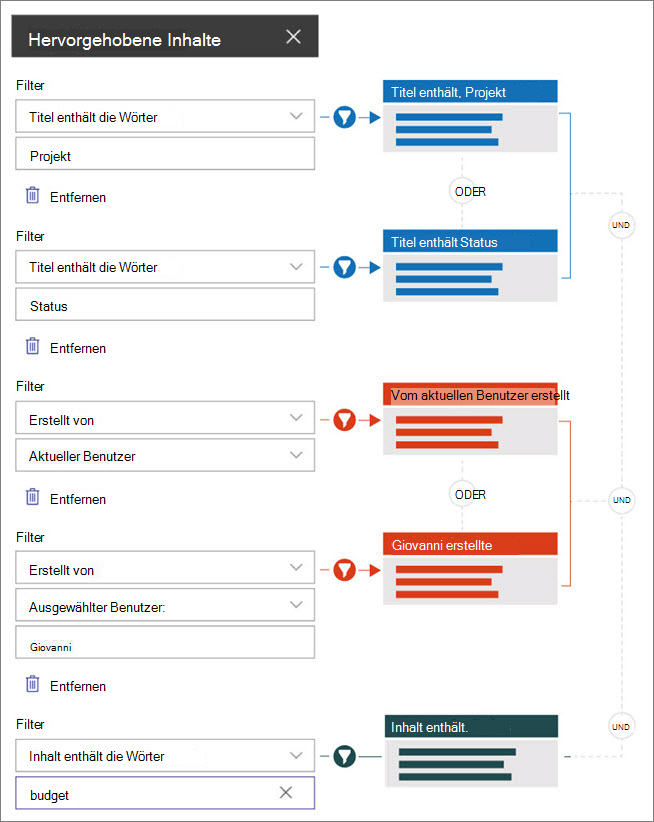
Benutzerdefinierte Abfrage
Wenn Sie mit der Verwendung von Abfragesprachen vertraut sind, können Sie die Abfragezeichenfolgen Keyword Query Language (KQL) oder CAML (Collaborative Application Markup Language) verwenden, um Ihre Suche weiter anzupassen.
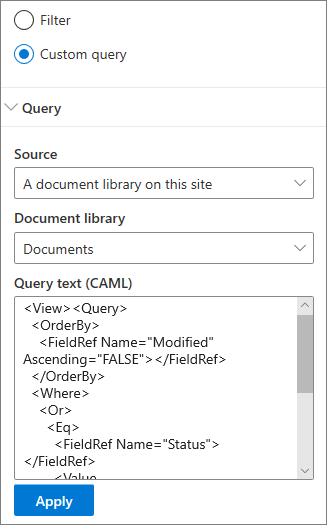
-
Wählen Sie Benutzerdefinierte Abfrage aus.
-
Wählen Sie die Quelle der Anzuzeigenden Elemente aus. Die Quelle bestimmt die zu verwendende Abfragesprache und die angezeigten Ui-Optionen:
Diese Website, Diese Websitesammlung und Websites auswählen verwenden KQL-Abfragezeichenfolgen. Weitere Informationen zu KQL finden Sie unter keyword-query-language-kql-syntax-reference.
Dokumentbibliothek und Seitenbibliothek auf dieser Website verwendet CAML-Abfragezeichenfolgen. Weitere Informationen zu CAML finden Sie im Abfrageschema für CAML.
Hinweise:
-
Wenn Sie eine Websitequelle auswählen, wird eine Website-ID und/oder Eine Web-ID angezeigt und automatisch an Ihre Abfragezeichenfolge angefügt.
-
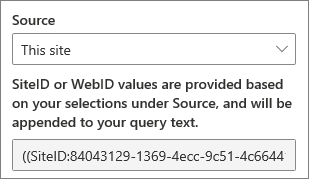
-
-
Wenn Sie mit der Eingabe der Abfragezeichenfolge fertig sind, klicken Sie auf Übernehmen.
Benutzerdefinierte Abfrage zum Anzeigen von Microsoft Teams-Besprechungsaufzeichnungen
Wenn Ihre Organisation das Speichern von Teams-Besprechungsaufzeichnungen auf OneDrive und SharePoint aktiviert hat, können Sie eine benutzerdefinierte Abfrage im hervorgehobenen Inhaltswebpart verwenden, um nur Besprechungsaufzeichnungen anzuzeigen.
-
Führen Sie die obigen Schritte für eine benutzerdefinierte Abfrage aus.
-
Geben Sie im Abfragetext Folgendes ein: ProgID:Media AND ProgID:Meeting
-
Wenn Sie mit der Eingabe der Abfragezeichenfolge fertig sind, klicken Sie auf Übernehmen.
Zielgruppen-Targeting
Mithilfe der Zielgruppenadressierung können Sie Inhalte für bestimmte Personengruppen hervorheben. Dies ist nützlich, wenn Sie Informationen präsentieren möchten, die für eine bestimmte Gruppe von Personen relevant sind. Sie können z. B. Dateien, die mit einem bestimmten Projekt zu tun haben, auf Teammitglieder und Projektbeteiligte ausrichten.
Um Zielgruppenadressierung zu verwenden, müssen Sie zuerst die Zielgruppenadressierung für die Bibliothek aktivieren, die die Elemente für die Zielgruppenadressierung enthält, Ihre Zielgruppe auswählen und dann die Zielgruppenadressierung im Webpart Hervorgehobene Inhalte aktivieren.
Hinweis: Wenn Sie eine Zielgruppengruppe ausgewählt haben, die Sie kürzlich erstellt oder geändert haben, kann es einige Zeit dauern, bis die Zielgruppenadressierung für diese Gruppe angewendet wird.
Aktivieren der Zielgruppenadressierung in einer Bibliothek
-
Wählen Sie auf der Startseite Ihrer Website Websiteinhalte aus.
-
Zeigen Sie auf Dokumente, wählen Sie die Auslassungspunkte (...) und dann Einstellungen aus.
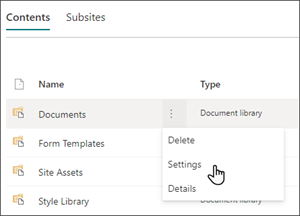
-
Wählen Sie in der Einstellungsliste Zielgruppenadressierungseinstellungen aus.
-
Aktivieren Sie das Kontrollkästchen Zielgruppenadressierung aktivieren, und wählen Sie dann OK aus.
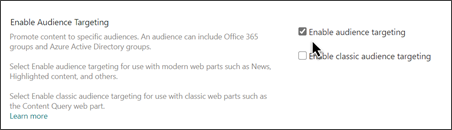
-
Kehren Sie zur Bibliothek zurück, indem Sie im Menü auf der linken Seite die Option Dokumente (oder den Namen der verwendeten Bibliothek) auswählen. Wenn Ihre Bibliothek links auf der Seite nicht angezeigt wird, wechseln Sie oben rechts zu Einstellungen , und wählen Sie dann Websiteinhalte aus, wo Sie Ihre Bibliothek finden sollen.
-
Wählen Sie für jede Datei, die Sie auf bestimmte Zielgruppen ausrichten möchten, die Auslassungspunkte (...) aus.
-
Wählen Sie im Eigenschaftenbereich Die Option Alle bearbeiten aus.
-
Geben Sie im Abschnitt Zielgruppe bis zu 50 Zielgruppen ein. Klicken Sie dann auf Speichern.
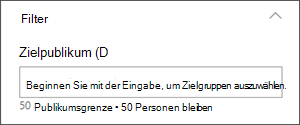
Zielgruppen werden dann in der Dokumentbibliothek angezeigt.
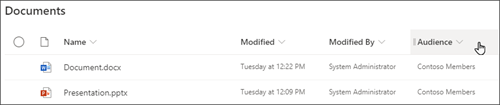
Aktivieren der Zielgruppenadressierung im Webpart
-
Wenn sich Ihre Seite noch nicht im Bearbeitungsmodus befindet, wählen Sie oben rechts auf der Seite Bearbeiten und dann das Webpart Hervorgehobener Inhalt aus.
-
Wählen Sie die Schaltfläche Webpart

-
Aktivieren Sie im Abschnitt Filter die Option Zielgruppenadressierung aktivieren.
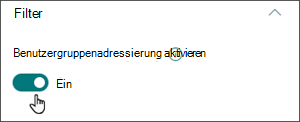
Zwischenspeichern von Suchergebnissen
Es wird empfohlen, die Zwischenspeicherung von Suchanforderungen auf Gruppenebene für Webparts für Ereignisse oder hervorgehobene Inhalte zu aktivieren, insbesondere für beliebte Homepages oder auf Kategorieseiten, die Ausgangspunkte für die Navigation zu detaillierteren Seiten sind. Nach der Aktivierung sucht das Webpart zunächst im Cache nach vorhandenen Suchergebnissen, die der Abfrage und den Sicherheitsgruppen entsprechen. Wenn keine Suchergebnisse im Cache gefunden werden, wird im Suchindex gesucht.
-
Wechseln Sie zu der Websiteseite, die ein Webpart "Hervorgehobener Inhalt" enthält.
-
Wählen Sie Bearbeiten aus, um die Websiteseite zu bearbeiten.
-
Wählen Sie das Webpart Hervorgehobener Inhalt und dann Webpart bearbeiten

-
Scrollen Sie im Einstellungsbereich des Webparts zur Einstellung Zwischenspeicherungauf Gruppenebene.
-
Geben Sie die Sicherheitsgruppen an, indem Sie einen Gruppennamen oder eine E-Mail-Adresse eingeben. Die Suchergebnisse werden für alle Benutzer, die zu denselben Sicherheitsgruppen gehören, zwischengespeichert und verbessern die Seitenleistung.
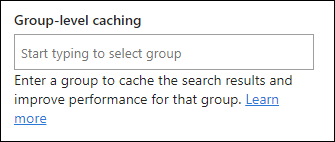
-
Veröffentlichen Sie ihre SharePoint-Websiteseite erneut.
Auswählen des Layouts
Wählen Sie Karten, Liste, Filmstrip oder Karussell aus, und geben Sie dann die Anzahl der Elemente ein, die Sie anzeigen möchten, und ob das Webpart angezeigt werden soll, wenn keine Elemente gefunden werden.
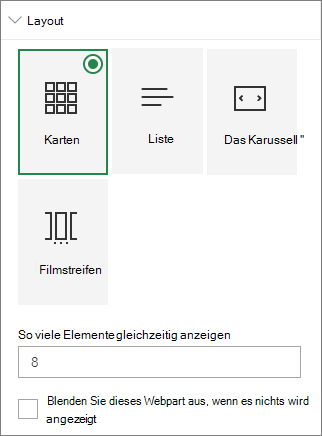
Hinweis: Wenn Sie mit früheren Versionen von SharePoint vertraut sind, ist hervorgehobener Inhalt die neuere, vereinfachte Version des Inhaltssuche-Webparts.










