Wenn Sie einer Website eine moderne Seite hinzufügen,können Sie Webpartshinzufügen und anpassen, die die Bausteine Ihrer Seite sind. In diesem Artikel wird das Dokumentbibliothek-Web part beschrieben, mit dem Sie eine Dokumentbibliothek anzeigen können.
Wenn Sie das Dokumentbibliothek-Web part verwenden, können Sie eine bestimmte Ansicht der Bibliothek oder sogar einen Ordner innerhalb der Bibliothek anzeigen. Benutzer mit den entsprechenden Berechtigungen können Dateien direkt über das Web part hinzufügen, anzeigen oder bearbeiten. Benutzer können ein Dokument auch oben in der Bibliothek anheften, Dateien herunterladen, löschen und umbenennen oder zur vollständigen Dokumentbibliothek wechseln, indem sie auf Alle sehen klicken. Darüber hinaus können Dateien in einer Detailansicht oder Kachelansicht angezeigt werden, und In der Quellliste erstellte Spaltenformatierungen und geschachtelte Ordner werden angezeigt.
Hinweis: Einige Funktionen werden für Organisationen, die sich für das Targeted Release-Programm entschieden haben,schrittweise eingeführt. Das bedeutet, dass diese Funktion möglicherweise noch nicht angezeigt wird oder anders aussieht, als in den Hilfeartikeln beschrieben.
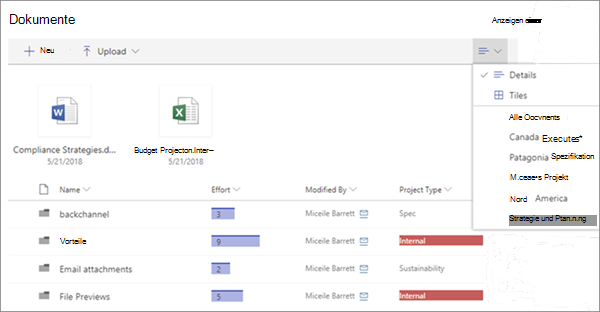
Hinzufügen einer Dokumentbibliothek zu einer Seite
-
Wenn eine benutzerdefinierte Ansicht Ihrer Bibliothek auf der Seite angezeigt werden soll, erstellen Sie die Ansicht.
-
Wechseln Sie zu der Seite, auf der Sie die Bibliothek hinzufügen möchten.
-
Wenn sich die Seite noch nicht im Bearbeitungsmodus befindet, klicken Sie oben rechts auf der Seite auf Bearbeiten.
Zeigen Sie mit der Maus auf oder etwas unter ein vorhandenes Webpart, dann wird eine Linie mit einem eingekreisten + angezeigt, wie hier:

-
Klicken Sie auf+, und wählen Sie in der Liste der Webparts Dokumentbibliothek aus.
-
Wählen Sie die Dokumentbibliothek aus, die Sie auf Ihrer Seite einfügen möchten.
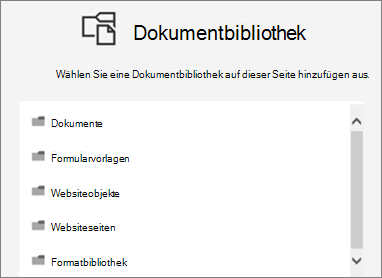
-
Klicken Sie auf der

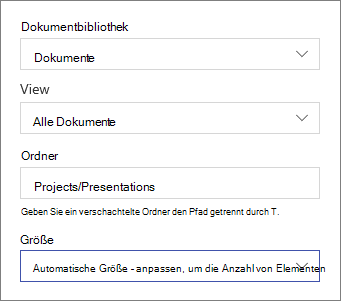
-
Klicken Sie abschließend auf Anwenden.
-
Wenn Sie fertig sind, klicken Sie oben rechts auf der Seite auf Veröffentlichen.
Anzeigen von Dokumenten in einer Liste oder als Kacheln
Benutzer können auf der rechten Seite der Symbolleiste klicken, um die Ansicht der Bibliothek von Details (einer Listenansicht) in Kacheln (zum Anzeigen von Dateien als Symbole) zu ändern.
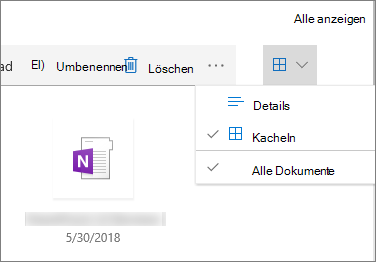
Hinzufügen neuer oder Hochladen von Dokumenten
Im Web part können Benutzer neue Ordner und Dokumente hinzufügen und/oder Dateien und Ordner hochladen. Am einfachsten können Sie Dateien und Ordner hinzufügen, wenn Sie sie von einem anderen Speicherort in die Bibliothek ziehen.
Sie können Dokumente auch mithilfe der Symbolleiste hinzufügen oder hochladen:
-
Klicken Sie auf + Neu, und wählen Sie Ordner oder einen Dokumenttyp aus. Oder klicken Sie auf + Hochladen, und wählen Sie Dateien oder Ordner aus.
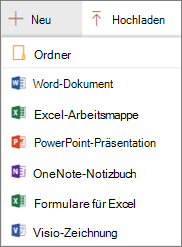
Herunterladen, Umbenennen, Löschen und Oben anheften
-
Wenn eine Datei ausgewählt ist, können Sie eine Reihe von Aktionen ausführen, z. B. die Datei herunterladen, umbenennen, löschen oder an den oberen Rand der Bibliothek anheften, um einfach darauf zugreifen zu können.

Sortieren, Filtern oder Gruppieren von Elementen im Dokumentbibliothek-Web part
Im Web part können Benutzer Elemente sortieren, filtern und gruppieren. Die aktionen im Web part haben keine Auswirkungen auf die zugrunde liegende Bibliothek und können nur für die aktuelle Sitzung angezeigt werden.
-
Klicken Sie auf den Abwärtspfeil neben dem Titel der Spalte, die Sie sortieren, filtern oder gruppieren möchten.
-
Wählen Sie die Aktion aus, die Sie ergreifen möchten.
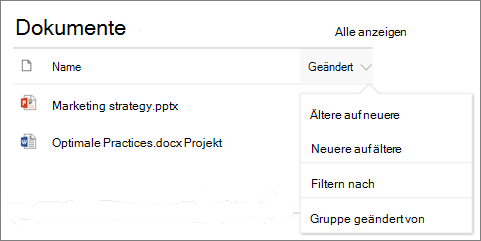
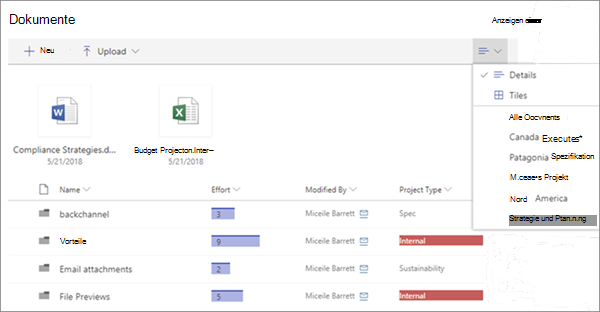
Hinzufügen einer Dokumentbibliothek zu einer Seite
-
Wenn eine benutzerdefinierte Ansicht Ihrer Bibliothek auf der Seite angezeigt werden soll, erstellen Sie die Ansicht.
-
Wechseln Sie zu der Seite, auf der Sie die Bibliothek hinzufügen möchten.
-
Wenn sich die Seite noch nicht im Bearbeitungsmodus befindet, klicken Sie oben rechts auf der Seite auf Bearbeiten.
Zeigen Sie mit der Maus auf oder etwas unter ein vorhandenes Webpart, dann wird eine Linie mit einem eingekreisten + angezeigt, wie hier:

-
Klicken Sie auf+, und wählen Sie in der Liste der Webparts Dokumentbibliothek aus.
-
Wählen Sie die Dokumentbibliothek aus, die Sie auf Ihrer Seite einfügen möchten.
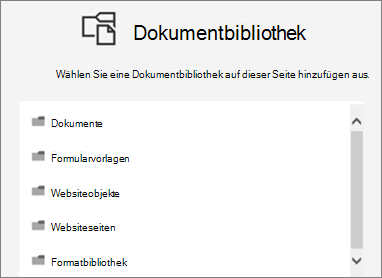
-
Klicken Sie auf der

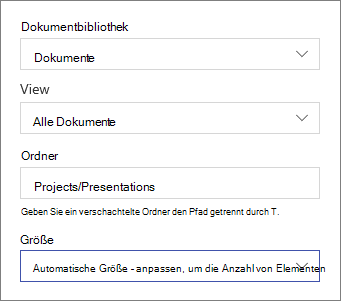
-
Klicken Sie abschließend auf Anwenden.
-
Wenn Sie fertig sind, klicken Sie oben rechts auf der Seite auf Veröffentlichen.
Hinzufügen neuer oder Hochladen von Dokumenten
Im Web part können Benutzer neue Ordner und Dokumente hinzufügen und/oder Dateien und Ordner hochladen. Am einfachsten können Sie Dateien und Ordner hinzufügen, wenn Sie sie von einem anderen Speicherort in die Bibliothek ziehen.
Sie können Dokumente auch mithilfe der Symbolleiste hinzufügen oder hochladen:
-
Klicken Sie auf + Neu, und wählen Sie Ordner oder einen Dokumenttyp aus. Oder klicken Sie auf + Hochladen, und wählen Sie Dateien oder Ordner aus.
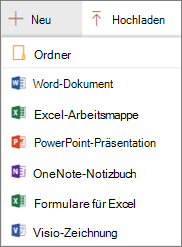
Herunterladen, Umbenennen oder Löschen
-
Wenn eine Datei ausgewählt ist, können Sie eine Reihe von Aktionen ausführen, z. B. die Datei herunterladen, umbenennen oder löschen.

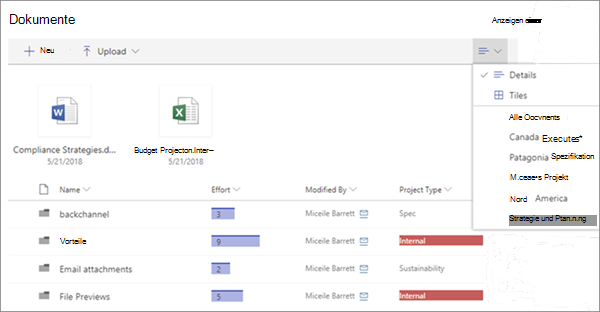
Hinzufügen einer Dokumentbibliothek zu einer Seite
-
Wenn eine benutzerdefinierte Ansicht Ihrer Bibliothek auf der Seite angezeigt werden soll, erstellen Sie die Ansicht.
-
Wechseln Sie zu der Seite, auf der Sie die Bibliothek hinzufügen möchten.
-
Wenn sich die Seite noch nicht im Bearbeitungsmodus befindet, klicken Sie oben rechts auf der Seite auf Bearbeiten.
Zeigen Sie mit der Maus auf oder etwas unter ein vorhandenes Webpart, dann wird eine Linie mit einem eingekreisten + angezeigt, wie hier:

-
Klicken Sie auf+, und wählen Sie in der Liste der Webparts Dokumentbibliothek aus.
-
Wählen Sie die Dokumentbibliothek aus, die Sie auf Ihrer Seite einfügen möchten.
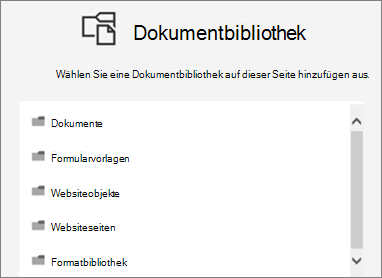
-
Klicken Sie auf der

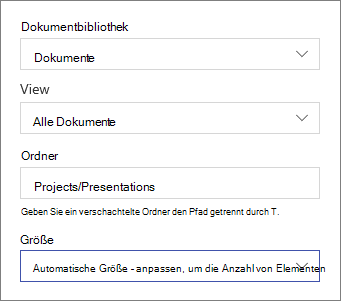
-
Klicken Sie abschließend auf Anwenden.
-
Wenn Sie fertig sind, klicken Sie oben rechts auf der Seite auf Veröffentlichen.










