Wichtig:
-
Hinweis zur Einstellung von Connector-Webparts.
-
Ab dem 1. Juni 2024 können Sie keine neuen Verbindungen auf einer SPO-Website erstellen.
-
Das Feature wird ab dem 1. August 2024 vollständig eingestellt.
-
Nach dem 1. August 2024 können Sie vorhandene Konfigurationen nicht mehr aktualisieren oder verwalten. Auch in vorhandenen Konfigurationen werden keine neuen Benachrichtigungen empfangen.
Wenn Sie einer Teams-Website eine moderne Seite hinzufügen, können Sie Webparts hinzufügen und anpassen, die die Bausteine Ihrer Seite sind. In diesem Artikel wird beschrieben, wie Sie Office 365 Connectors-Webparts verwenden.
Hinweise:
-
Connectors sind nur auf mit Gruppen verbundenen Teamwebsites verfügbar.
-
Nur Benutzer, die Teil der Microsoft 365-Gruppe sind, haben Zugriff auf das Connector-Webpart. Benutzer, die als Besucher- oder Mitgliedergruppe in SharePoint hinzugefügt werden, haben keinen Zugriff auf das Webpart.
-
Das Connector-Webpart ist in SharePoint Server 2019 nicht verfügbar.
Connectors bieten eine einfache Möglichkeit, Nachrichten, Warnungen und Benachrichtigungen von Ihren bevorzugten externen Diensten auf einer mit einer Gruppe verbundenen Teamwebsiteseite abzurufen. Sie können Updates von Diensten wie Trello, JIRA und anderen direkt auf Ihren Seiten anzeigen. Sie können Warnungen anzeigen, wenn etwas Neues in einem RSS-Feed veröffentlicht wird, Benachrichtigungen von JIRA oder GitHub anzeigen und sogar Zusammenfassungen aus Salesforce und Google Analytics anzeigen.
Connectors lassen sich in eine Vielzahl von Kategorien einteilen, die für jeden Benutzer- und Teamtyp geeignet sind, von information workern, die sich auf Interessen oder Produktivität konzentrieren (Trello, Asana) bis hin zu Automatisierungstools für Entwickler (BuildKite) usw. Die Liste der Connectors wird immer aktualisiert, wenn neue Dienste und Tools hinzugefügt werden.
Hinzufügen eines Connectors zu Ihrer Seite
Sie können häufig verwendete Connectors direkt aus der Webpart-Toolbox hinzufügen. Wenn der gewünschte Connector nicht angezeigt wird, können Sie das Connector-Webpart hinzufügen , um weitere Connectors zu finden.
-
Wenn Sie sich noch nicht im Bearbeitungsmodus befinden, wählen Sie oben rechts auf der Seite Bearbeiten aus.
-
Zeigen Sie mit der Maus über oder unter einem vorhandenen Webpart oder unter dem Titelbereich, klicken Sie auf


-
Wählen Sie in der Dropdownliste oben in der großen Webpart-Toolbox Connectors aus.
Hinzufügen des Connector-Webparts
Wenn der gesuchte Connector in der Webpart-Toolbox nicht angezeigt wird, können Sie das Connector-Webpart hinzufügen und Zugriff auf viele weitere Connectors haben.
-
Wenn Sie sich noch nicht im Bearbeitungsmodus befinden, wählen Sie oben rechts auf der Seite Bearbeiten aus.
-
Zeigen Sie mit der Maus über oder unter einem vorhandenen Webpart oder unter dem Titelbereich, klicken Sie auf

-
Wählen Sie Hinzufügen aus.

-
Durchsuchen Sie die Liste der Connectors. Wenn Sie die gewünschte Option gefunden haben, wählen Sie Hinzufügen oder Konfigurieren aus.
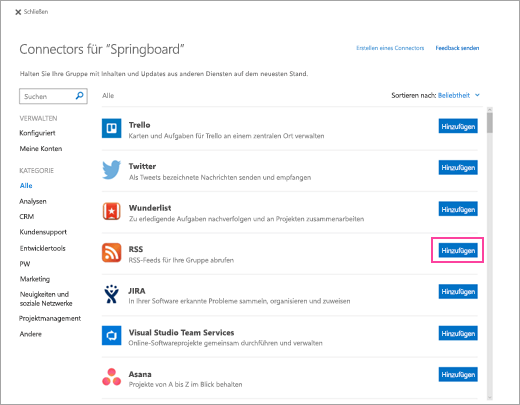
Ändern von Einstellungen
Sie können die Anzahl der im Webpart angezeigten Elemente ändern, und Sie können auch die Konfigurationseinstellungen für den Connector über den Webpart-Eigenschaftenbereich ändern.
-
Wenn Sie sich noch nicht im Bearbeitungsmodus befinden, wählen Sie oben rechts auf der Seite Bearbeiten aus.
-
Wählen Sie

-
Geben Sie im Eigenschaftenbereich des Webparts auf der rechten Seite die Anzahl der Elemente ein, die In der Option So viele Elemente gleichzeitig für andere Connectors als den RSS-Feedconnector anzeigen angezeigt werden sollen.
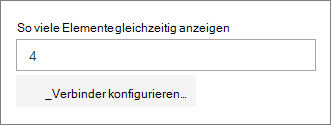
-
Geben Sie bei Verwendung des RSS-Feedconnectors im Eigenschaftenbereich im Feld Anzahl der gleichzeitig angezeigten Veröffentlichungen die Anzahl der Veröffentlichungen ein, die angezeigt werden sollen.
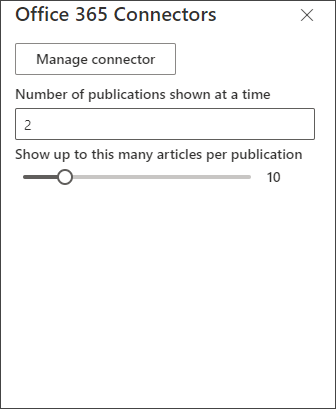
-
Begrenzen Sie die Anzahl der pro Veröffentlichung in Ihrem Webpart angezeigten Artikel, indem Sie den Schieberegler unter Anzeigen auf diese Anzahl von Artikeln pro Veröffentlichung anpassen.
Um die Konfigurationseinstellungen des Connectors zu ändern, wählen Sie Connector verwalten aus. Nehmen Sie die gewünschten Änderungen auf der Einstellungsseite für den Connector vor, und wählen Sie dann Speichern aus.
Entfernen eines Connectors
Es wird empfohlen, zuerst den Connector und dann das Webpart zu entfernen. Wenn Sie den Connector nicht zuerst entfernen, werden nachrichten weiterhin an Den Posteingang Ihrer Gruppe übermittelt.
Wenn Sie den Connector entfernen, ohne das Webpart zu entfernen, werden die bereits übermittelten Informationen weiterhin im Webpart angezeigt, aber die Informationen werden nicht mehr aktualisiert.
-
Wenn Sie sich noch nicht im Bearbeitungsmodus befinden, wählen Sie oben rechts auf der Seite Bearbeiten aus.
-
Wählen Sie

-
Wählen Sie im Eigenschaftenbereich des Webparts auf der rechten Seite Connector konfigurieren aus.
-
Klicken Sie auf der Einstellungsseite für den Connector auf Entfernen . Wenn Sie dazu aufgefordert werden, müssen Sie auf dem nächsten Bildschirm möglicherweise erneut Entfernen auswählen.
-
Nachdem Sie den Connector entfernt haben, können Sie das Webpart löschen, indem Sie

Hinweis: Nachrichten, die älter als 90 Tage sind, werden automatisch entfernt.
Verwandte Informationen










