Wenn Sie das Herbst-Update für Windows Phone sowie eine separate mobile App von Code Factory installieren, haben Sie Zugriff auf eine Sprachausgabe, die Sie zusammen mit Lync Mobile für Windows Phone verwenden können. Wenn die Sprachausgabe aktiviert ist, erhalten Sie eine gesprochene Beschreibung aller Einstellungen, die Sie auf dem Gerät berühren, auswählen oder aktivieren, während Sie in Lync sind.
Hinweis: Die Lync Mobile-Sprachausgabe ist nur auf Englisch verfügbar.
So richten Sie die Lync Mobile-Sprachausgabe ein
-
Installieren Sie das Windows Phone-Update. (Erkundigen Sie sich bei Ihrem Mobilnetzbetreiber, wann er das Update für den Download auf Ihr Gerät zur Verfügung stellen will.)
-
Installieren Sie Lync for Mobile Windows Phone, Version 5.4.
-
Tippen Sie auf dem Startbildschirm des Windows Phones auf Einstellungen > Erleichterte Bedienung.
-
Tippen Sie, um die Code Factory-App zu installieren.
-
Schieben Sie den Wahlschalter Mobile Barrierefreiheit in die Position Ein und kehren Sie dann zum Startbildschirm zurück.
-
Beim nächsten Neustart des Smartphones wird die Sprachausgabe automatisch aktiviert. Tippen Sie auf Lync.
Wichtig: Um die benutzerdefinierte Sprachausgabe von Lync auf Windows 8.1 zu verwenden, benötigen Sie diese beiden Einstellungen:
-
Sprachausgabe = Aus
-
Schnell-Sprachausgabe = Ein
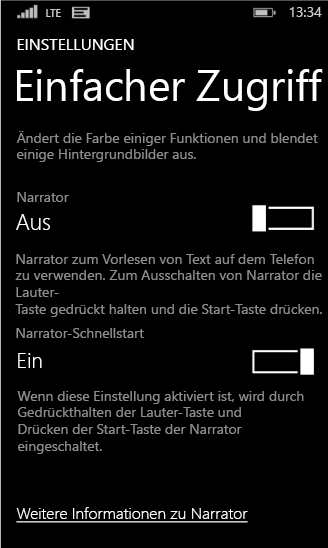
-
So verwenden Sie die Lync Mobile-Sprachausgabe
Mithilfe der Lync Mobile-Sprachausgabe navigieren Sie in Lync durch Handgesten auf dem Bildschirm, wie in den nachfolgenden Tabellen beschrieben:
|
Geste: |
Ausgeführte Aktion: |
|
Einzelner Finger, Streichen nach rechts |
Navigiert zum nächsten Element. |
|
Einzelner Finger, Streichen nach links |
Navigiert zum vorherigen Element. |
|
Einzelner Finger, Einzeltipp |
Liest ein Element vor. |
|
Einzelner Finger, Doppeltipp |
Führt eine Aktion für ein Element aus (z.°B. Umschalten einer Option, Auswählen eines Elements, Drücken einer Schaltfläche usw.). |
|
Einzelner Finger, Dreifachtipp |
Wechselt zu einem Untermenüelement. |
|
Einzelner Finger, Streichen nach unten auf eine Warnung |
Schaltet eine Warnung aus. |
|
Zwei Finger, Ziehen nach oben und unten |
Führt in einer Ansicht einen Bildlauf aus. |
|
Zwei Finger, Streichen nach links oder rechts |
Navigiert zwischen Panorama- oder Pivotansichten (horizontaler Bildlauf). |
|
Gewünschte Aktion: |
Geste: |
|
Zum nächsten Element navigieren. |
Einzelner Finger, Streichen nach rechts |
|
Zum vorherigen Element zurückgehen. |
Einzelner Finger, Streichen nach links |
|
Ein Element vorlesen. |
Einzelner Finger, Einzeltipp |
|
Eine Aktion für ein Element ausführen (z.°B. Umschalten einer Option, Auswählen eines Elements, Drücken einer Schaltfläche usw.). |
Einzelner Finger, Doppeltipp |
|
Zu einem Untermenüelement wechseln. |
Einzelner Finger, Dreifachtipp |
|
Eine Warnung ausschalten. |
Einzelner Finger, Streichen nach unten auf eine Warnung |
|
In einer Ansicht blättern. |
Zwei Finger, Ziehen nach oben und unten |
|
Zwischen Panorama- oder Pivotansichten (horizontaler Bildlauf) navigieren. |
Zwei Finger, Streichen nach links oder rechts |










