Wenn Sie in Microsoft Publisher 2010 ein Bild einfügen oder auswählen, wird die Kontextregisterkarte Bildtools im Menüband eingeblendet. Auf dieser Registerkarte können Sie das Bild schnell formatieren, es beispielsweise anpassen, das Bildformat mithilfe eines Katalogs ändern, Effekte anwenden bzw. das Bild ausrichten, gruppieren und zuschneiden.

Inhalt dieses Artikels
Einfügen
Klicken Sie zum Einfügen eines anderen Bilds auf Grafik, und wechseln Sie im Dialogfeld Grafik einfügen zum Bild, das eingefügt werden soll.

Anpassen
Die Gruppe "Anpassen" bietet die Möglichkeit, die Helligkeit, den Kontrast und die Farben des Bilds zu steuern. Sie können das Bild auch komprimieren, um Speicherplatz zu sparen, das aktuelle Bild durch ein anderes austauschen oder das Bild vollständig entfernen. Zudem können Sie sämtliche Anpassungen entfernen, die Sie am Bild vorgenommen haben.
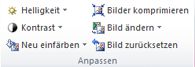
Helligkeit
Sie können die Helligkeit des ausgewählten Bilds um 10 %, 20 %, 30 % oder 40 % erhöhen oder verringern. Sobald Sie auf die jeweilige Option zeigen, zeigt Publisher eine Vorschau des Effekts auf das ausgewählte Bild an.
Kontrast
Sie können den Kontrast des ausgewählten Bilds um 10 %, 20 %, 30 % oder 40 % erhöhen oder verringern. Sobald Sie auf die jeweilige Option zeigen, zeigt Publisher eine Vorschau des Effekts auf das ausgewählte Bild an.
Neu einfärben
Sie können ein farbiges Bild in Microsoft Publisher 2010 vereinfachen, indem Sie die Anzahl der darin enthaltenen Farben verringern. Dadurch können Sie die Größe der Bilddatei verringern und die Druckkosten senken. Wenn Sie eine einheitliche Farbe und ein einheitliches Format auf alle Bilder in Ihrer Publikation anwenden, kann diese dadurch einheitlicher wirken.
Schnelles Ändern eines Bilds in Schattierungen einer einzelnen Farbe
-
Wählen Sie das zu ändernde Bild aus, wählen Sie die Registerkarte Bildtools aus, und klicken Sie auf Neu einfärben.
-
Wählen Sie einen der vordefinierten Modi zum Neueinfärben wie Sepia, Graustufen oder eine der helleren oder dunkleren Varianten aus. Wenn Sie auf eine Auswahl zeigen, zeigt Publisher eine Vorschau des Effekts auf das ausgewählte Bild an.
Weitere Varianten
-
Wählen Sie das zu ändernde Bild aus, wählen Sie die Registerkarte Bildtools aus, und klicken Sie auf Neu einfärben.
-
Wählen Sie Weitere Varianten aus.
-
Klicken Sie im Dialogfeld Grafik neu einfärben auf den Pfeil neben Farbe und dann auf die gewünschte Farbe. Wenn Sie eine größere Farbauswahl wünschen, klicken Sie auf Weitere Farben, wählen die gewünschten Optionen aus und klicken dann auf OK.
Hinweis: Wenn in Ihrer Publikation Spotfarben verwendet werden, ist die Option Weitere Farben nicht verfügbar.
-
Führen Sie eine der folgenden Aktionen aus:
-
Klicken Sie auf Gesamte Grafik neu einfärben, um die Tönungen der ausgewählten Farbe auf das gesamte Bild anzuwenden.
-
Klicken Sie auf Schwarze Bereiche schwarz lassen, um die Tönungen der ausgewählten Farbe nur auf die Teile des Bilds anzuwenden, die nicht schwarz oder weiß sind.
-
Festlegen einer transparenten Farbe
So wird eine Farbe im Bild transparent angezeigt
-
Wählen Sie das zu ändernde Bild aus, wählen Sie die Registerkarte Bildtools aus, und klicken Sie auf Neu einfärben.
-
Klicken Sie auf Transparente Farbe bestimmen. Der Cursor ändert sich in den Transparenzcursor.

-
Klicken Sie im Bild mit dem Transparenzcursor auf die Farbe, die Sie transparent formatieren möchten.
Wiederherstellen der Originalfarben des Bilds
Informationen zu den Originalfarben des Bilds sind mit dem Bild gespeichert, sodass Sie die Originalfarben jederzeit wiederherstellen können.
-
Wählen Sie das zu ändernde Bild aus, wählen Sie die Registerkarte Bildtools aus, und klicken Sie auf Neu einfärben.
-
Klicken Sie auf die Option Keine Neueinfärbung.
Hinweise:
-
Sie können alle Originaleinstellungen des Bilds wiederherstellen, indem Sie im Dialogfeld Grafik neu einfärben auf die SchaltflächeOriginalfarben wiederherstellen klicken.
-
Wenn Sie das Farbschema aktualisieren, können sich vorgenommene Neueinfärbungen ebenfalls ändern.
-
Komprimieren von Bildern
Über dieses Tool können ausgewählte Bilder komprimiert werden, um die Speichergröße in der Publikation zu verringern.
-
Wählen Sie die zu ändernden Bilder aus, wählen Sie die Registerkarte Bildtools aus, und klicken Sie auf Grafiken komprimieren.
-
Im Dialogfeld Grafiken komprimieren werden Informationen zu den Bildern und Optionen für deren Komprimierung angezeigt:
-
Komprimierungseinsparungen :
Aktuelle kombinierte Bildgröße – Zeigt die aktuelle kombinierte Größe aller Bilder in der Publikation an.
Geschätzte kombinierte Bildgröße nach der Komprimierung – Zeigt die geschätzte kombinierte Größe aller Bilder in der Publikation nach der Komprimierung an. (Dieser Wert ändert sich je nach den anderen ausgewählten Optionen.) -
Komprimierungsoptionen:
Zugeschnittene Grafikbereiche löschen – Aktivieren Sie dieses Kontrollkästchen, um die Pixelinformationen zu löschen, die normalerweise für die zugeschnittenen Bildbereiche gespeichert werden. (Die mit den zugeschnittenen Bereichen verknüpften Informationen sind nicht sichtbar und werden nicht verwendet.)
OLE-Daten entfernen – Aktivieren Sie dieses Kontrollkästchen, um die unkomprimierte 24-Bit-Bitmap zu entfernen, die Teil des OLE-Datenstroms eines Bilds ist. Das kleine sichtbare Bild, das Teil des OLE-Datenstroms ist, wird gelöscht, aber das Bild selbst wird unverändert angezeigt. (Nachdem Sie die OLE-Daten aus einem Bild entfernt haben, können Sie dieses Bild nicht mehr mithilfe des Programms öffnen, das ursprünglich zum Erstellen des Bilds verwendet wurde.)
Grafiken erneut einlesen – Aktivieren Sie dieses Kontrollkästchen, um ein größenmäßig angepasstes Bild zu verkleinern, indem die restlichen Daten aus den Originaldaten des Bilds gelöscht werden. (Wenn ein Bild erneut eingelesen und dann weiter gestreckt wird als die Größe, mit der es erneut eingelesen wurde, verringert sich die Bildqualität.)
Gegebenenfalls in JPEG konvertieren – Aktivieren Sie dieses Kontrollkästchen, um das Bild in eine JPEG-Datei zu konvertieren.Hinweis:
Je nach Art des Bilds – z. B. ob es sich um ein Foto handelt, wie hoch das Bildrauschen und Spiking im Histogramm des Bilds ist usw. – ist der Komprimierungsgrad unterschiedlich. Der Komprimierungsgrad von PNG-Bildern kann nicht geändert werden.
Bilder mit einer Größe von 100 KB oder weniger werden nicht komprimiert. -
Zielausgabe:
Kommerzieller Druck – Klicken Sie auf diese Option, um die Bilder in 300 Pixel pro Zoll (Pixel per Inch, PPI) zu komprimieren. Es wird keine JPEG-Komprimierung durchgeführt.
Desktopdruck – Klicken Sie auf diese Option, um die Bilder in 220 PPI und JPEG-Qualitätsstufe 95 zu komprimieren.
Web – Klicken Sie auf diese Option, um die Bilder in 96 Punkte pro Zoll (Dots per Inch, DPI) und JPEG-Qualitätsstufe 75 zu komprimieren. -
Komprimierungseinstellungen jetzt übernehmen:
Für alle Grafiken in der Publikation übernehmen – Klicken Sie auf diese Option, um die Komprimierungseinstellungen für alle Bilder in Ihrer Publikation zu übernehmen.
Nur für ausgewählte Grafiken übernehmen – Klicken Sie auf diese Option, um die Komprimierungseinstellungen lediglich auf die ausgewählten Bilder anzuwenden.
-
Ändern des Bilds
So ersetzen Sie ausgewählte Bilder durch andere Bilder
-
Wählen Sie die Bilder aus, die Sie ändern möchten.
-
Klicken Sie auf Bild ändern, und wählen Sie dann Bild ändern aus.
-
Wechseln Sie im Dialogfeld Bild einfügen zum Bild, das Sie einfügen möchten.
-
Klicken Sie zum Löschen der ausgewählten Bilder auf Bild ändern und dann auf Bild entfernen. Die Bilder werden durch leere Bildrahmen ersetzt.
Zurücksetzen des Bilds
Klicken Sie zum Entfernen sämtlicher Formatierungen, die am ausgewählten Bild vorgenommen wurden, auf Bild zurücksetzen.
Austauschen
Dieses Tool ermöglicht das Austauschen der Position bzw. Formatierung von zwei ausgewählten Bildern.

Austauschen von Positionen
-
Klicken Sie auf das erste Bild, und halten Sie anschließend beim Klicken auf das zweite Bild die STRG- oder UMSCHALTTASTE gedrückt, um beide auszuwählen.
-
Klicken Sie auf Austauschen, und wählen Sie dann Austauschen aus.
Austauschen der Formatierung
-
Klicken Sie auf das erste Bild, und halten Sie anschließend beim Klicken auf das zweite Bild STRG gedrückt, um beide auszuwählen.
-
Klicken Sie auf Austauschen, und wählen Sie dann Nur Formatierung vertauschen aus.
Bildformatvorlagen
Die Gruppe Bildformatvorlagen bietet Optionen für die Form, den Rahmen und Beschriftungen von Bildern. Sie können vordefinierte Bildformatvorlagen aus einem Bildformatvorlagenkatalog anwenden oder die Form und den Rahmen des Bilds manuell formatieren.
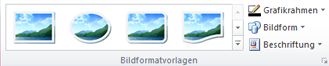
Bildformatvorlagenkatalog
Der Formatvorlagenkatalog enthält vier verschiedene Formen mit je sechs unterschiedlichen Rahmenoptionen, die Sie auf Bilder anwenden können. Wenn Sie auf eine der Katalogoptionen zeigen, wird der Effekt der Formatvorlage auf die ausgewählten Bilder in einer Vorschau angezeigt.
Anwenden einer Formatvorlage
-
Wählen Sie die Bilder aus, auf die Sie eine Formatvorlage anwenden möchten.
-
Klicken Sie auf die Registerkarte Bildtools.
-
Wählen Sie im Bildformatvorlagenkatalog die gewünschte Formatvorlage aus.
Hinweis: Um alle 24 verfügbaren Formatvorlagen auf einmal anzuzeigen, klicken Sie auf die Schaltfläche Weitere

Löschen einer Formatvorlage
-
Wählen Sie die Bilder aus, auf die Sie eine Formatvorlage anwenden möchten.
-
Klicken Sie auf die Registerkarte Bildtools.
-
Klicken Sie im Bildformatvorlagenkatalog auf die Schaltfläche Weitere

-
Wählen Sie Bildformatvorlage löschen aus.
Bildrahmen
Sie können die Farbe, Linienstärke und das Muster des Rahmens des ausgewählten Bilds manuell auswählen.
-
Wählen Sie die Bilder aus, auf die Sie eine Formatvorlage anwenden möchten.
-
Klicken Sie auf die Registerkarte Bildtools.
-
Klicken Sie auf Bildrahmen, und wählen Sie die gewünschten Optionen aus:
Farben – Wählen Sie in der Palette die gewünschte Linienfarbe aus. Wählen Sie Weitere Linienfarben aus, um weitere Farboptionen anzuzeigen. Das Dialogfeld Farben wird angezeigt. Sie können in der standardmäßigen Microsoft Windows-Farbpalette eine neue Farbe auswählen oder eine benutzerdefinierte Farbe auswählen, die Sie mithilfe des RGB- oder CMYK-Farbmodells definieren. Sie können auch eine Pantone-Farbe auswählen.Hinweis: Die hier gezeigten PANTONE®-Farben entsprechen möglicherweise nicht den von PANTONE festgelegten Standards. Ziehen Sie für eine genaue Farbgebung die aktuellen PANTONE-Farbpublikationen zu Rate. PANTONE® und andere Marken von Pantone, Inc., sind Eigentum von Pantone, Inc. © Pantone, Inc., 2007.
Stärke – Wählen Sie eine Linienstärke aus, oder wählen Sie "Weitere Linien" aus, und geben Sie eine Linienstärke in das Feld "Stärke" ein. Striche – Wählen Sie eine gestrichelte Linienart aus. Muster – Öffnet das Dialogfeld "Gemusterte Linien". Auf der Registerkarte "Farbton" können Sie eine neue Basisfarbe auswählen und einen Farbton der Basisfarbe anwenden Auf der Registerkarte "Muster" können Sie ein Muster auf den Rahmen anwenden.
Bildform
Sie können den ausgewählten Bildern eine Form zuordnen. Weitere Informationen zum Zuordnen von Formen zu Bildern finden Sie unter Anwenden einer AutoForm auf eine Grafik.
Hinweis: Bei Auswahl mehrerer Bilder steht die Option "Bildform" nicht zur Verfügung.
Beschriftung
Mithilfe eines Katalogs mit Beschriftungsformaten können Sie Bildern eine Beschriftung zuordnen.
-
Wählen Sie die Bilder aus, auf die Sie eine Formatvorlage anwenden möchten.
-
Klicken Sie auf die Registerkarte Bildtools.
-
Klicken Sie auf Beschriftung, und treffen Sie im Katalog mit den Beschriftungsformaten eine Auswahl. Wenn Sie auf eine der Katalogoptionen zeigen, wird der Effekt der Formatvorlage auf die ausgewählten Bilder in einer Vorschau angezeigt.
-
Publisher fügt ein vorformatiertes Textfeld ein, in das Sie den Beschriftungstext für Bilder eingeben können.
Schatteneffekte
Über die Gruppe Schatteneffekte können Sie Bildern eine Schattenformatierung hinzufügen. Die erste Zeile des Bildformatvorlagenkatalogs enthält Schatten.
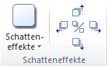
-
Wählen Sie die Bilder aus, denen Sie einen Schatten hinzufügen möchten.
-
Klicken Sie auf die Registerkarte Bildtools.
-
Klicken Sie auf Schatteneffekte, und wählen Sie dann im Katalog mit den Schatteneffekten den gewünschten Effekt aus.
-
Wählen Sie zum Ändern der Schattenfarbe Schattenfarbe und anschließend die gewünschten Farboptionen aus.
-
Klicken Sie zum Ändern des Schattenabstands auf die entsprechenden Richtungsschaltflächen

-
Klicken Sie zum Aktivieren oder Deaktivieren des Schatteneffekts auf die mittlere Schaltfläche.
Anordnen
Die Gruppe Anordnen ermöglicht das Festlegen des Textumbruchs um ein Bild, das Verschieben des Bilds in den Vorder- oder Hintergrund relativ zu anderen Objekten auf der Seite, das Ausrichten des Bilds auf der Seite, das Gruppieren des Bilds mit anderen Objekten bzw. das Aufheben einer solchen Gruppierung sowie das Drehen des Bilds. Weitere Informationen zum Anordnen von Objekten finden Sie unter:
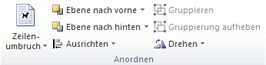
Zuschneiden
Das Zuschneiden dient häufig dazu, einen Teil des Bilds zu verbergen oder abzuschneiden und für eine Hervorhebung zu sorgen oder unerwünschte Teile zu entfernen. Weitere Informationen zum Zuschneiden finden Sie unter Zuschneiden von Grafiken.
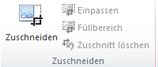
Größe
Mithilfe der Gruppe "Größe" können Sie die Formenhöhe und Formenbreite von Bildern steuern.











