Wenn das Erstellen und Bearbeiten von Formeln erleichtert und das Risiko von Eingabe- und Syntaxfehlern minimiert werden soll, verwenden Sie AutoVervollständigen für Formeln. Nachdem Sie ein = (Gleichheitszeichen) und Anfangsbuchstaben oder einen Anzeigetrigger eingegeben haben, zeigt Microsoft Excel unterhalb der Zelle eine dynamische Dropdownliste mit gültigen Funktionen, Namen und Textzeichenfolgen an, die den Buchstaben oder Triggern entsprechen. Sie können daraufhin ein Element in der Dropdownliste mithilfe eines Einfügetriggers in die Formel einfügen.
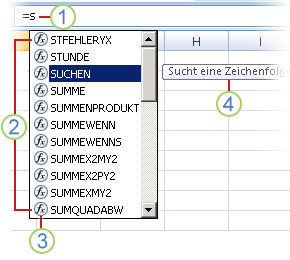
1. Geben Sie ein Gleichheitszeichen (=) und die Anfangsbuchstaben oder einen Anzeigetrigger ein, um AutoVervollständigen für Formeln auszulösen.
2. Während der Eingabe wird eine scrollbare Liste mit gültigen Elementen angezeigt, in der die genaueste Übereinstimmung hervorgehoben ist.
3. Symbole stellen den Typ des Eintrags dar, z. B. eine Funktion oder einen Tabellenverweis.
4. Mit detaillierten QuickInfos wird Ihnen die Auswahl erleichtert.
In der folgenden Tabelle wird zusammengefasst, wie die Anzeige von Elementen in der Dropdownliste von AutoVervollständigen für Formeln dynamisch gesteuert werden kann.
|
Anzeige |
Eingabe |
|
Excel-Funktionsnamen und benutzerdefinierte Funktionsnamen |
Buchstabe oder Anfangsbuchstaben an einer Stelle, an der eine Funktion eingegeben werden kann. Beispiel: Su |
|
Funktionsargumente |
(Kein Anzeigetrigger). Geben Sie das Argument ein, z. B. eine Zahl oder einen Zellbezug, oder verwenden Sie einen Anzeigetrigger, z. B. Anfangsbuchstaben oder ein [ (öffnende Klammer). Beispiel: SUMME(5; A2; [ Geben Sie für jedes nachfolgende Argument ein Komma ein und danach das Argument oder einen weiteren Anzeigetrigger. Hinweis: Die folgenden Funktionen verfügen über Argumente mit aufgezählten Konstanten, die automatisch in der Dropdownliste angezeigt werden: CELL, FV, HLOOKUP, MATCH, PMT, PV, RANK, SUBTOTAL und SVERWEIS. |
|
Definierte Namen und Tabellennamen |
Buchstabe oder Anfangsbuchstaben an der Stelle, an der dieser Name eingegeben werden kann. Beispiel: Ann |
|
Bezeichner für Tabellenspalten und für spezielle Elemente ([#Alle], [#Daten], [#Kopfzeilen], [#Gesamtsummen], [#Diese Zeile]) |
Eine oder mehrere der folgenden Eingaben:
Hinweis: Wenn sich die Zelle in einer Tabelle befindet, ist die Angabe des Tabellennamens optional. Beispielsweise stimmen die folgenden Formeln überein: =[Umsatz]/[Kosten] =Jahreszusammenfassung[Umsatz]/Jahreszusammenfassung[Kosten] |
|
Verbindungsnamen in Cubefunktionen |
" (öffnendes Anführungszeichen) unmittelbar nach der öffnenden Klammer eines Namens für eine Cubefunktion Beispiel: CUBEELEMENT(" Hinweis: Es werden nur OLAP-Verbindungen aufgelistet, die in der aktuellen Arbeitsmappe gespeichert sind. |
|
Textzeichenfolgen von MDX-Ausdrücken (Multidimensional Expressions) in Cubefunktionen |
Eine oder mehrere der folgenden Eingaben:
|
Hinweise:
-
Wenn Sie AutoVervollständigen für Formeln verwenden, können Sie zum Abschließen der Formel jederzeit die gewünschten Werte eingeben.
-
Sie können AutoVervollständigen für Formeln in einer vorhandenen, verschachtelten Funktion oder Formel verwenden. Der Text vor der Einfügemarke wird zum Anzeigen von Werten in der Dropdownliste verwendet, und der gesamte Text hinter der Einfügemarke bleibt unverändert.
-
Definierte Namen, die Sie für Aufzählungskonstanten erstellen (beispielsweise die in der Funktion TEILERGEBNIS) und Verbindungen von Cubefunktionen werden nicht in der Dropdownliste für AutoVervollständigen angezeigt, sie können jedoch eingegeben werden.
In der folgenden Tabelle sind die Tasten zusammengefasst, die Sie zum Navigieren in der Dropdownliste von AutoVervollständigen für Formeln verwenden können.
|
Zweck |
Tastenkombination |
|
Navigieren der Einfügemarke um ein Zeichen nach links |
NACH-LINKS |
|
Navigieren der Einfügemarke um ein Zeichen nach rechts |
NACH-RECHTS |
|
Navigieren der Auswahl um ein Element nach oben |
NACH-OBEN |
|
Navigieren der Auswahl um ein Element nach unten |
NACH-UNTEN |
|
Auswählen des letzten Elements |
ENDE |
|
Auswählen des ersten Elements |
POS1 |
|
Um eine Seite nach unten navigieren und ein neues Element auswählen |
BILD-AB |
|
Um eine Seite nach oben navigieren und ein neues Element auswählen |
BILD-AUF |
|
Schließen der Dropdownliste |
ESCAPE (oder klicken Sie auf eine andere Zelle) |
|
Aktivieren und Deaktivieren von AutoVervollständigen für Formeln |
ALT+NACH-UNTEN |
Wichtig: Denken Sie daran, beim Eingeben einer Formel und nach der Verwendung eines Einfügetriggers die schließende Klammer für eine Funktion, die eckige Klammer rechts für einen Tabellenverweis oder das abschließende Anführungszeichen für eine MDX-Textzeichenfolge einzugeben.
-
Wenn Sie das ausgewählte Element in die Formel einfügen und die Einfügemarke direkt dahinter platzieren möchten, drücken Sie TAB, oder doppelklicken Sie auf das Element.
Hinweis: Dieser Abschnitt gilt nicht für Excel für das Web.
-
Klicken Sie auf Datei > Optionen > Formeln.
In Excel 2007: Klicken Sie auf die Microsoft Office-Schaltfläche

-
Aktivieren bzw. deaktivieren Sie unter Arbeiten mit Formeln die Option AutoVervollständigen für Formeln.
Tipp: Sie können auch ALT+NACH-UNTEN drücken.
Benötigen Sie weitere Hilfe?
Sie können jederzeit einen Experten in der Excel Tech Community fragen oder Unterstützung in den Communities erhalten.










