Gleichzeitiges Bearbeiten von Excel-Arbeitsmappen mit der gemeinsamen Dokumenterstellung

Sie und Ihre Kollegen können dieselbe Excel-Arbeitsmappe öffnen und bearbeiten. Das wird als "gemeinsame Dokumenterstellung" bezeichnet. Wenn Sie die gemeinsame Dokumenterstellung durchführen, können Sie die Änderungen des jeweils anderen schnell sehen – innerhalb weniger Sekunden. Außerdem wird bei bestimmten Excel-Versionen die von anderen Personen getroffene Auswahl in unterschiedlichen Farben angezeigt. Wenn Sie eine Excel-Version verwenden, die die gemeinsame Dokumenterstellung unterstützt, können Sie in der oberen rechten Ecke Freigeben auswählen, E-Mail-Adressen eingeben und dann einen Cloudspeicherort auswählen. Wenn Sie aber weitere Details benötigen, z. B. welche Versionen unterstützt werden und wo die Datei gespeichert werden kann, lesen Sie diesen Artikel, der Sie schrittweise durch den Prozess führt.
Hinweis: Dieses Feature ist nur verfügbar, wenn Sie über ein Microsoft 365-Abonnement verfügen. Wenn Sie Microsoft 365-Abonnent sind, vergewissern Sie sich, dass Sie über die neueste Office-Version verfügen.
Microsoft 365 kaufen oder testen
Für die gemeinsame Dokumenterstellung in Excel für Windows-Desktops müssen Sie sicherstellen, dass bestimmte Dinge eingerichtet sind, bevor Sie beginnen. Danach sind nur noch ein paar Schritte erforderlich, um gemeinsam mit anderen Personen zu verfassen.
-
Sie benötigen ein Microsoft 365-Abonnement.
-
Sie müssen die neueste Version von Excel für Microsoft 365 installiert haben. Wenn Sie über ein Geschäfts-, Schul- oder Unikonto verfügen, verfügen Sie möglicherweise noch nicht über eine Version, die die gemeinsame Dokumenterstellung unterstützt. Der Grund hierfür kann sein, dass Ihr Administrator noch nicht die neueste Version zur Installation bereitgestellt hat.
-
Sie müssen sich mit Ihrem Abonnementkonto bei Microsoft 365 anmelden.
-
Sie müssen Excel-Arbeitsmappen im .xlsx-, XLSM- oder XLSB-Dateiformat verwenden. Wenn Ihre Datei nicht in diesem Format vorliegt, öffnen Sie die Datei, und wählen Sie dann Datei > Speichern unter > Durchsuchen > Dateityp aus. Ändern Sie das Format in Excel-Arbeitsmappe (*.xlsx). Beachten Sie, dass die gemeinsame Dokumenterstellung das Strict Open XML-Tabellenformat nicht unterstützt.
Laden oder erstellen Sie mithilfe eines Webbrowsers eine neue Arbeitsmappe auf OneDrive, OneDrive for Business oder in einer SharePoint Online-Bibliothek. Beachten Sie, dass lokale SharePoint-Websites (Websites, die nicht von Microsoft gehostet werden) die gemeinsame Dokumenterstellung nicht unterstützen. Wenn Sie nicht sicher sind, welche Website Sie verwenden, fragen Sie die für Ihre Website zuständige Person oder Ihre IT-Abteilung.
-
Wenn Sie die Datei hochgeladen haben, wählen Sie den Dateinamen aus, um sie zu öffnen. Die Arbeitsmappe wird auf einer neuen Registerkarte in Ihrem Webbrowser geöffnet.
-
Wählen Sie die Schaltfläche In Desktop-App öffnen aus.
-
Wenn die Datei in der Excel-Desktop-App geöffnet wird, wird möglicherweise eine gelbe Leiste angezeigt, die besagt, dass sich die Datei in der geschützten Ansicht befindet. Wählen Sie in diesem Fall die Schaltfläche Bearbeitung aktivieren aus.
-
Wählen Sie in der oberen rechten Ecke Freigeben aus.
-
Standardmäßig können alle Empfänger die Arbeitsmappe bearbeiten. Sie können die Einstellungen jedoch ändern, indem Sie die Option kann bearbeiten auswählen.
-
Geben Sie E-Mail-Adressen in das Adressfeld ein, und trennen Sie sie jeweils durch ein Semikolon.
-
Fügen Sie eine Nachricht für Ihre Empfänger hinzu. Dieser Schritt ist optional.
-
Wählen Sie Senden aus.
Hinweis: Wenn Sie den Link selbst senden möchten, wählen Sie nicht die Schaltfläche Senden aus. Wählen Sie stattdessen link kopieren am unteren Rand des Bereichs aus.
Wenn Sie die Schaltfläche Freigeben ausgewählt haben, erhalten personen eine E-Mail-Nachricht, in der sie zum Öffnen der Datei aufgefordert werden. Sie können den Link auswählen, um die Arbeitsmappe zu öffnen. Ein Webbrowser wird geöffnet, und die Arbeitsmappe wird in Excel für das Web geöffnet. Wenn sie die Excel-Desktop-App für die gemeinsame Dokumenterstellung verwenden möchten, können sie In Desktop-App bearbeiten auswählen. Es wird jedoch eine Version der Excel-App benötigt, die eine gemeinsame Dokumenterstellung unterstützt. Excel für Android, Excel für iOS, Excel Mobile und Excel für Microsoft 365-Abonnenten sind die Versionen, die derzeit die gemeinsame Dokumenterstellung unterstützen. Wenn sie nicht über eine unterstützte Version verfügen, können sie im Browser bearbeiten.
Hinweis: Wenn sie die neueste Version von Excel, PowerPoint oder Word gibt es eine einfachere Möglichkeit: Sie können Datei > Öffnen und Für mich freigegeben auswählen.
Während die Datei noch in Excel geöffnet ist, stellen Sie sicher, dass AutoSpeichern in der oberen linken Ecke aktiviert ist. Wenn dann andere Personen die Datei öffnen, wird sie gemeinsam bearbeitet. Sie wissen, dass Sie eine Datei gemeinsam mit anderen bearbeiten, wenn Bilder von Personen oben rechts im Excel-Fenster angezeigt werden. (Möglicherweise werden auch deren Initialen oder ein "G" für Gast angezeigt.)
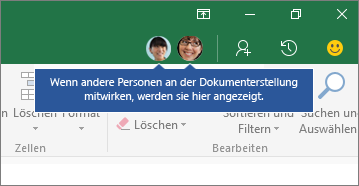
Tipps für die gemeinsame Dokumenterstellung:
-
Die von anderen Personen getroffene Auswahl wird möglicherweise in unterschiedlichen Farben angezeigt. Dies geschieht, wenn sie Excel für Microsoft 365 Abonnenten, Excel für das Web, Excel für Android, Excel Mobile oder Excel für iOS verwenden. Wenn sie eine andere Version verwenden, werden ihre Auswahlen nicht angezeigt, aber ihre Änderungen werden angezeigt, während sie arbeiten.
-
Wenn die von anderen Personen getroffene Auswahl in unterschiedlichen Farben angezeigt wird, sehen Sie diese in Blau, Violett usw. Ihre Auswahl wird jedoch immer in Grün angezeigt. Auch auf den Bildschirmen der anderen Personen wird deren eigene Auswahl jeweils in Grün angezeigt. Wenn Sie nicht mehr wissen, zu wem eine Farbe gehört, positionieren Sie den Cursor über der Auswahl, und der Name der Person wird eingeblendet. Wenn Sie zum Arbeitsort springen möchten, wählen Sie das bild oder die Initialen aus, und wählen Sie dann die Option Gehe zu aus.
Häufig gestellte Fragen
In Excel für Microsoft 365 Abonnenten bemerken Sie möglicherweise autoSpeichern in der oberen linken Ecke. Das automatische Speichern ist aktiviert, wenn eine Datei auf OneDrive, OneDrive for Business oder in SharePoint Online gespeichert ist. Ihre Änderungen werden automatisch in der Cloud gespeichert, während Sie arbeiten. Und wenn andere Personen an derselben Datei arbeiten, können sie mit AutoSpeichern Ihre Änderungen innerhalb weniger Sekunden sehen. Weitere Informationen zum AutoSpeichern finden Sie unter Was ist AutoSpeichern?, einschließlich der Gründe, warum es möglicherweise verfügbar oder nicht verfügbar ist.
Es gibt einige wenige Gründe, warum dieser Fehler auftreten kann. Der häufigste Grund ist, dass eine Person die Datei mit einer Excel-Version geöffnet hat, die die gemeinsame Dokumenterstellung nicht unterstützt. Wenn nur eine Person dies tut, erhalten alle anderen den Fehler "gesperrt", auch wenn alle anderen eine Version von Excel verwenden, die die gemeinsame Dokumenterstellung unterstützt.
Excel-Versionen, die die gemeinsame Dokumenterstellung unterstützen:
-
Excel für Microsoft 365*
-
Excel für Microsoft 365 für Mac*
-
Excel für das Web
-
Excel für Android
-
Excel für iOS
-
Excel Mobile
* Für die gemeinsame Dokumenterstellung in dieser Version müssen Sie die neueste Version von Excel für Microsoft 365 installiert haben, und Sie müssen sich bei einem Microsoft 365-Abonnementkonto anmelden. Wenn Sie über ein Geschäfts-, Schul- oder Unikonto verfügen, verfügen Sie möglicherweise noch nicht über eine Version, die die gemeinsame Dokumenterstellung unterstützt. Der Grund hierfür kann sein, dass Ihr Administrator noch nicht die neueste Version zur Installation bereitgestellt hat.
Wenn sie immer noch den Fehler "gesperrt" erhalten, finden Sie weitere Lösungen für dieses Problem unter Excel-Datei zur Bearbeitung gesperrt .
Sie können die Auswahl anderer Personen in unterschiedlichen Farben anzeigen, aber nur, wenn Sie und andere Personen Excel für Microsoft 365 Abonnenten, Excel für das Web, Excel für Android, Excel Mobile oder Excel für iOS verwenden. Wenn Benutzer Excel für Microsoft 365 Abonnenten verwenden, muss außerdem autoSpeichern aktiviert sein, um farbige Auswahlen anzuzeigen.
Wenn Sie Excel für Microsoft 365, Excel für das Web, Excel für Android oder Excel für iOS verwenden und die Auswahl anderer Personen nicht angezeigt wird, warten Sie einige Sekunden. Wenn die Auswahl einer Person immer noch nicht angezeigt wird, stellen Sie sicher, dass sie Excel für Microsoft 365, Excel für das Web, Excel für Android oder Excel für iOS verwendet. Wenn sie eine andere Version verwenden, z. B. Excel Mobile, wird Ihnen ihre Auswahl nicht angezeigt. Alle Änderungen, die diese Personen vornehmen, werden jedoch nahezu augenblicklich angezeigt. Wenn sie eine ältere Version von Excel wie Excel 2013 verwenden, können sie die Datei nicht gleichzeitig mit Ihnen bearbeiten, und Ihre Auswahl wird nicht angezeigt.
Zum gemeinsamen Erstellen und Anzeigen von Änderungen, die von anderen personen vorgenommen wurden, muss jeder eine Version der Excel-App verwenden, die die gemeinsame Dokumenterstellung unterstützt. Excel für Android, Excel für iOS, Excel Mobile und Excel für Microsoft 365-Abonnenten sind die Versionen, die derzeit die gemeinsame Dokumenterstellung unterstützen. Wenn sie nicht über eine unterstützte Version verfügen, können sie jederzeit Excel für das Web in ihrem Webbrowser verwenden. Wenn das Problem dadurch nicht behoben wird, probieren Sie eine oder mehrere der folgenden Aktionen aus:
-
Warten Sie ein oder zwei Minuten. Manchmal dauert es einige Zeit, bis Excel und die Cloud miteinander kommunizieren.
-
Bitten Sie alle, die Schaltfläche Bearbeitung aktivieren auszuwählen, wenn sie angezeigt wird.
-
Stellen Sie sicher, dass alle Benutzer, die in Excel für Microsoft 365-Abonnenten arbeiten, in der oberen linken Ecke des Excel-Fensters autoSpeichern aktiviert haben.
-
Wenn Sie OneDrive zum Synchronisieren von Dateien verwenden, stellen Sie sicher, dass es nicht angehalten ist, und stellen Sie sicher, dass Office-Anwendungen zum Synchronisieren von Office-Dateien verwenden... aktiviert ist. Informationen zu dieser Einstellung finden Sie hier.
-
Stellen Sie sicher, dass bei denjenigen, die in Excel für Android arbeiten, die Funktion "AutoSpeichern" aktiviert ist. Dazu können die Benutzer auf Datei >

-
Stellen Sie sicher, dass bei denjenigen, die in Excel für iOS arbeiten, die Funktion "AutoSpeichern" aktiviert ist. Dazu können die Benutzer auf Datei

-
Stellen Sie sicher, dass die Datei nicht schreibgeschützt ist.
-
Auf einem Windows-PC öffnen Sie die Datei, und wechseln Sie zu Datei > Informationen. Beheben Sie alle Fehlern, die dort möglicherweise angezeigt werden.
Dies kann gelegentlich passieren, wenn jemand ein Excel-Feature verwendet, das bei der gemeinsamen Dokumenterstellung in Excel noch nicht vollständig unterstützt wird. Dadurch kann der Vorgang der gemeinsamen Dokumenterstellung vorübergehend beendet werden. Wenn Sie keine nicht gespeicherten Änderungen haben, wählen Sie einfach Aktualisieren aus. Wenn Sie nicht gespeicherte Änderungen haben, die Sie nicht beibehalten müssen, können Sie Änderungen verwerfen auswählen. Wählen Sie für Elemente, die Sie behalten müssen, Kopie speichern aus, und speichern Sie die Datei unter einem anderen Namen. Anschließend markieren und kopieren Sie die Änderungen, die Sie beibehalten müssen. Abschließend noch ein letzter Schritt: Öffnen Sie die ursprüngliche Datei, die sich in der Cloud befindet, und fügen Sie Ihre Änderungen wieder ein.
Im Allgemeinen hat die letzte Änderung, die entweder mit der Schaltfläche Speichern oder automatisch mit AutoSpeichern gespeichert wurde, den Vorrang. Es gibt einige Ausnahmen, doch in der Regel funktioniert es auf diese Weise. Wenn Sie nicht mit anderen Personen in Konflikt geraten möchten, weisen Sie jeder Person Bereiche oder Arbeitsblätter zu. Sie können diese Zuordnungen beim Senden des Links erläutern, oder Sie können die Zuordnungen in der Arbeitsmappe selbst kenntlich machen, indem Sie Namen von Personen in Überschriftenzellen einfügen oder Arbeitsblätter mit Namen von Personen versehen.
Denken Sie daran, dass Änderungen, die Sie vornehmen, wenn Sie OneDrive zum Synchronisieren von Dateien verwenden, während Ihr Computer offline ist, erst zusammengeführt werden, wenn Ihr Computer wieder online ist. Ist Ihr Computer wieder online, werden alle Ihre Änderungen gleichzeitig zusammengeführt.
Ja. Wählen Sie Excel für Microsoft 365Datei > Informationen > Vorherige Versionen anzeigen und wiederherstellen aus. Suchen Sie dann in der Liste nach einer früheren Version, und wählen Sie Version öffnen aus. Die frühere Version wird geöffnet. Wenn Sie es auf die aktuelle Version wiederherstellen möchten, warten Sie, bis nicht mehr alle Benutzer gemeinsam autorisieren, und wählen Sie dann Wiederherstellen aus. Weitere Informationen zu Versionen finden Sie unter Anzeigen von Verlaufsversionen von Microsoft 365-Dateien.
Für die gemeinsame Dokumenterstellung in Excel für Mac-Desktops müssen Sie sicherstellen, dass bestimmte Dinge eingerichtet sind, bevor Sie beginnen. Danach sind nur noch ein paar Schritte erforderlich, um gemeinsam mit anderen Personen zu verfassen.
-
Sie benötigen ein Microsoft 365-Abonnement.
-
Sie müssen die neueste Version von Excel für Microsoft 365 installiert haben. Beachten Sie: Wenn Sie über ein Geschäfts-, Schul- oder Unikonto verfügen, kann Ihr Administrator steuern, welche Version Sie installieren können, und es ist möglicherweise nicht die neueste Version. Weitere Informationen finden Sie unter Wann erhalte ich die neuesten Features in Microsoft 365?
-
Sie müssen .xlsx-, XLSM- oder XLSB-Dateiformate verwenden. Wenn Ihre Datei nicht in diesem Format vorliegt, öffnen Sie die Datei, und wählen Sie dann Datei > Speichern unter... aus. Ändern Sie das Dateiformat in XLSX, XLSM oder XLSB.
Laden oder erstellen Sie mithilfe Ihres Webbrowsers eine neue Arbeitsmappe auf OneDrive, OneDrive for Business oder in einer SharePoint Online-Bibliothek. Beachten Sie, dass lokale SharePoint-Websites (Websites, die nicht von Microsoft gehostet werden) die gemeinsame Dokumenterstellung nicht unterstützen. Wenn Sie nicht sicher sind, welche Website Sie verwenden, fragen Sie die für Ihre Website zuständige Person oder Ihre IT-Abteilung.
-
Wenn Sie die Datei hochgeladen haben, wählen Sie den Dateinamen aus, um sie zu öffnen. Die Arbeitsmappe wird auf einer neuen Registerkarte in Ihrem Webbrowser geöffnet.
-
Wählen Sie die Schaltfläche In Desktop-App öffnen aus.
-
Wenn die Datei in der Excel-Desktop-App geöffnet wird, wird möglicherweise eine gelbe Leiste angezeigt, die besagt, dass sich die Datei in der geschützten Ansicht befindet. Wählen Sie in diesem Fall die Schaltfläche Bearbeitung aktivieren aus.
-
Wählen Sie in der oberen rechten Ecke Freigeben aus.
-
Standardmäßig können alle Empfänger die Arbeitsmappe bearbeiten. Sie können die Einstellungen jedoch ändern, indem Sie die Option kann bearbeiten auswählen.
-
Geben Sie E-Mail-Adressen in das Adressfeld ein, und trennen Sie sie jeweils durch ein Semikolon.
-
Fügen Sie eine Nachricht für Ihre Empfänger hinzu. Dieser Schritt ist optional.
-
Wählen Sie Senden aus.
Hinweis: Wenn Sie den Link selbst senden möchten, wählen Sie nicht die Schaltfläche Senden aus. Wählen Sie stattdessen link kopieren am unteren Rand des Bereichs aus.
Wenn Sie die Schaltfläche Freigeben ausgewählt haben, erhalten personen eine E-Mail-Nachricht, in der sie zum Öffnen der Datei aufgefordert werden. Sie können den Link auswählen, um die Arbeitsmappe zu öffnen. Ein Webbrowser wird geöffnet, und die Arbeitsmappe wird in Excel für das Web geöffnet. Wenn sie eine Excel-App für die gemeinsame Dokumenterstellung verwenden möchten, können sie In Desktop-App bearbeiten auswählen. Es wird jedoch eine Version der Excel-App benötigt, die eine gemeinsame Dokumenterstellung unterstützt. Excel für Android, Excel für iOS, Excel Mobile und Excel für Microsoft 365 sind die Versionen, die derzeit die gemeinsame Dokumenterstellung unterstützen. Wenn sie nicht über eine unterstützte Version verfügen, können sie im Browser bearbeiten, um die Datei zu bearbeiten.
Tipp: Wenn sie die neueste Version von Excel für Microsoft 365 verwenden, gibt es eine einfachere Möglichkeit: Sie können Datei > Öffnen... > Freigegeben auswählen und eine Datei auswählen, die von einer anderen Person freigegeben wurde.
Während die Datei noch in Excel geöffnet ist, stellen Sie sicher, dass AutoSpeichern in der oberen linken Ecke aktiviert ist. Wenn dann andere Personen die Datei öffnen, wird sie gemeinsam bearbeitet. Wenn Sie sich im selben Bereich wie sie befinden, sehen Sie möglicherweise ihre Zellauswahl in einer anderen Farbe als Ihre. Sie sehen auch, dass ihre Änderungen angezeigt werden, während sie arbeiten. Wenn Sie oben rechts Freigeben auswählen, werden außerdem Bilder von Personen und deren Name oder E-Mail-Adresse angezeigt. (Möglicherweise werden auch deren Initialen oder ein "G" für Gast angezeigt.)
Häufig gestellte Fragen
InExcel für Microsoft 365 sehen Sie möglicherweise autoSpeichern in der oberen linken Ecke. Das automatische Speichern ist aktiviert, wenn eine Datei auf OneDrive, OneDrive for Business oder in SharePoint Online gespeichert ist. Ihre Änderungen werden automatisch in der Cloud gespeichert, während Sie arbeiten. Und wenn andere Personen an derselben Datei arbeiten, können sie mit AutoSpeichern Ihre Änderungen innerhalb weniger Sekunden sehen. Weitere Informationen finden Sie unter Was ist AutoSpeichern?weitere Informationen zu AutoSpeichern, einschließlich der Gründe, warum es möglicherweise verfügbar oder nicht verfügbar ist.
Es gibt einige wenige Gründe, warum dieser Fehler auftreten kann. Der häufigste Grund ist, dass eine Person die Datei mit einer Excel-Version geöffnet hat, die die gemeinsame Dokumenterstellung nicht unterstützt. Wenn nur eine Person dies tut, erhalten alle anderen den Fehler "gesperrt", auch wenn alle anderen eine Version von Excel verwenden, die die gemeinsame Dokumenterstellung unterstützt.
Excel-Versionen, die die gemeinsame Dokumenterstellung unterstützen:
-
Excel für Microsoft 365*
-
Excel für Microsoft 365 für Mac*
-
Excel für das Web
-
Excel für Android
-
Excel für iOS
-
Excel Mobile
* Für die gemeinsame Dokumenterstellung in dieser Version müssen Sie die neueste Version von Excel installiert haben, und Sie müssen sich bei einem Microsoft 365-Abonnementkonto anmelden. Wenn Sie über ein Geschäfts-, Schul- oder Unikonto verfügen, verfügen Sie möglicherweise noch nicht über eine Version, die die gemeinsame Dokumenterstellung unterstützt. Der Grund hierfür kann sein, dass Ihr Administrator noch nicht die neueste Version zur Installation bereitgestellt hat.
Wenn sie immer noch den Fehler "gesperrt" erhalten, finden Sie weitere Lösungen für dieses Problem unter Excel-Datei zur Bearbeitung gesperrt .
Sie können die Auswahl anderer Personen in unterschiedlichen Farben anzeigen, aber nur, wenn Sie und andere Personen Excel für Microsoft 365, Excel für das Web, Excel für Android, Excel Mobile oder Excel für iOS verwenden. Wenn Benutzer Excel für Microsoft 365 verwenden, muss außerdem autoSpeichern aktiviert sein, um farbige Auswahlen anzuzeigen.
Wenn Sie Excel für Microsoft 365, Excel für das Web, Excel für Android oder Excel für iOS verwenden und die Auswahl anderer Personen nicht angezeigt wird, warten Sie einige Sekunden. Wenn die Auswahl einer Person immer noch nicht angezeigt wird, stellen Sie sicher, dass sie Excel für Microsoft 365, Excel für das Web, Excel für Android oder Excel für iOS verwendet. Wenn sie eine andere Version verwenden, z. B. Excel Mobile, wird Ihnen ihre Auswahl nicht angezeigt. Alle Änderungen, die diese Personen vornehmen, werden jedoch nahezu augenblicklich angezeigt. Wenn sie außerdem eine ältere Version von Excel wie Excel für Mac 2011 verwenden, können sie die Datei nicht gleichzeitig mit Ihnen bearbeiten, und Ihre Auswahl wird nicht angezeigt.
Zum gemeinsamen Erstellen und Anzeigen von Änderungen, die von anderen personen vorgenommen wurden, muss jeder eine Version der Excel-App verwenden, die die gemeinsame Dokumenterstellung unterstützt. Excel für Android, Excel für iOS und Excel Mobile unterstützen die gemeinsame Dokumenterstellung. Darüber hinaus unterstützt Excel für Microsoft 365 die gemeinsame Dokumenterstellung, wenn Sie über einMicrosoft 365-Abonnement verfügen. Wenn jemand keine unterstützte Version hat, kann er immer Excel für das Web in ihrem Webbrowser verwenden. Wenn das Problem dadurch nicht behoben wird, probieren Sie eine oder mehrere der folgenden Aktionen aus:
-
Warten Sie ein oder zwei Minuten. Manchmal dauert es einige Zeit, bis Excel und die Cloud miteinander kommunizieren.
-
Bitten Sie alle, die Schaltfläche Bearbeitung aktivieren auszuwählen, wenn sie angezeigt wird.
-
Stellen Sie sicher, dass für alle Benutzer, die in Excel für Microsoft 365 oder Excel für Microsoft 365 für Mac arbeiten, in der oberen linken Ecke des Excel-Fensters AutoSpeichern aktiviert ist.
-
Wenn Sie OneDrive zum Synchronisieren von Dateien verwenden, stellen Sie sicher, dass es nicht angehalten ist, und stellen Sie sicher, dass Office 2016 zum Synchronisieren von Dateien verwenden... aktiviert ist. Informationen zu dieser Einstellung finden Sie hier.
-
Stellen Sie sicher, dass bei denjenigen, die in Excel für Android arbeiten, die Funktion "AutoSpeichern" aktiviert ist. Dazu können die Benutzer auf Datei >

-
Stellen Sie sicher, dass bei denjenigen, die in Excel für iOS arbeiten, die Funktion "AutoSpeichern" aktiviert ist. Dazu können die Benutzer auf Datei

-
Stellen Sie sicher, dass die Datei nicht schreibgeschützt ist.
-
Auf einem Windows-PC öffnen Sie die Datei, und wechseln Sie zu Datei > Informationen. Beheben Sie alle Fehlern, die dort möglicherweise angezeigt werden.
Dies kann gelegentlich vorkommen, wenn jemand ein Excel-Feature verwendet, das in der gemeinsamen Excel-Dokumenterstellung noch nicht vollständig unterstützt wird. Dadurch kann der Vorgang der gemeinsamen Dokumenterstellung vorübergehend beendet werden. Wenn Sie keine nicht gespeicherten Änderungen haben, wählen Sie einfach Aktualisieren aus. Wenn Sie nicht gespeicherte Änderungen haben, die Sie nicht beibehalten müssen, können Sie Änderungen verwerfen auswählen. Wählen Sie für Elemente, die Sie behalten müssen, Kopie speichern aus, und speichern Sie die Datei unter einem anderen Namen. Anschließend markieren und kopieren Sie die Änderungen, die Sie beibehalten müssen. Abschließend noch ein letzter Schritt: Öffnen Sie die ursprüngliche Datei, die sich in der Cloud befindet, und fügen Sie Ihre Änderungen wieder ein.
Im Allgemeinen ist die letzte gespeicherte Änderung, entweder mit der Schaltfläche Speichern oder automatisch mit AutoSpeichern, diejenige, die "gewinnt". Es gibt einige Ausnahmen, doch in der Regel funktioniert es auf diese Weise. Wenn Sie nicht mit anderen Personen in Konflikt geraten möchten, weisen Sie jeder Person Bereiche oder Arbeitsblätter zu. Sie können diese Zuordnungen beim Senden des Links erläutern, oder Sie können die Zuordnungen in der Arbeitsmappe selbst kenntlich machen, indem Sie Namen von Personen in Überschriftenzellen einfügen oder Arbeitsblätter mit Namen von Personen versehen.
Denken Sie daran, dass Änderungen, die Sie vornehmen, wenn Sie OneDrive zum Synchronisieren von Dateien verwenden, während Ihr Computer offline ist, erst zusammengeführt werden, wenn Ihr Computer wieder online ist. Ist Ihr Computer wieder online, werden alle Ihre Änderungen gleichzeitig zusammengeführt.
Ja. Wählen Sie Datei > Wiederherstellen aus, > Versionsverlauf durchsuchen. Suchen Sie dann in der Liste nach einer früheren Version, und wählen Sie Version öffnen aus. Die frühere Version wird geöffnet. Wenn Sie es auf die aktuelle Version wiederherstellen möchten, warten Sie, bis nicht mehr alle Benutzer gemeinsam autorisieren, und wählen Sie dann Wiederherstellen aus.
Die gemeinsame Dokumenterstellung in Excel für das Web ist nur vier Schritte erforderlich.
Laden oder erstellen Sie mithilfe eines Webbrowsers eine neue Arbeitsmappe auf OneDrive, OneDrive for Business oder in einer SharePoint Online-Bibliothek.
-
Wählen Sie oben im Menüband Freigeben aus. Das Dialogfeld Link senden wird geöffnet, damit Sie Personen einen Link zur Arbeitsmappe senden können.
-
Standardmäßig kann jeder in Ihrem organization den Link verwenden, um die Arbeitsmappe zu öffnen und zu bearbeiten. Wenn Sie anpassen möchten, wer den Link verwenden kann und was er tun kann, wählen Sie Personen in [Ihr organization] mit dem Link kann bearbeiten aus, wählen Sie im Dialogfeld Linkeinstellungen die gewünschten Optionen aus, und wählen Sie dann Übernehmen aus.
-
Geben Sie im Dialogfeld Link senden E-Mail-Adressen ein, die durch Semikolons getrennt sind.
-
Fügen Sie eine Nachricht für Ihre Empfänger hinzu. Dieser Schritt ist optional.
-
Wählen Sie Senden aus.
Hinweis: Wenn Sie den Link selbst senden möchten, wählen Sie nicht die Schaltfläche Senden aus. Wählen Sie stattdessen link kopieren am unteren Rand des Bereichs aus.
Wenn Sie die Schaltfläche Freigeben ausgewählt haben, erhalten personen eine E-Mail-Nachricht, in der sie zum Öffnen der Datei aufgefordert werden. Sie können den Link auswählen, um die Arbeitsmappe zu öffnen. Ein Webbrowser wird geöffnet, und die Arbeitsmappe wird in Excel für das Web geöffnet. Wenn sie eine Excel-App für die gemeinsame Dokumenterstellung verwenden möchten, können sie In Desktop-App bearbeiten auswählen. Es wird jedoch eine Version der Excel-App benötigt, die eine gemeinsame Dokumenterstellung unterstützt. Excel für Android, Excel für iOS, Excel Mobile und Excel für Microsoft 365 sind die Versionen, die derzeit die gemeinsame Dokumenterstellung unterstützen. Wenn sie nicht über eine unterstützte Version verfügen, können sie im Browser bearbeiten.
Jetzt können Sie die Arbeitsmappe gleichzeitig mit anderen Personen bearbeiten. Sie wissen, dass Sie gemeinsam mit einer anderen Person verfassen, wenn in der oberen rechten Ecke eine Meldung angezeigt wird, die besagt, dass sie gerade bearbeitet wird. Wenn mehr als eine andere Person bearbeitet, wird eine andere Meldung angezeigt, die Ihnen die Anzahl der Personen angibt, die die gemeinsame Dokumenterstellung ausführen. Beispiel: "2 andere Personen sind anwesend".
Tipps für die gemeinsame Dokumenterstellung:
-
Um die Änderungen zu überprüfen, die andere seit dem Öffnen der Datei vorgenommen haben, wählen Sie Änderungen anzeigen aus. Dadurch wird ein Bereich geöffnet, in dem Sie die Änderungen sehen können, einschließlich der vorherigen Zellenwerte (falls vorhanden), die sich geändert haben.
-
Wenn Sie zu dem Ort springen möchten, an dem jemand arbeitet, wählen Sie deren Namen und dann Bearbeiten... aus.
-
Die von anderen Personen getroffene Auswahl wird möglicherweise in unterschiedlichen Farben angezeigt. Dies geschieht, wenn sie Excel für Microsoft 365, Excel für das Web, Excel für Android, Excel Mobile oder Excel für iOS verwenden. Wenn sie eine andere Version verwenden, werden ihre Auswahlen nicht angezeigt, aber ihre Änderungen werden angezeigt, während sie arbeiten.
-
Wenn die von anderen Personen getroffene Auswahl in unterschiedlichen Farben angezeigt wird, sehen Sie diese in Blau, Violett usw. Ihre Auswahl wird jedoch immer in Grün angezeigt. Auch auf den Bildschirmen der anderen Personen wird deren eigene Auswahl jeweils in Grün angezeigt. Wenn Sie nicht mehr wissen, zu wem eine Farbe gehört, positionieren Sie den Cursor über der Auswahl, und der Name der Person wird eingeblendet.
Häufig gestellte Fragen
Es gibt einige wenige Gründe, warum dieser Fehler auftreten kann. Der häufigste Grund ist, dass eine Person die Datei mit einer Excel-Version geöffnet hat, die die gemeinsame Dokumenterstellung nicht unterstützt. Wenn das nur bei einer Person der Fall ist, wird allen Benutzern der Fehler "gesperrt" angezeigt, selbst wenn alle anderen eine Excel-Version verwenden, die die gemeinsame Dokumenterstellung unterstützt.
Excel-Versionen, die die gemeinsame Dokumenterstellung unterstützen:
-
Excel für Microsoft 365*
-
Excel für Microsoft 365 für Mac*
-
Excel für das Web
-
Excel für Android
-
Excel für iOS
-
Excel Mobile
* Für die gemeinsame Dokumenterstellung in dieser Version müssen Sie die neueste Version von Excel installiert haben, und Sie müssen sich bei einem Microsoft 365-Abonnementkonto anmelden. Wenn Sie über ein Geschäfts-, Schul- oder Unikonto verfügen, verfügen Sie möglicherweise noch nicht über eine Version, die die gemeinsame Dokumenterstellung unterstützt. Der Grund hierfür kann sein, dass Ihr Administrator noch nicht die neueste Version zur Installation bereitgestellt hat.
Wenn sie immer noch den Fehler "gesperrt" erhalten, finden Sie weitere Lösungen für dieses Problem unter Excel-Datei zur Bearbeitung gesperrt .
Sie können die Auswahl anderer Personen in unterschiedlichen Farben anzeigen, aber nur, wenn Sie und andere Personen Excel für Microsoft 365, Excel für das Web, Excel für Android, Excel Mobile oder Excel für iOS verwenden. Wenn Benutzer Excel für Microsoft 365 verwenden, muss außerdem autoSpeichern aktiviert sein, um farbige Auswahlen anzuzeigen.
Wenn Sie Excel für Microsoft 365, Excel für das Web, Excel für Android oder Excel für iOS verwenden und die Auswahl anderer Personen nicht angezeigt wird, warten Sie einige Sekunden. Wenn die Auswahl einer Person immer noch nicht angezeigt wird, stellen Sie sicher, dass sie Excel für Microsoft 365, Excel für das Web, Excel für Android oder Excel für iOS verwendet. Wenn sie eine andere Version verwenden, z. B. Excel Mobile, wird Ihnen ihre Auswahl nicht angezeigt. Alle Änderungen, die diese Personen vornehmen, werden jedoch nahezu augenblicklich angezeigt. Wenn sie eine ältere Version von Excel wie Excel 2013 verwenden, können sie die Datei nicht gleichzeitig mit Ihnen bearbeiten, und Ihre Auswahl wird nicht angezeigt.
Zum gemeinsamen Erstellen und Anzeigen von Änderungen, die von anderen personen vorgenommen wurden, muss jeder eine Version der Excel-App verwenden, die die gemeinsame Dokumenterstellung unterstützt. Excel für Android, Excel für iOS, Excel Mobile und Excel für Microsoft 365 sind die Versionen, die derzeit die gemeinsame Dokumenterstellung unterstützen. Wenn sie nicht über eine unterstützte Version verfügen, können sie jederzeit Excel für das Web in ihrem Webbrowser verwenden. Wenn das Problem dadurch nicht behoben wird, probieren Sie eine oder mehrere der folgenden Aktionen aus:
-
Warten Sie ein oder zwei Minuten. Manchmal dauert es einige Zeit, bis Excel und die Cloud miteinander kommunizieren.
-
Bitten Sie alle, die Schaltfläche Bearbeitung aktivieren auszuwählen, wenn sie angezeigt wird.
-
Stellen Sie sicher, dass für alle Benutzer, die in Excel für Microsoft 365 arbeiten, AutoSpeichern aktiviert ist.
-
Wenn jemand OneDrive zum Synchronisieren von Dateien verwendet, muss er sicherstellen, dass es nicht angehalten wird. Außerdem muss die Einstellung Office 2016 zum Synchronisieren von Dateien verwenden... aktiviert sein. Informationen zu dieser Einstellung finden Sie hier.
-
Stellen Sie sicher, dass bei denjenigen, die in Excel für Android arbeiten, die Funktion "AutoSpeichern" aktiviert ist. Dazu können die Benutzer auf Datei >

-
Stellen Sie sicher, dass bei denjenigen, die in Excel für iOS arbeiten, die Funktion "AutoSpeichern" aktiviert ist. Dazu können die Benutzer auf Datei

-
Stellen Sie sicher, dass die Datei nicht schreibgeschützt ist.
-
Auf einem Windows-PC öffnen Sie die Datei, und wechseln Sie zu Datei > Informationen. Beheben Sie alle Fehlern, die dort möglicherweise angezeigt werden.
Dies kann gelegentlich vorkommen, wenn jemand ein Excel-Feature verwendet, das in der gemeinsamen Dokumenterstellung von Excel noch nicht vollständig unterstützt wird, und der gemeinsame Dokumenterstellungsprozess vorübergehend beendet werden kann. Wenn Sie nicht gespeicherte Änderungen haben, die Sie nicht beibehalten müssen, können Sie Neu laden auswählen. Wählen Sie für Elemente, die Sie behalten müssen, Kopie speichern aus, und speichern Sie die Datei unter einem anderen Namen. Anschließend markieren und kopieren Sie die Änderungen, die Sie beibehalten müssen. Schließlich noch ein letzter Schritt: Öffnen Sie die Originaldatei, die sich in der Cloud befindet, und fügen Sie Ihre Änderungen wieder ein.
Im Allgemeinen hat die letzte Änderung, die entweder mit der Schaltfläche Speichern oder automatisch mit AutoSpeichern gespeichert wurde, den Vorrang. Es gibt einige Ausnahmen, doch in der Regel funktioniert es auf diese Weise. Wenn Sie nicht mit anderen Personen in Konflikt geraten möchten, weisen Sie jeder Person Bereiche oder Arbeitsblätter zu. Sie können diese Zuordnungen beim Senden des Links erläutern, oder Sie können die Zuordnungen in der Arbeitsmappe selbst kenntlich machen, indem Sie Namen von Personen in Überschriftenzellen einfügen oder Arbeitsblätter mit Namen von Personen versehen.
Wenn eine andere Person OneDrive zum Synchronisieren von Dateien verwendet, werden Änderungen, die diese Person im Offlinemodus ihres Computers vornimmt, erst dann zusammengeführt, wenn der Computer wieder online ist. Ist der Computer dieser Person wieder online, werden alle Änderungen gleichzeitig zusammengeführt.
Ja. Wechseln Sie Excel für das Web zu dem Ordner, der die Datei enthält. Klicken Sie dann mit der rechten Maustaste auf den Dateinamen, und wählen Sie Versionsverlauf aus. Wählen Sie dann links eine ältere Version aus, und diese Version wird geöffnet. Wenn Sie es auf die aktuelle Version wiederherstellen möchten, warten Sie, bis nicht mehr alle Benutzer gemeinsam autorisieren, und wählen Sie dann Wiederherstellen aus.
Für die gemeinsame Dokumenterstellung in Excel für Android müssen Sie sicherstellen, dass bestimmte Dinge eingerichtet sind, bevor Sie beginnen. Danach sind nur noch ein paar Schritte erforderlich, um gemeinsam mit anderen Personen zu verfassen.
-
Es muss die neueste Version von Excel installiert sein, und Sie müssen sich mit einem Microsoft-Konto bei Excel anmelden. Wechseln Sie zu Datei > Öffnen, und vergewissern Sie sich, dass Ihr Microsoft-Konto dort aufgeführt ist. Ist das nicht der Fall, tippen Sie auf Ort hinzufügen, um das Konto hinzuzufügen. Wenn Sie über ein Smartphone oder Tablet verfügen, das größer als 10,1 Zoll ist, müssen Sie sich mit einem Microsoft 365-Abonnementkonto anmelden.
-
Sie müssen XLSX-, XLSM- oder XLSB-Dateien verwenden. Wenn Ihre Datei nicht dieses Format hat, öffnen Sie sie in einer Desktopversion von Excel. Tippen Sie dann auf Datei > Speichern unter > Durchsuchen > Dateityp, und ändern Sie das Format in "XLSX", "XLSM" oder "XLSB".
-
Erstellen oder öffnen Sie eine Datei, und tippen Sie dann auf Datei > Speichern unter.
-
Überprüfen Sie den aktuellen Speicherort der Datei. Wenn OneDrive oder SharePoint ausgewählt ist, tippen Sie auf die Schaltfläche Zurück, und fahren Sie mit dem nächsten Schritt fort. Wenn keine dieser Optionen ausgewählt ist, tippen Sie auf der linken Seite auf OneDrive oder SharePoint, geben Sie der Datei einen Namen, und tippen Sie dann auf Speichern.
-
Tippen Sie oben rechts auf

-
Geben Sie E-Mail-Adressen in das Feld Personen einladen ein, und trennen Sie die einzelnen Adressen durch ein Semikolon.
-
Vergewissern Sie sich, dass Sie auch Kann bearbeiten auswählen.
-
Wenn Sie fertig sind, tippen Sie auf die Schaltfläche Freigeben. Durch Tippen auf diese Schaltfläche werden E-Mail-Nachrichten für Sie an die Personen gesendet.
Tipp: Wenn Sie den Link selbst senden möchten, tippen Sie nicht auf die Schaltfläche "Freigeben". Tippen Sie stattdessen auf Als Link teilen.
Wenn Sie auf die Schaltfläche Freigeben getippt haben, erhalten die Personen eine E-Mail-Nachricht, in der sie zum Öffnen der Datei eingeladen werden. Sie können den Link auswählen, um die Arbeitsmappe zu öffnen. Ein Webbrowser öffnet die Arbeitsmappe in Excel für das Web. Sie können sofort in Excel für das Web gemeinsam erstellen, indem sie Arbeitsmappe bearbeiten > Im Browser bearbeiten auswählen.
Wenn sie eine Excel-App verwenden und nicht Excel für das Web für die gemeinsame Dokumenterstellung verwenden möchten, können sie Arbeitsmappe bearbeiten > In Excel bearbeiten auswählen. Es wird jedoch eine Version der Excel-App benötigt, die eine gemeinsame Dokumenterstellung unterstützt. Excel für Android, Excel für iOS, Excel Mobile und Excel für Microsoft 365 sind die Versionen, die derzeit die gemeinsame Dokumenterstellung unterstützen.
Jetzt können Sie die Arbeitsmappe gleichzeitig mit anderen Personen bearbeiten. Wenn Sie sehen möchten, wer gemeinsam mit Ihnen die Datei bearbeitet, tippen Sie oben rechts auf Freigeben, und tippen Sie dann auf Verwalten. Wenn andere Personen gleichzeitig mit Ihnen an der Datei arbeiten, werden deren Namen aufgelistet. Wenn sie mit der Beschriftung Bearbeitung versehen sind, arbeiten diese Personen gerade an der Datei.
Häufig gestellte Fragen
Es gibt einige wenige Gründe, warum dieser Fehler auftreten kann. Der häufigste Grund ist, dass eine Person die Datei mit einer Excel-Version geöffnet hat, die die gemeinsame Dokumenterstellung nicht unterstützt. Wenn nur eine Person dies tut, erhalten alle anderen den Fehler "gesperrt", auch wenn alle anderen eine Version von Excel verwenden, die die gemeinsame Dokumenterstellung unterstützt.
Excel-Versionen, die die gemeinsame Dokumenterstellung unterstützen:
-
Excel für Microsoft 365*
-
Excel für Microsoft 365 für Mac*
-
Excel für das Web
-
Excel für Android
-
Excel für iOS
-
Excel Mobile
* Für die gemeinsame Dokumenterstellung in dieser Version müssen Sie die neueste Version von Excel installiert haben, und Sie müssen sich bei einem Microsoft 365-Abonnementkonto anmelden. Wenn Sie über ein Geschäfts-, Schul- oder Unikonto verfügen, verfügen Sie möglicherweise noch nicht über eine Version, die die gemeinsame Dokumenterstellung unterstützt. Der Grund hierfür kann sein, dass Ihr Administrator noch nicht die neueste Version zur Installation bereitgestellt hat.
Wenn sie immer noch den Fehler "gesperrt" erhalten, finden Sie weitere Lösungen für dieses Problem unter Excel-Datei zur Bearbeitung gesperrt .
Sie können die Auswahl anderer Personen in unterschiedlichen Farben anzeigen, aber nur, wenn Sie und andere Personen Excel für Microsoft 365, Excel für das Web, Excel für Android, Excel Mobile oder Excel für iOS verwenden. Wenn Benutzer Excel für Microsoft 365 verwenden, muss außerdem autoSpeichern aktiviert sein, um farbige Auswahlen anzuzeigen.
Wenn Sie Excel für Microsoft 365, Excel für das Web, Excel für Android oder Excel für iOS verwenden und die Auswahl anderer Personen nicht angezeigt wird, warten Sie einige Sekunden. Wenn die Auswahl einer Person immer noch nicht angezeigt wird, stellen Sie sicher, dass sie Excel für Microsoft 365, Excel für das Web, Excel für Android oder Excel für iOS verwendet. Wenn sie eine andere Version verwenden, z. B. Excel Mobile, wird Ihnen ihre Auswahl nicht angezeigt. Alle Änderungen, die diese Personen vornehmen, werden jedoch nahezu augenblicklich angezeigt. Wenn sie eine ältere Version von Excel wie Excel 2013 verwenden, können sie die Datei nicht gleichzeitig mit Ihnen bearbeiten, und Ihre Auswahl wird nicht angezeigt.
Zum gemeinsamen Erstellen und Anzeigen von Änderungen, die von anderen personen vorgenommen wurden, muss jeder eine Version der Excel-App verwenden, die die gemeinsame Dokumenterstellung unterstützt. Excel für Android, Excel für iOS, Excel Mobile und Excel für Microsoft 365 sind die Versionen, die derzeit die gemeinsame Dokumenterstellung unterstützen. Wenn sie nicht über eine unterstützte Version verfügen, können sie jederzeit Excel für das Web in ihrem Webbrowser verwenden, indem Sie Arbeitsmappe bearbeiten > Im Browser bearbeiten auswählen. Wenn das Problem dadurch nicht behoben wird, probieren Sie eine oder mehrere der folgenden Aktionen aus:
-
Warten Sie ein oder zwei Minuten. Manchmal dauert es einige Zeit, bis Excel und die Cloud miteinander kommunizieren.
-
Bitten Sie alle, die Schaltfläche Bearbeitung aktivieren auszuwählen, wenn sie angezeigt wird.
-
Stellen Sie sicher, dass für alle Benutzer, die in Excel für Microsoft 365 arbeiten, in der linken oberen Ecke des Excel-Fensters AutoSpeichern aktiviert ist.
-
Wenn jemand OneDrive zum Synchronisieren von Dateien verwendet, muss er sicherstellen, dass es nicht angehalten wird. Außerdem muss die Einstellung Office 2016 zum Synchronisieren von Dateien verwenden... aktiviert sein. Informationen zu dieser Einstellung finden Sie hier.
-
Stellen Sie sicher, dass bei denjenigen, die in Excel für Android arbeiten, die Funktion "AutoSpeichern" aktiviert ist. Dazu können die Benutzer auf Datei >

-
Stellen Sie sicher, dass bei denjenigen, die in Excel für iOS arbeiten, die Funktion "AutoSpeichern" aktiviert ist. Dazu können die Benutzer auf Datei

-
Stellen Sie sicher, dass die Datei nicht schreibgeschützt ist.
-
Auf einem Windows-PC öffnen Sie die Datei, und wechseln Sie zu Datei > Informationen. Beheben Sie alle Fehlern, die dort möglicherweise angezeigt werden.
Dies kann gelegentlich vorkommen, wenn jemand ein Excel-Feature verwendet, das in der gemeinsamen Excel-Dokumenterstellung noch nicht vollständig unterstützt wird. Dadurch kann der Vorgang der gemeinsamen Dokumenterstellung vorübergehend beendet werden. Wenn keine nicht gespeicherten Änderungen vorhanden sind, tippen Sie einfach auf Aktualisieren. Sind nicht gespeicherte Änderungen vorhanden, die Sie nicht beibehalten müssen, können Sie auf Änderungen verwerfen tippen. Wenn Sie Änderungen beibehalten müssen, tippen Sie auf Kopie speichern, und speichern Sie die Datei unter einem anderen Namen. Anschließend markieren und kopieren Sie die Änderungen, die Sie beibehalten müssen. Abschließend noch ein letzter Schritt: Öffnen Sie die ursprüngliche Datei, die sich in der Cloud befindet, und fügen Sie Ihre Änderungen wieder ein.
Im Allgemeinen hat die letzte Änderung, die entweder mit der Schaltfläche Speichern oder automatisch mit AutoSpeichern gespeichert wurde, den Vorrang. Es gibt einige Ausnahmen, doch in der Regel funktioniert es auf diese Weise. Wenn Sie nicht mit anderen Personen in Konflikt geraten möchten, weisen Sie jeder Person Bereiche oder Arbeitsblätter zu. Sie können diese Zuordnungen beim Senden des Links erläutern, oder Sie können die Zuordnungen in der Arbeitsmappe selbst kenntlich machen, indem Sie Namen von Personen in Überschriftenzellen einfügen oder Arbeitsblätter mit Namen von Personen versehen.
Wenn eine andere Person OneDrive zum Synchronisieren von Dateien verwendet, werden Änderungen, die diese Person im Offlinemodus ihres Computers vornimmt, erst dann zusammengeführt, wenn der Computer wieder online ist. Ist der Computer dieser Person wieder online, werden alle Änderungen gleichzeitig zusammengeführt.
Ja. Tippen Sie in Excel für Android auf Datei > Verlauf. Tippen Sie dann auf eine frühere Version, und diese wird geöffnet. Wenn Sie diese als aktuelle Version wiederherstellen möchten, warten Sie, bis keiner der Benutzer mehr die Datei bearbeitet, und tippen Sie dann auf Diese Version wiederherstellen.
Für die gemeinsame Dokumenterstellung in Excel für iOS müssen Sie sicherstellen, dass bestimmte Dinge eingerichtet sind, bevor Sie beginnen. Danach sind nur noch ein paar Schritte erforderlich, um gemeinsam mit anderen Personen zu verfassen.
-
Es muss die neueste Version von Excel installiert sein, und Sie müssen sich mit einem Microsoft-Konto bei Excel anmelden. Wenn Sie Excel öffnen, tippen Sie auf Öffnen, und vergewissern Sie sich, dass Ihr Microsoft-Konto dort aufgeführt ist. Ist das nicht der Fall, tippen Sie auf Ort hinzufügen, um das Konto hinzuzufügen. Wenn Sie über ein Smartphone oder Tablet verfügen, das größer als 10,1 Zoll ist, müssen Sie sich mit einem Microsoft 365-Abonnementkonto anmelden.
-
Sie müssen XLSX-, XLSM- oder XLSB-Dateien verwenden. Wenn Ihre Datei nicht dieses Format hat, öffnen Sie sie in einer Desktopversion von Excel. Wählen Sie dann Datei > Speichern unter > Durchsuchen > Dateityp aus, und ändern Sie das Format in .xlsx, XLSM oder XLSB.
Die gemeinsame Dokumenterstellung setzt voraus, dass Sie eine Arbeitsmappe auf OneDrive, OneDrive for Business oder in einer SharePoint Online-Bibliothek speichern. Beachten Sie, dass lokale SharePoint-Websites (Websites, die nicht von Microsoft gehostet werden) die gemeinsame Dokumenterstellung nicht unterstützen. Wenn Sie nicht sicher sind, welche Website Sie verwenden, fragen Sie die für Ihre Website zuständige Person oder Ihre IT-Abteilung.
-
Erstellen oder öffnen Sie eine Datei.
-
Wenn Sie eine Datei erstellt haben, tippen Sie auf Datei

-
Wenn Sie eine vorhandene Datei geöffnet haben, tippen Sie auf Datei

-
Tippen Sie oben rechts auf Freigeben

-
Wenn Sie den Link zu der Datei selbst senden möchten, tippen Sie auf Link kopieren > Anzeigen und bearbeiten. Fügen Sie dann den Link in eine E-Mail-Nachricht oder ein Chatfenster ein.
-
Wenn Excel den Link in einer E-Mail-Nachricht für Sie senden soll, tippen Sie auf Personen einladen. Geben Sie dann E-Mail-Adressen in das Feld Personen einladen ein, und tippen Sie nach jeder Adresse auf die Eingabetaste (Zeilenschalter). Stellen Sie außerdem sicher, dass Kann bearbeiten aktiviert ist. Zum Schluss tippen Sie auf Senden.
Wenn Sie im vorherigen Schritt auf Senden getippt haben, erhalten die Personen eine E-Mail-Nachricht, in der sie zum Öffnen der Datei eingeladen werden. Sie können den Link auswählen, um die Arbeitsmappe zu öffnen. Ein Webbrowser öffnet die Arbeitsmappe in Excel für das Web. Sie können sofort in Excel für das Web gemeinsam erstellen, indem sie Arbeitsmappe bearbeiten > Im Browser bearbeiten auswählen.
Wenn sie eine Excel-App verwenden und nicht Excel für das Web für die gemeinsame Dokumenterstellung verwenden möchten, können sie Arbeitsmappe bearbeiten > In Excel bearbeiten auswählen. Es wird jedoch eine Version der Excel-App benötigt, die eine gemeinsame Dokumenterstellung unterstützt. Excel für Android, Excel für iOS, Excel Mobile und Excel für Microsoft 365 sind die Versionen, die derzeit die gemeinsame Dokumenterstellung unterstützen.
Jetzt können Sie die Arbeitsmappe gleichzeitig mit anderen Personen bearbeiten. Wenn Sie sehen möchten, wer gemeinsam mit Ihnen die Datei bearbeitet, tippen Sie oben rechts auf Freigeben 
Häufig gestellte Fragen
Es gibt einige wenige Gründe, warum dieser Fehler auftreten kann. Der häufigste Grund ist, dass eine Person die Datei mit einer Excel-Version geöffnet hat, die die gemeinsame Dokumenterstellung nicht unterstützt. Wenn nur eine Person dies tut, erhalten alle anderen den Fehler "gesperrt", auch wenn alle anderen eine Version von Excel verwenden, die die gemeinsame Dokumenterstellung unterstützt.
Excel-Versionen, die die gemeinsame Dokumenterstellung unterstützen:
-
Excel für Microsoft 365*
-
Excel für Microsoft 365 für Mac*
-
Excel für das Web
-
Excel für Android
-
Excel für iOS
-
Excel Mobile
* Für die gemeinsame Dokumenterstellung in dieser Version müssen Sie die neueste Version von Excel installiert haben, und Sie müssen sich bei einem Microsoft 365-Abonnementkonto anmelden. Wenn Sie über ein Geschäfts-, Schul- oder Unikonto verfügen, verfügen Sie möglicherweise noch nicht über eine Version, die die gemeinsame Dokumenterstellung unterstützt. Der Grund hierfür kann sein, dass Ihr Administrator noch nicht die neueste Version zur Installation bereitgestellt hat.
Wenn sie immer noch den Fehler "gesperrt" erhalten, finden Sie weitere Lösungen für dieses Problem unter Excel-Datei zur Bearbeitung gesperrt .
Sie können die Auswahl anderer Personen in unterschiedlichen Farben anzeigen, aber nur, wenn Sie und andere Personen Excel für Microsoft 365, Excel für das Web, Excel für Android, Excel Mobile oder Excel für iOS verwenden. Wenn Benutzer Excel für Microsoft 365 verwenden, muss außerdem autoSpeichern aktiviert sein, um farbige Auswahlen anzuzeigen.
Wenn Sie Excel für Microsoft 365, Excel für das Web, Excel für Android oder Excel für iOS verwenden und die Auswahl anderer Personen nicht angezeigt wird, warten Sie einige Sekunden. Wenn die Auswahl einer Person immer noch nicht angezeigt wird, stellen Sie sicher, dass sie Excel für Microsoft 365, Excel für das Web, Excel für Android oder Excel für iOS verwendet. Wenn sie eine andere Version verwenden, z. B. Excel Mobile, wird Ihnen ihre Auswahl nicht angezeigt. Alle Änderungen, die diese Personen vornehmen, werden jedoch nahezu augenblicklich angezeigt. Wenn sie eine ältere Version von Excel wie Excel 2013 verwenden, können sie die Datei nicht gleichzeitig mit Ihnen bearbeiten, und Ihre Auswahl wird nicht angezeigt.
Zum gemeinsamen Erstellen und Anzeigen von Änderungen, die von anderen personen vorgenommen wurden, muss jeder eine Version der Excel-App verwenden, die die gemeinsame Dokumenterstellung unterstützt. Excel für Android, Excel für iOS, Excel Mobile und Excel für Microsoft 365 sind die Versionen, die derzeit die gemeinsame Dokumenterstellung unterstützen. Wenn sie nicht über eine unterstützte Version verfügen, können sie jederzeit Excel für das Web in ihrem Webbrowser verwenden, indem Sie Arbeitsmappe bearbeiten > Im Browser bearbeiten auswählen. Wenn das Problem dadurch nicht behoben wird, probieren Sie eine oder mehrere der folgenden Aktionen aus:
-
Warten Sie ein oder zwei Minuten. Manchmal dauert es einige Zeit, bis Excel und die Cloud miteinander kommunizieren.
-
Bitten Sie alle, die Schaltfläche Bearbeitung aktivieren auszuwählen, wenn sie angezeigt wird.
-
Stellen Sie sicher, dass für alle Benutzer, die in Excel für Microsoft 365 arbeiten, in der linken oberen Ecke des Excel-Fensters AutoSpeichern aktiviert ist.
-
Wenn jemand OneDrive zum Synchronisieren von Dateien verwendet, muss er sicherstellen, dass es nicht angehalten wird. Außerdem muss die Einstellung Office 2016 zum Synchronisieren von Dateien verwenden... aktiviert sein. Informationen zu dieser Einstellung finden Sie hier.
-
Stellen Sie sicher, dass bei denjenigen, die in Excel für Android arbeiten, die Funktion "AutoSpeichern" aktiviert ist. Dazu können die Benutzer auf Datei >

-
Stellen Sie sicher, dass bei denjenigen, die in Excel für iOS arbeiten, die Funktion "AutoSpeichern" aktiviert ist. Dazu können die Benutzer auf Datei

-
Stellen Sie sicher, dass die Datei nicht schreibgeschützt ist.
-
Auf einem Windows-PC öffnen Sie die Datei, und wechseln Sie zu Datei > Informationen. Beheben Sie alle Fehlern, die dort möglicherweise angezeigt werden.
Dies kann gelegentlich vorkommen, wenn jemand ein Excel-Feature verwendet, das in der gemeinsamen Excel-Dokumenterstellung noch nicht vollständig unterstützt wird. Dadurch kann der Vorgang der gemeinsamen Dokumenterstellung vorübergehend beendet werden. Wenn keine nicht gespeicherten Änderungen vorhanden sind, tippen Sie einfach auf Aktualisieren. Sind nicht gespeicherte Änderungen vorhanden, die Sie nicht beibehalten müssen, können Sie auf Änderungen verwerfen tippen. Wenn Sie Änderungen beibehalten müssen, tippen Sie auf Kopie speichern, und speichern Sie die Datei unter einem anderen Namen. Anschließend markieren und kopieren Sie die Änderungen, die Sie beibehalten müssen. Abschließend noch ein letzter Schritt: Öffnen Sie die ursprüngliche Datei, die sich in der Cloud befindet, und fügen Sie Ihre Änderungen wieder ein.
Im Allgemeinen hat die letzte Änderung, die entweder mit der Schaltfläche Speichern oder automatisch mit AutoSpeichern gespeichert wurde, den Vorrang. Es gibt einige Ausnahmen, doch in der Regel funktioniert es auf diese Weise. Wenn Sie nicht mit anderen Personen in Konflikt geraten möchten, weisen Sie jeder Person Bereiche oder Arbeitsblätter zu. Sie können diese Zuordnungen beim Senden des Links erläutern, oder Sie können die Zuordnungen in der Arbeitsmappe selbst kenntlich machen, indem Sie Namen von Personen in Überschriftenzellen einfügen oder Arbeitsblätter mit Namen von Personen versehen.
Wenn eine andere Person OneDrive zum Synchronisieren von Dateien verwendet, werden Änderungen, die diese Person im Offlinemodus ihres Computers vornimmt, erst dann zusammengeführt, wenn der Computer wieder online ist. Ist der Computer dieser Person wieder online, werden alle Änderungen gleichzeitig zusammengeführt.
Wenn Sie die Datei in einer früheren Version wiederherstellen möchten, warten Sie, bis keiner der Benutzer mehr die Datei bearbeitet. Dann tippen Sie auf Datei 











