Verwalten Ihrer Anrufeinstellungen in Microsoft Teams
In Microsoft Teams für Arbeit oder Schule können Sie Ihre Anrufeinstellungen anpassen, um Stellvertretungen zu verwalten, Voicemailnachrichten festzulegen und vieles mehr. Weitere Informationen zum Verwalten von Anrufeinstellungen in Teams (kostenlos) finden Sie unter Anrufe und Besprechungen in Microsoft Teams (kostenlos).
Hinweis: Die Verwaltung von Anrufeinstellungen sieht in Teams für Arbeit und Schule und Teams (kostenlos) anders aus. Informationen dazu, welche Version von Teams Sie verwenden, finden Sie unter Verwenden von Microsoft Teams für Arbeit oder Schule in Windows 11.
Zugreifen auf Ihre Anrufeinstellungen
So greifen Sie auf Anrufeinstellungen in Teams zu:
-
Wählen Sie einstellungen und mehr

-
Wählen Sie Einstellungen aus.
-
Wechseln Sie zu Anrufe, Geräte oder Darstellung und Barrierefreiheit.
Hinweis: Wenn auf der linken Seite von Teams keine Anrufe 
Hinzufügen und Entfernen von Stellvertretungen
Stellvertretungen sind vertrauenswürdige Personen, die in Ihrem Namen Anrufe tätigen und empfangen können.
Hinweis: Weitere Informationen zu Stellvertretungen finden Sie unter Freigeben einer Telefonleitung mit einem Delegaten in Microsoft Teams.
-
Um Stellvertretungen hinzuzufügen oder zu entfernen oder ihre Einstellungen und Berechtigungen zu ändern, wählen Sie einstellungen und mehr



-
Wählen Sie unter Stellvertretungen verwalten die Option Delegat hinzufügen aus.
-
Beginnen Sie mit der Eingabe des Namens des Kontakts, den Sie als Stellvertretung hinzufügen möchten, und wählen Sie dessen Namen in der Dropdownliste aus.
Wenn Sie jemanden als Stellvertretung hinzufügen, werden deren Berechtigungseinstellungen angezeigt. Wenn Sie möchten, können Sie Ihren Stellvertretungen ermöglichen, Anrufe in Ihrem Auftrag zu tätigen und entgegenzunehmen sowie Ihre Einstellungen für Anrufe und Stellvertretungen zu ändern. Um sie als Delegaten zu entfernen , wählen Sie löschen neben ihrem Namen aus.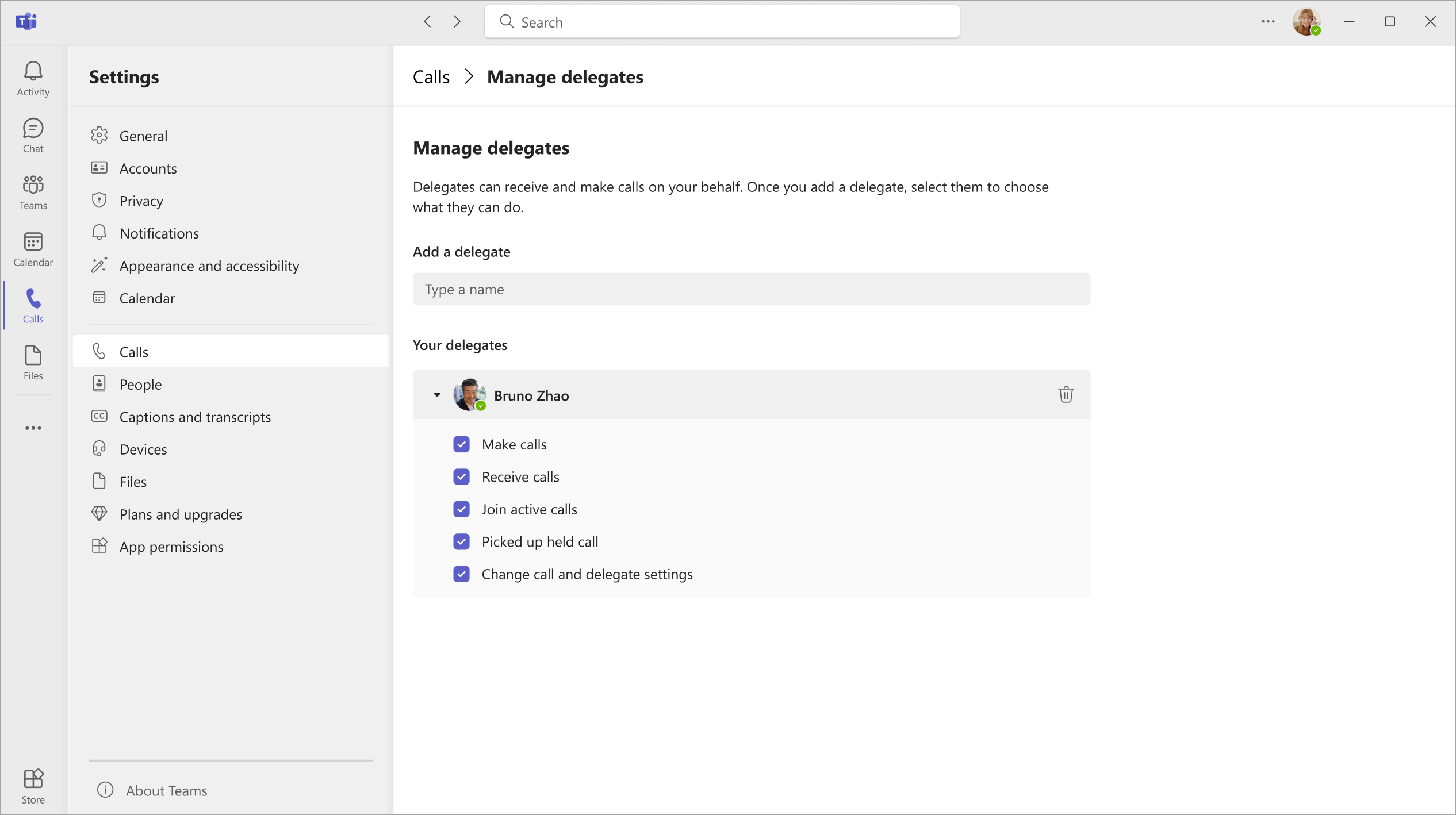
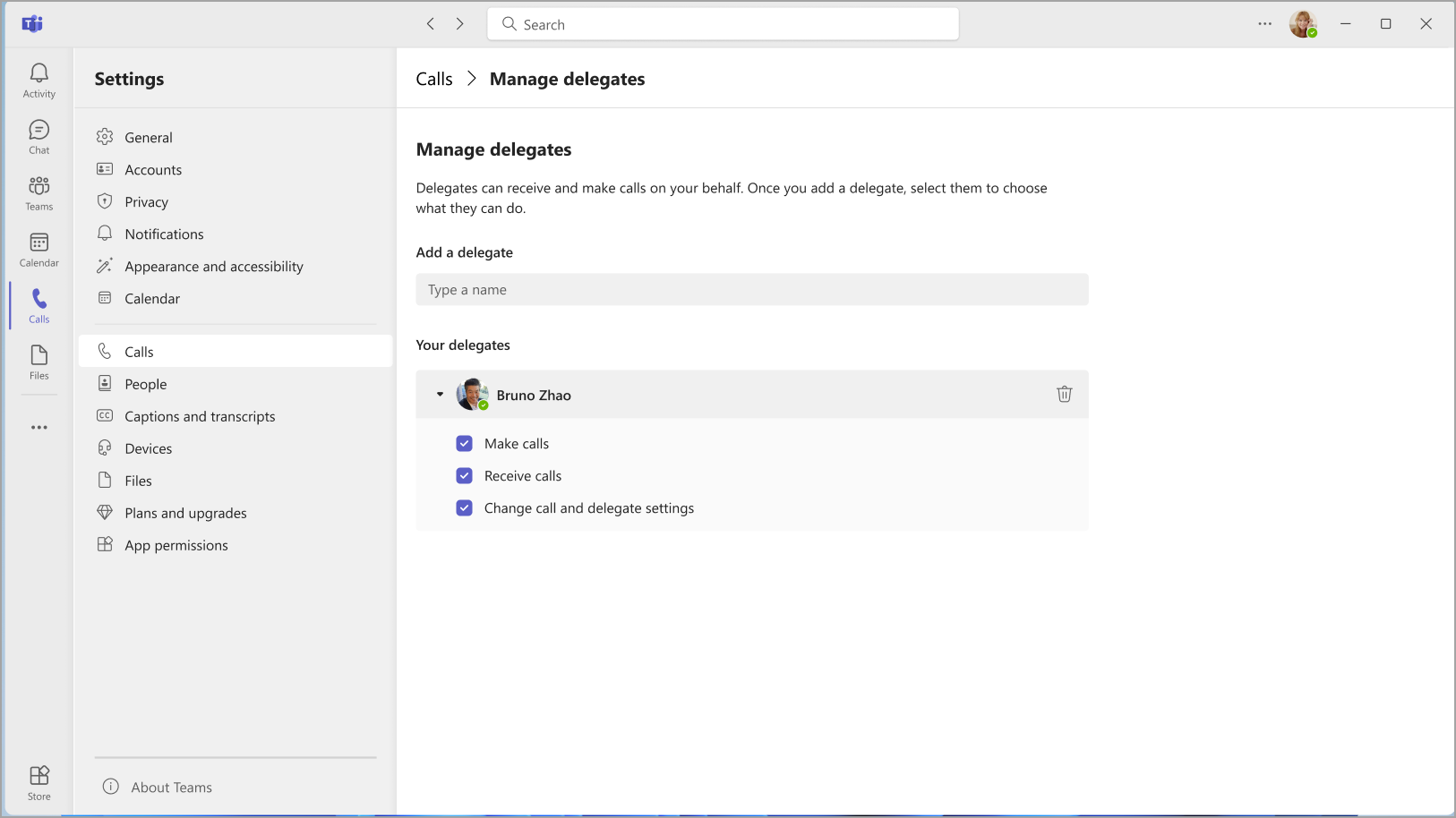
Ändern der Standardeinstellungen für Mikrofon, Lautsprecher oder Kamera
Um das Mikrofon, den Lautsprecher und die Kamera auszuwählen, die Teams für Anrufe und Besprechungen verwenden möchten, wählen Sie Einstellungen und mehr 

Wählen Sie unter Audiogeräte den Lautsprecher und das Mikrofon aus, die Teams standardmäßig verwenden soll.
Wählen Sie unter Kamera die Kamera aus, die Sie verwenden möchten, und zeigen Sie sich eine Vorschau des Videos dieser Kamera an.
Wenn Sie mehrere zertifizierte Geräte an Ihren Computer angeschlossen haben, können Sie eines als sekundären Rufton festlegen, d. h., dass das Gerät bei einem eingehenden Anruf klingelt. Beantworten Sie eingehende Anrufe von jedem beliebigen Gerät aus – nicht nur von den Geräten, die klingeln.
Tätigen eines Testanrufs
Um einen Testanruf zu tätigen, wählen Sie Einstellungen und mehr 

Wählen Sie unter Audiogeräte die Option Testanruf führen aus.
Mit einem Testanruf können Sie überprüfen, wie Mikrofon, Lautsprecher und Kamera funktionieren. Folgen Sie den Anweisungen des Testanruf-Bots, und zeichnen Sie eine kurze Nachricht auf. Die Nachricht wird für Sie abgespielt. Anschließend erhalten Sie eine Zusammenfassung des Testanrufs, und Sie können zu ihren Geräteeinstellungen wechseln, um Änderungen vorzunehmen.
Hinweise:
-
Das Testanruffeature steht derzeit nur in Englisch zur Verfügung. Weitere Sprachen werden in Kürze zur Verfügung stehen.
-
Wir löschen Ihre Testaufzeichnung unmittelbar nach dem Anruf. Sie wird von Microsoft nicht aufbewahrt oder verwendet.
-
Das Testaufruffeature ist derzeit nur in der Teams-Desktop-App für Windows und Mac verfügbar.
-
Dieses Feature ist für Government High Cloud- und Department of Defense-Mandanten, die die Teams-Desktop-App für Windows und Mac verwenden, nicht verfügbar.
Festlegen Ihrer Anrufbeantwortungsregeln
Um Ihre Anrufbeantwortungsregeln festzulegen, wählen Sie einstellungen und mehr 

Wählen Sie im Abschnitt anrufverarbeitung und -weiterleitung aus, wie Teams Ihre eingehenden Anrufe behandeln soll.
Hinweis: Weitere Informationen zum Weiterleiten Ihrer Anrufe und zum Festlegen von Anrufbeantwortungsregeln finden Sie unter Anrufweiterleitung, Anrufgruppen und gleichzeitiges Anrufen in Microsoft Teams.
Anpassen der Voicemail-Einstellungen
Um Ihre Voicemaileinstellungen zu ändern, wählen Sie einstellungen und mehr 


Alle Voicemaileinstellungen finden Sie unter Voicemail verwalten.
Voicemail-Begrüßung
Wenn Sie eine neue Voicemail-Begrüßung aufzeichnen möchten, wählen Sie Grußnachricht aufnehmen aus, und folgen Sie den Anweisungen zum Aufzeichnen Ihrer Nachricht.
Anrufbeantwortungsregeln
Um zu ändern, wie Anrufe, die Ihre Voicemail erreicht haben, behandelt werden, wechseln Sie zu Anrufbeantwortungsregeln. In Teams wird standardmäßig Ihre Voicemail-Begrüßung wiedergegeben und dem Anrufer ermöglicht, eine Nachricht zu hinterlassen. Sie haben jedoch einige weitere Optionen:
-
Dem Anrufer das Aufzeichnen einer Nachricht erlauben.
-
Dem Anrufer das Aufzeichnen einer Nachricht oder die Weiterleitung an eine andere Person erlauben.
-
Anruf beenden, ohne die Grußnachricht abzuspielen.
-
Ihre Begrüßung wiedergeben und Anruf beenden.
-
Diesen Anruf an jemand anderen durchstellen.
Wenn Sie eine Option auswählen, die die Weiterleitung eines Anrufs umfasst, legen Sie unter Wohin soll weitergeleitet werden? den Namen oder die Nummer der Person fest, an die Anrufe weitergeleitet werden sollen.
Standardbegrüßungssprache
Ändern Sie die Standardbegrüßungssprache, indem Sie unter "Sprache für Begrüßung" die gewünschte Sprache auswählen.
Text-zu-Sprache-Voicemail-Begrüßung
Wenn Sie eine Text-zu-Sprache-Voicemail-Begrüßung verwenden möchten, geben Sie sie in Ihre benutzerdefinierte Begrüßung unter Angepasste Text-zu-Sprache-Grußnachricht ein.
Hinweis: Wenn Sie eine Begrüßung aufgezeichnet haben, wird die Text-zu-Sprache-Option außer Kraft gesetzt.
Voicemail-Abwesenheitsnachricht
Geben Sie Ihre Abwesenheitsnachricht in Ihre benutzerdefinierte Abwesenheitsnachricht unter Benutzerdefinierte Text-zu-Sprache-Grußnachricht ein, und wählen Sie dann unter Abwesenheitsnachricht aus, wann diese wiedergegeben werden soll.
Auswählen von Klingeltönen
Um Ihre bevorzugten Klingeltöne festzulegen, wählen Sie einstellungen und mehr 


Navigieren Sie unter Anrufbehandlung und -weiterleitung zu Klingelton auswählen , um Klingeltöne für Ihre normalen Anrufe und weitergeleiteten Anrufe auszuwählen.
Aktivieren des Teleschreibmodus (TTY)
Wählen Sie einstellungen und mehr 

Wählen Sie die Umschaltfläche unter Teletypewriter-Modus aus, um ihn zu aktivieren oder zu deaktivieren.
Aktivieren/Deaktivieren von Popup-Popups für Anruf-Apps im Browser
Wenn dies von Ihrem IT-Administrator aktiviert ist, können Sie auswählen, dass Sie PSTN-Anrufe in Apps von Drittanbietern empfangen möchten, die automatisch in Ihrem Standardwebbrowser geöffnet werden.
So passen Sie diese Einstellung in Teams an:
-
Wählen Sie Einstellungen und mehr

-
Wählen Sie Anrufe aus.
-
Aktivieren oder deaktivieren Sie unter Apps im Browser öffnen den Umschalter .
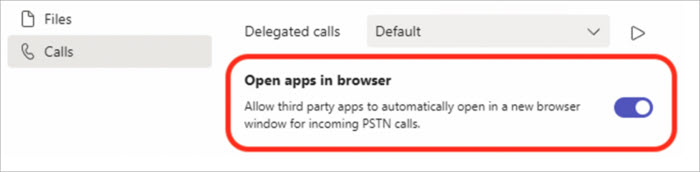
Hinweis: Diese Einstellung ist nur verfügbar, wenn sie von Ihrem IT-Administrator aktiviert wurde.
Verwalten von blockierten Nummern
Um die von Ihnen blockierten Nummern anzuzeigen und zu verwalten, wählen Sie einstellungen und mehr 
Wählen Sie unter Blockierte Kontakte die Option Blockierte Kontakte bearbeiten aus, um alle von Ihnen blockierten Nummern anzuzeigen und sie aus der Liste zu entfernen.
Wählen Sie Anrufe ohne Anruferkennung blockieren , um anonyme Anrufe zu blockieren.
Hinweis: Die Sperrung anonymer Anrufe funktioniert derzeit nur für Direct Routing-Clients. Unterstützung für Anrufpläne ist in Kürze verfügbar.
Verwalten von Benachrichtigungen für Anrufwarteschlangen
Wenn Sie ein Anrufwarteschlangen-Agent sind, können Sie die Benachrichtigungen für jede Ihrer Warteschlangen aktivieren oder deaktivieren.
Wechseln Sie zu Einstellungen > Anrufe und scrollen Sie nach unten zu Anrufwarteschlangen, um eine Liste Ihrer Warteschlangen anzuzeigen. Klicken Sie auf die Umschalttaste neben einer Warteschlange, um die Benachrichtigungen zu aktivieren oder zu deaktivieren.
Verwandte Themen
Verwalten der Einstellungen für Die Anrufwarteschleife und automatische Telefonzentrale










