Nachdem Sie eine Website in SharePoint in Microsoft 365 oder SharePoint Server erstellt haben, können Sie Änderungen an den Einstellungen der Website vornehmen, z. B. Name, Logo, Beschreibung, Datenschutzebene und Websiteklassifizierung sowie Dienstgrenzwerte und Berechtigungen für die Website.
Die Beschreibungen in diesem Thema basieren auf Microsoft SharePoint Websites, die mithilfe von Standardkomponenten der Benutzeroberfläche erstellt wurden. Wenn Ihr Administrator oder Website-Designer das Erscheinungsbild Ihrer Website grundlegend geändert hat, wird hier möglicherweise nicht dasselbe angezeigt. Weitere Informationen finden Sie bei Ihrem SharePoint-Administrator.
Wichtig: Um Änderungen an Logo, Titel, Beschreibung und anderen Einstellungen vornehmen zu können, müssen Sie über Besitzer- oder Designerberechtigungen für die SharePoint Website verfügen. Weitere Informationen finden Sie unter Verwalten von Websiteberechtigungen.
Sie können das Logo, den Titel und andere Einstellungen für SharePoint in Microsoft 365 Team oder SharePoint 2019-Kommunikationswebsites ändern.
Hinweis: Wählen Sie für die klassische Oberfläche oder SharePoint Server Versionen die Registerkarte 2016, 2013, 2010 aus . Wenn die Benutzeroberfläche hier nicht mit der Angezeigten übereinstimmt, finden Sie weitere Informationen unter Problembehandlung für Einstellungen.
Hinweise:
-
Wenn Sie ein neues Team oder einen privaten Kanal in Microsoft Teams erstellen, wird automatisch eine Teamwebsite in SharePoint erstellt. Um die Websitebeschreibung oder -klassifizierung für diese Teamwebsite zu bearbeiten, wechseln Sie zu den Einstellungen des entsprechenden Kanals in Microsoft Teams.
-
Erfahren Sie mehr über das Verwalten von Microsoft Teams verbundenen Teams-Websites.
Ändern des Titels, der Beschreibung und anderer Websiteinformationen für Ihre SharePoint in Microsoft 365 Team- oder Kommunikationswebsite
Hinweis: Wenn keine Websiteinformationen angezeigt werden, sind Sie möglicherweise nicht berechtigt, den Namen und die Beschreibung der SharePoint-Website anzupassen. Wenden Sie sich an den Websitebesitzer, um die Berechtigungen zum selbst vornehmen der Änderungen zu erhalten oder die Änderungen für Sie vornehmen zu lassen. Weitere Informationen finden Sie unter Verwalten von Websiteberechtigungen.
-
Wählen Sie Einstellungen und dann Websiteinformationen aus.
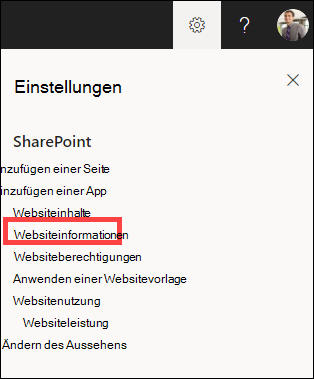
-
Nehmen Sie nach Bedarf Änderungen an den folgenden Feldern vor:
-
Websitename (erforderlich)
-
Beschreibung der Website
-
Hubwebsitezuordnung:
Wählen Sie eine SharePoint-Hubwebsite aus, die Ihrer vorhandenen Website zugeordnet werden soll. -
Empfindlichkeit:
Geben Sie die Art der Informationen an, die Ihre Website enthalten wird, und deren Vertraulichkeitsgrad. Diese Bezeichnung wird oben rechts auf Ihrer SharePoint-Website angezeigt. -
Datenschutzeinstellungen (nur Teamwebsites):
Wählen Sie aus, ob nur Mitglieder oder personen in Ihrer organization auf Ihre Website zugreifen sollen.
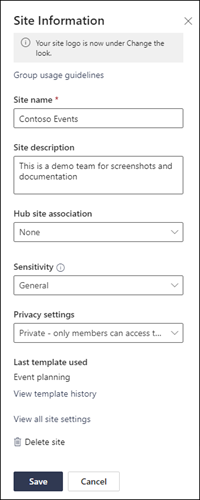
Hinweis: Wenn die Option "Hubwebsitezuordnung" ausgegraut ist oder dort keine Websites aufgeführt sind, verfügen Sie möglicherweise nicht über die Berechtigung zum Zuordnen von Websites zu einer Hubwebsite, oder Ihre organization verwendet möglicherweise keine Hubwebsites. Arbeiten Sie mit Ihrem SharePoint-Administrator zusammen, um Ihre SharePoint-Hubwebsite einzurichten.
Hinweis: Bei einer Vertraulichkeitseinstellung, die höher als allgemein ist, werden Ihre Datenschutzeinstellungen automatisch auf privat festgelegt.
-
-
Wenn Sie ihre Änderungen abgeschlossen haben, wählen Sie Speichern aus.
-
Wählen Sie Einstellungen und dann Aussehen ändern aus.
Hinweis: Wenn Das Aussehen ändern nicht angezeigt wird, sind Sie möglicherweise nicht berechtigt, den Namen und die Beschreibung der SharePoint-Website anzupassen. Wenden Sie sich an den Websitebesitzer, um die Berechtigungen zum selbst vornehmen der Änderungen zu erhalten oder die Änderungen für Sie vornehmen zu lassen. Weitere Informationen finden Sie unter Verwalten von Websiteberechtigungen.
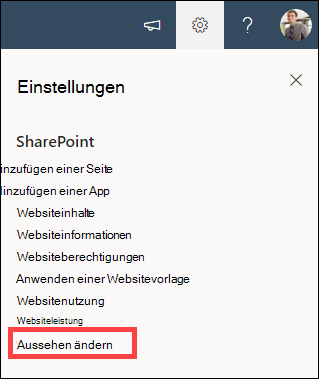
-
Wählen Sie Überschrift aus.
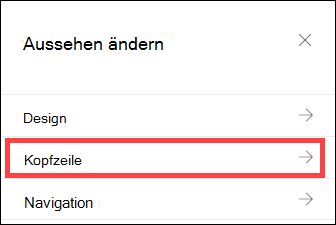
-
Wählen Sie im Abschnitt Anzeige unter Websitelogo die Option Ändern aus.
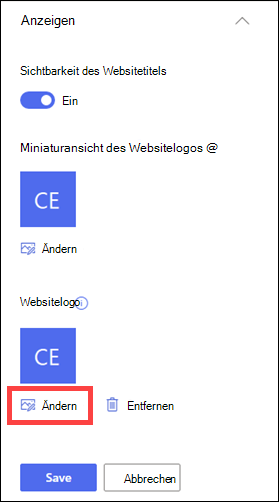
Hinweis: Um sicherzustellen, dass Ihr Symbol ordnungsgemäß gerendert wird, wählen Sie ein Symbol aus, das in den Bereich von 64 x 64 Pixel bis 192 x 64 Pixel (Breite x Höhe) passt. Das Websitelogo wird in der Kopfzeile der Website angezeigt. Die Miniaturansicht des Websitelogos wird in Suchvorgängen, auf der Website Karte und überall sonst ein quadratisches Logo angezeigt.
-
Suchen Sie das Bild, das für Ihr Logo von Ihrem Computer verwendet wird. Eine Liste der empfohlenen Bildgrößen und akzeptierten Formate finden Sie im Artikel Anpassen Ihrer SharePoint-Website.
-
Nachdem Sie das Logo geändert haben, wählen Sie Speichern aus.
Wichtig:
-
SharePoint in Microsoft 365 Teamwebsites, die mit einer Microsoft 365-Gruppe verbunden sind, verwenden das gleiche Logo wie die Microsoft 365 Gruppe, mit der sie verbunden sind.
-
Wenn Sie das Logo Ihrer mit einer Gruppe verbundenen SharePoint-Teamwebsite ändern, wird auch das Logo für die entsprechende Microsoft 365-Gruppe geändert.
-
Der Prozess zum Ändern des Logos für eine SharePoint-Kommunikationswebsite oder eine SharePoint-Teamwebsite, die nicht mit einer Microsoft 365-Gruppe verbunden ist, ist identisch. In diesem Fall ändert sich nur das Websitelogo.
-
SharePoint bietet mehrere Websitevorlagen, die vorab aufgefüllte Seiten, Seitenvorlagen, Newsbeitragsvorlagen und Webparts enthalten, die an die Anforderungen Ihrer organization angepasst werden können.
-
Wählen Sie Einstellungen und dann Websitevorlage anwenden aus.
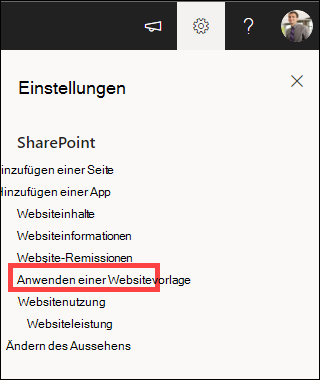
-
Wählen Sie im Fenster Vorlage auswählen die gewünschte Vorlage aus.
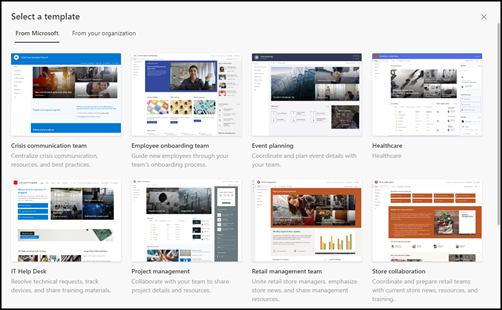
-
Eine Vorschau der Vorlage mit zusätzlichen Informationen wird angezeigt. Wählen Sie Vorlage verwenden aus, um die Vorlage auf Ihre Website anzuwenden.
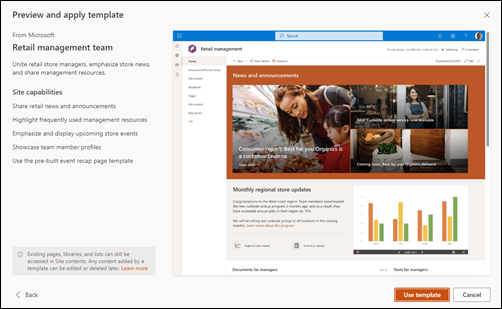
Weitere Informationen finden Sie im Artikel zum Anwenden und Anpassen von SharePoint-Websitevorlagen .
Berechtigungsstufen für Websites basieren auf SharePoint-Berechtigungsgruppen. Mitglieder einer SharePoint-Berechtigungsgruppe können entweder die Website besuchen, ohne sie zu bearbeiten (Websitebesucher), die Website bearbeiten (Websitemitglieder) oder über Vollzugriff auf die Website verfügen (Websitebesitzer).
-
Wählen Sie Einstellungen und dann Websiteberechtigungen aus.
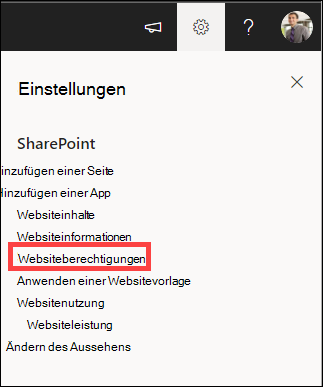
-
Hier können Sie Mitglieder hinzufügen und Berechtigungsstufen, Freigabeberechtigungen und Gastablauf verwalten.
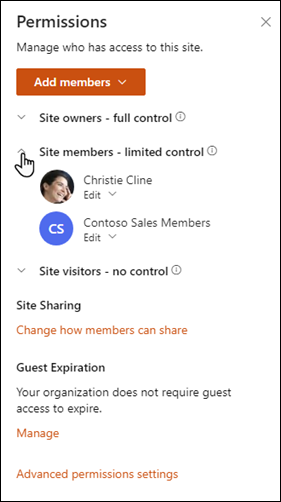
-
Wenn Sie über zusätzliche Gruppen oder Personen verfügen, denen Sie Berechtigungen für die Website erteilen möchten, wählen Sie Erweiterte Berechtigungseinstellungen aus.
Weitere Informationen finden Sie unter Freigabe und Berechtigungen .
Um Personen Zugriff auf Ihre Website zu gewähren, können Sie entweder Mitglieder zur Microsoft 365 Gruppe hinzufügen, die der Website zugeordnet ist, oder Sie können die Website für andere freigeben, ohne sie einer Microsoft 365 Gruppe hinzuzufügen. Weitere Informationen zu Websiteberechtigungen finden Sie unter Grundlegendes zu Berechtigungsstufen in SharePoint.
Hinweis: Wenn Sie ein Websitebesitzer sind, wird Ihnen ein Link für Erweiterte Berechtigungseinstellungen angezeigt, über den Sie zusätzliche SharePoint-Berechtigungseinstellungen konfigurieren können. Weitere Informationen finden Sie unter Grundlegendes zu Berechtigungsstufen in SharePoint.
-
Wählen Sie Einstellungen und dann Websiteberechtigungen aus.
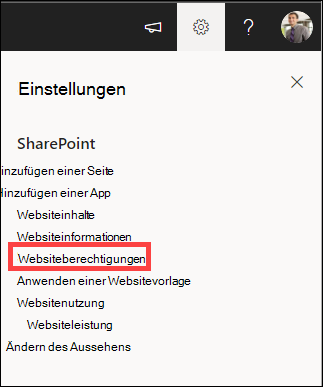
-
Wählen Sie Mitglieder hinzufügen und dann eine der folgenden Optionen aus:
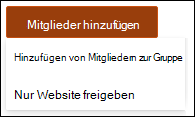
Fügen Sie Mitglieder zur Gruppe hinzu, um Mitglieder zur Microsoft 365-Gruppe hinzuzufügen, die Ihrer Website zugeordnet ist (bevorzugte Methode).
Nachdem Sie diese Auswahl getroffen haben, wird die Gruppenmitgliedschaft für die Website angezeigt. Wählen Sie Mitglieder hinzufügen aus, geben Sie einen Namen oder eine E-Mail-Adresse ein, und wählen Sie Speichern aus.
Mitglieder, die der Microsoft 365-Gruppe hinzugefügt werden, werden standardmäßig der Berechtigungsgruppe SharePoint-Websitemitglieder hinzugefügt und können die Website bearbeiten. Sie haben auch Vollzugriff auf die Microsoft 365-Gruppenressourcen wie Gruppenunterhaltungen, Kalender usw.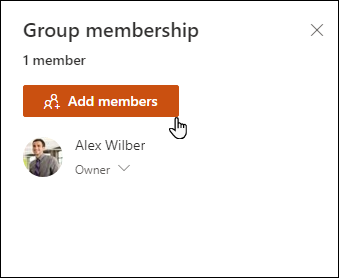
Website freigeben Nur, um die Website für andere Personen zu freigeben, ohne sie der Microsoft 365-Gruppe hinzuzufügen, die der Website zugeordnet ist.
Geben Sie einen Namen oder eine E-Mail-Adresse ein, wählen Sie den Pfeil nach unten aus, um die SharePoint-Berechtigungsstufe auszuwählen, und wählen Sie dann Hinzufügen aus.
Die Freigabe der Website ermöglicht Benutzern Zugriff auf die Website, aber sie haben keinen Zugriff auf die Microsoft 365-Gruppenressourcen wie Gruppenunterhaltungen, Kalender usw.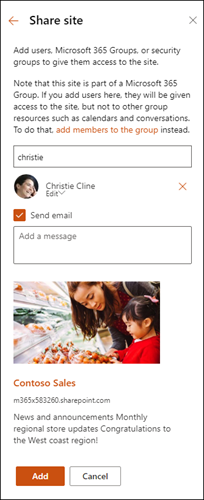
Um die Berechtigungsstufe für eine Person oder Gruppe zu ändern, wählen Sie den Pfeil nach unten neben der SharePoint Berechtigungsstufe für diese Person oder Gruppe aus, und wählen Sie Vollzugriff aus, um sie der Gruppe Websitebesitzer hinzuzufügen, oder Lesen , um sie der Gruppe Websitebesucher hinzuzufügen.
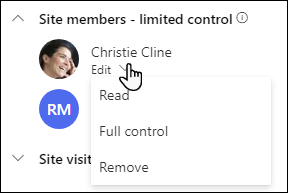
Hinweise:
-
Um alle Mitglieder der Microsoft 365 Gruppe anzuzeigen, die Ihrer Website zugeordnet ist, und deren SharePoint Berechtigungsstufen, wählen Sie mitglieder in der oberen rechten Ecke Ihrer Website aus.
-
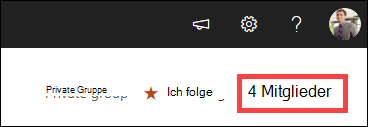
Durch Ändern der Berechtigungsstufe eines Mitglieds, das derzeit Teil einer Microsoft 365-Gruppe ist, können Sie die Steuerungsebene für Ihre Website ändern, ohne sie aus der Microsoft 365-Gruppe zu entfernen.
-
Wählen Sie mitglieder in der oberen rechten Ecke Ihrer Website aus.
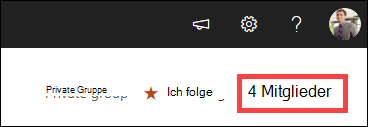
-
Wählen Sie den Pfeil nach unten neben dem Mitglied aus, um eine Berechtigungsstufe zu ändern.
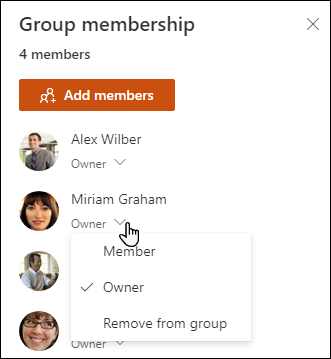
Entfernen Sie in SharePoint in Microsoft 365 eine Person, die nicht Mitglied der Microsoft 365 Gruppe ist, die Ihrer Website zugeordnet ist:
Hinweis: Die Option Entfernen ist nur für Personen verfügbar, die nicht Teil der Microsoft 365-Gruppe sind.
-
Wählen Sie Einstellungen und dann Websiteberechtigungen aus.
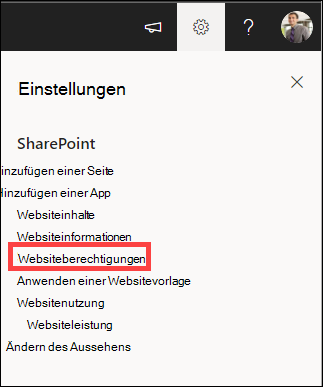
-
Wählen Sie den Pfeil nach unten neben der Berechtigungsstufe für das zu entfernende Mitglied aus.
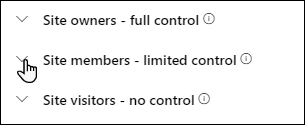
-
Wählen Sie den Pfeil nach unten neben dem zu entfernenden Mitglied aus, und wählen Sie Entfernen aus.
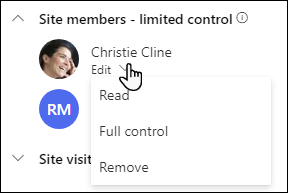
Hinweis: Wenn ein Mitglied entfernt wird, das nur mithilfe der Freigabewebsite hinzugefügt wurde und auch Teil einer Microsoft 365-Gruppe ist, behält es weiterhin seine Berechtigungen aus der Microsoft 365-Gruppe bei.
In SharePoint in Microsoft 365, um eine Person zu entfernen, die Mitglied der Microsoft 365 Gruppe ist, die Ihrer Website zugeordnet ist:
Hinweis: Die Option Aus Gruppe entfernen ist nur für Personen verfügbar, die Teil der Microsoft 365-Gruppe sind.
-
Wählen Sie mitglieder in der oberen rechten Ecke Ihrer Website aus.
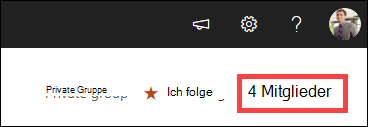
-
Wählen Sie den Pfeil nach unten neben der Berechtigungsstufe für das zu entfernende Mitglied aus, und wählen Sie Aus Gruppe entfernen aus.
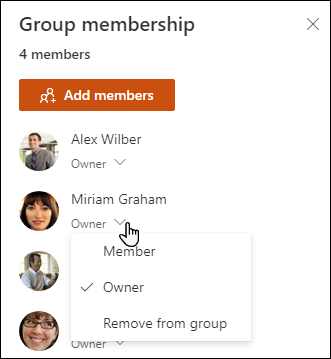
Hinweis: Wenn ein Mitglied entfernt wird, das Teil einer Microsoft 365-Gruppe war, aber auch nur mithilfe der Freigabewebsite hinzugefügt wurde, behält es weiterhin seine Berechtigungen als Einzelperson bei.
-
Informationen zu SharePoint in Microsoft 365 Dienstgrenzwerten finden Sie unter SharePoint-Grenzwerte.
-
Informationen zu Speicher- und Benutzergrenzwerten für Microsoft 365 und SharePoint finden Sie unter Grenzwerte für SharePoint in Microsoft 365.
-
Informationen zum Verwalten großer Datenmengen finden Sie unter Verwalten großer Listen und Bibliotheken in SharePoint.
-
Verwenden Sie Windows PowerShell, um das Speicherkontingent und die externe Freigabe festzulegen. Speicherkontingente und die externe Freigabe können nur mithilfe von Windows PowerShell konfiguriert werden. Wenn Sie Administrator sind, können Sie das mithilfe von Set-SPOSite erledigen. Informationen zum Verwalten von Gruppen mit PowerShell finden Sie unter Verwalten von Microsoft-Gruppen mit PowerShell.
-
Das häufigste Problem beim Versuch, Einstellungen zu ändern, besteht darin, nicht über die richtigen Berechtigungen zu verfügen. Wenn Sie nicht sicher sind, was Ihre Berechtigungen sind, wenden Sie sich an Ihren SharePoint-, Netzwerk- oder Microsoft 365-Administrator.
-
Wenn Sie über Berechtigungen verfügen, stellen Sie sicher, welche Version von SharePoint Sie verwenden. Weitere Informationen finden Sie unter Welche Version von SharePoint verwende ich? Wenn Ihre Website mit einer älteren Version von SharePoint erstellt wurde, verwendet sie möglicherweise das klassische Aussehen. Um das Logo, die Beschreibung oder andere Einstellungen zu ändern, wählen Sie die Registerkarte 2016, 2013, 2010 aus. Die klassische SharePoint-Benutzeroberfläche verwendet dieselbe Benutzeroberfläche für Einstellungen wie SharePoint 2016.
Sie ändern das Logo, den Titel und andere Einstellungen auf SharePoint Server 2016, 2013 oder 2010. Wählen Sie für SharePoint Team- oder Kommunikationswebsites die Registerkarte Modern aus .
Ändern der Titels, der Beschreibung und des Logos für Ihre SharePoint Server-Website
Als Besitzer oder Benutzer mit Vollzugriffsberechtigungen können Sie Titel, Beschreibung und Logo für Ihre SharePoint Server-Website ändern.
-
Navigieren Sie zu Ihrer Website.
-
Wählen Sie in der oberen rechten EckeEinstellungen


-
Wählen SieWebsiteeinstellungen aus .
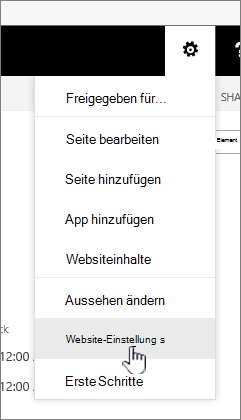
-
Wählen Sie unter Aussehen und Verhalten die Option Titel, Beschreibung und Logo aus.
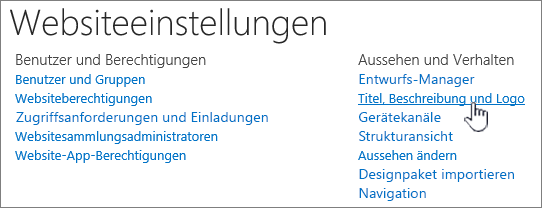
-
Aktualisieren Sie das Feld Titel. Fügen Sie die optionale Beschreibung für die Website hinzu, oder bearbeiten Sie sie.
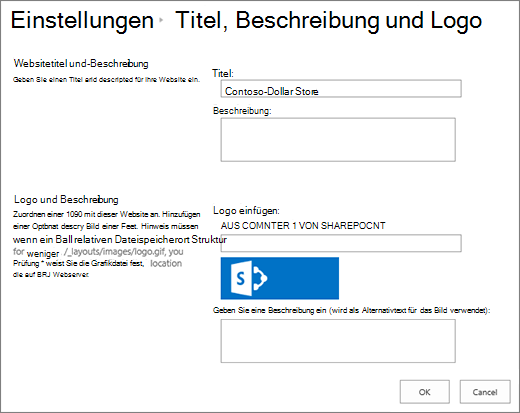
-
Führen Sie für SharePoint 2016 oder 2013 unter Logo und Beschreibung einen der folgenden Schritte aus:
Wählen Sie FROM COMPUTER aus, suchen Sie nach einem Bild, und wählen Sie Öffnen aus .
Wählen Sie FROM SHAREPOINT aus, suchen Sie auf der SharePoint Website nach einem Bild, und wählen SieEinfügen aus .
Führen Sie für SharePoint 2010 unter "Logo und Beschreibung" die URL zu einem Bild ein, das Sie als Logo verwenden möchten.
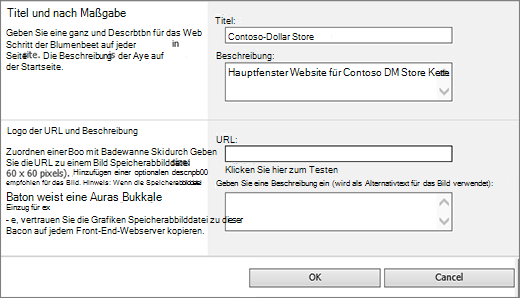
-
Geben Sie eine optionale Beschreibung oder Alternativtext ein. Wählen Sie OK aus, um zu speichern.
Berechtigungsstufen für Websites basieren auf SharePoint-Berechtigungsgruppen. Mitglieder einer Berechtigungsgruppe können entweder die Website besuchen, ohne sie zu bearbeiten (Websitebesucher), die Website bearbeiten (Websitemitglieder) oder über Vollzugriff auf die Website verfügen (Websitebesitzer).
Wenn Sie Personen Zugriff auf Ihre Website erteilen möchten, können Sie entweder Mitglieder zu einer Gruppe hinzufügen, die der Website zugeordnet ist (bevorzugte Methode), oder Sie können die Website für andere Personen freigeben, ohne sie zu einer Gruppe hinzuzufügen.
Um Personen zu Ihrer Website einzuladen, laden Sie Personen über die Schaltfläche "Website teilen " ein. Weitere Informationen finden Sie unter Freigeben einer Website.
Um Personen zu einer Gruppe hinzuzufügen, erstellen Sie eine Gruppe, oder verwenden Sie eine bereits vorhandene Gruppe, und fügen Sie Mitglieder zu dieser Gruppe hinzu. Gruppen bieten verschiedene Stufen von Berechtigungen, über die alle Mitgliedern der Gruppe verfügen, so ist es leichter, mehrere Benutzer und deren Zugriff zu verwalten. Weitere Informationen finden Sie unter Erstellen und Verwalten von SharePoint-Gruppen.
Um die Berechtigungsstufe für eine Einzelperson oder Gruppe zu ändern, wählen Sie den Pfeil nach unten neben der Berechtigungsstufe für diese Person oder Gruppe aus, und wählen Sie Vollzugriff aus, um sie der Gruppe Websitebesitzer hinzuzufügen, oder Lesen , um sie der Gruppe Websitebesucher hinzuzufügen.
Hinweis: Um alle Mitglieder der Microsoft 365 Gruppe anzuzeigen, die Ihrer Website zugeordnet ist, und deren Berechtigungsstufen, wählen Sie mitglieder in der oberen rechten Ecke Ihrer Website aus.
Wenn Sie jemanden aus einer Gruppe, die mit Ihrer Website verknüpft ist, entfernen möchten, gehen Sie folgendermaßen vor:
-
Navigieren Sie zu Ihrer Website.
-
Wählen Sie in der oberen rechten EckeEinstellungen


-
Wählen Sie Websiteeinstellungen aus.
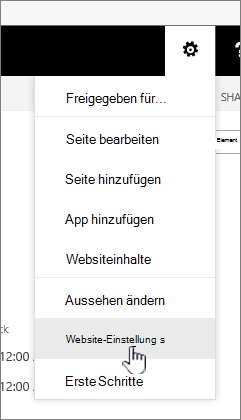
-
Wählen Sie unter Benutzer und Berechtigungendie Option Websiteberechtigungen aus .
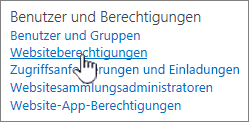
-
Wählen Sie unter Websiteberechtigungen die Gruppe aus , aus der Sie ein Mitglied entfernen möchten.
-
Markieren Sie den Benutzer, den Sie entfernen möchten.
-
Wählen Sie Aktionen und dannBenutzer aus Gruppe entfernen aus .
-
Wählen Sie OK aus.
Weitere Informationen zur Funktionsweise von Berechtigungen und den verfügbaren Einstellungen finden Sie unter Grundlegendes zu Berechtigungsstufen in SharePoint.
Hinweise:
-
Einige Funktionen werden schrittweise für Organisationen eingeführt, die die Zielversionsoptionen in Microsoft 365 eingerichtet haben. Dies bedeutet, dass dieses Feature möglicherweise noch nicht angezeigt wird oder anders aussieht, als in den Hilfeartikeln beschrieben wird.
-
Mit einer Gruppe verbundene Teamwebsites weisen unterschiedliche Anpassungsoptionen auf. Weitere Informationen finden Sie unter Anpassen von SharePoint-Teamwebsites .
-
Gruppen können nicht in Adresslisten ausgeblendet werden, um die Bearbeitung des entsprechenden SharePoint-Websitelogos zu ermöglichen.










