Hinweis: Dieser Artikel hat seine Aufgabe erfüllt und wird bald zurückgezogen. Um Probleme vom Typ "Seite nicht gefunden" zu vermeiden, entfernen wir Links, die uns bekannt sind. Wenn Sie Links zu dieser Seite erstellt haben, entfernen Sie diese. Gemeinsam sorgen wir für funktionierende Verbindungen mit dem Internet.
Sie können Text, Grafiken und andere häufig verwendete Elemente speichern und schnell einfügen. Word fügt die gespeicherten Elemente automatisch in Ihr Dokument ein, wenn Sie die ersten Zeichen eingeben oder ein Element aus einem Menü auswählen. Word enthält eine Reihe integrierter AutoText-Einträge, und Sie können auch eigene Einträge erstellen.
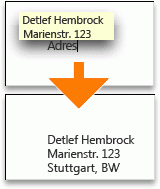
Führen Sie eine der folgenden Aktionen aus:
Erstellen eines AutoText-Eintrags
-
Markieren Sie den Text oder die Grafik, den bzw. die Sie als AutoText-Eintrag speichern möchten.
Wenn Sie Absatzformatierung mit dem Eintrag speichern möchten, schließen Sie die Absatzmarke

Tipp: Wenn Sie Absatzmarken anzeigen möchten, klicken Sie auf der Standard Symbolleiste auf

-
Zeigen Sie im Menü Einfügen auf AutoText, und klicken Sie dann auf Neu.
-
Geben Sie im Dialogfeld AutoText erstellen einen Namen für den AutoText-Eintrag ein.
Word speichert den AutoText-Eintrag für die spätere Verwendung.
Tipp: Wenn der Eintrag automatisch eingefügt werden soll, stellen Sie sicher, dass der Name mindestens vier Zeichen enthält, weil Word einen Eintrag nur nach der Eingabe von vier Zeichen einfügt.
-
Klicken Sie auf OK.
Hinweis: Word speichert den AutoText-Eintrag in der Vorlage "Normal.dot", sodass für alle Dokumente verfügbar ist. Wenn Sie AutoText-Einträge auf bestimmte Dokumente beschränken möchten, zeigen Sie im Menü Einfügen auf AutoText, klicken Sie auf AutoText, und wählen Sie dann beim Erstellen des AutoText-Eintrags im Popupmenü Suchen in eine andere Vorlage aus.
Einfügen eines AutoText-Eintrags aus einem Menü
Mithilfe von AutoText können Sie Text oder Grafiken in ein Dokument einfügen.
-
Klicken Sie im Dokument auf die Stelle, an der Sie den AutoText-Eintrag einfügen möchten.
-
Zeigen Sie im Menü Einfügen auf AutoText, und klicken Sie dann auf den Namen des gewünschten AutoText-Eintrags.
Tipp: Hinzugefügte AutoText-Einträge werden im Vorlagenuntermenü für das Dokument (beispielsweise Standard) angezeigt. AutoText-Einträge können am schnellsten eingefügt werden, indem Sie die ersten vier Zeichen des Eintrags eingeben und dann bei Anzeige der QuickInfo die EINGABETASTE drücken.
Bearbeiten eines AutoText-Eintrags
-
Fügen Sie den AutoText-Eintrag in Ihr Dokument ein.
-
Nehmen Sie die gewünschten Änderungen vor.
-
Wählen Sie in Ihrem Dokument den überarbeiteten AutoText-Eintrag aus.
Wenn Sie Absatzformatierung mit dem Eintrag speichern möchten, schließen Sie die Absatzmarke

Tipp: Wenn Sie Absatzmarken anzeigen möchten, klicken Sie auf der Standard Symbolleiste auf

-
Zeigen Sie im Menü Einfügen auf AutoText, und klicken Sie dann auf Neu.
-
Geben Sie den ursprünglichen Namen des AutoText-Eintrags ein, und klicken Sie dann auf OK.
-
Wenn Sie gefragt werden, ob Sie den AutoText-Eintrag neu definieren möchten, klicken Sie auf Ja.
Hinweise:
-
Word verwendet den überarbeiteten Eintrag, wenn Sie den AutoText-Eintrag das nächste Mal einfügen.
-
Das Bearbeiten oder Löschen von AutoText-Einträgen kann nicht rückgängig gemacht werden.
-
Löschen eines AutoText-Eintrags
-
Zeigen Sie im Menü Einfügen auf AutoText, und klicken Sie dann auf AutoText.
-
Klicken Sie in der Liste AutoText-Einträge hier eingeben auf den Namen des zu löschenden AutoText-Eintrags.
-
Klicken Sie auf Löschen.
Hinweis: Das Bearbeiten oder Löschen von AutoText-Einträgen kann nicht rückgängig gemacht werden.
Löschen mehrerer AutoText-Einträge
-
Klicken Sie im Menü Ansicht auf Entwurf, Weblayout, Gliederung oder Drucklayout.
-
Klicken Sie im Menü Extras auf Vorlagen und Add-Ins.
-
Klicken Sie auf Organisator, und klicken Sie dann auf die Registerkarte AutoText.
-
Halten Sie im Feld in auf der linken Seite

Hinweis: Das Bearbeiten oder Löschen von AutoText-Einträgen kann nicht rückgängig gemacht werden.
Siehe auch
Kopieren von Formatvorlagen und AutoText zwischen Dokumenten oder Vorlagen










