Befreien Sie Ihre Access-Berichte, und verteilen Sie sie weit und breit. Senden Sie sie beispielsweise per E-Mail an einen oder mehrere Benutzer, exportieren Sie sie in SharePoint-Dokumentbibliotheken, und archivieren Sie sie in Netzwerkordnern. Wenn Sie einen Access-Bericht verteilen, erstellen Sie einen statischen Bericht mit Daten zu einem bestimmten Zeitpunkt, z. B. täglich, wöchentlich oder monatlich. Auf diese Weise haben Sie einen einzigen Point of Truth, den Information Worker verwenden können, um gute Geschäftsentscheidungen zu treffen, Fragen zu beantworten, Alternativen zu finden, die besten Pläne zu bestimmen, Risiken zu bewerten und die Qualität zu verbessern.
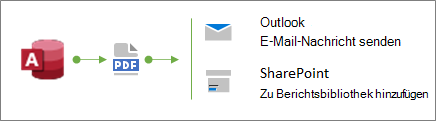
Tipp Wenn Sie den Bericht erstellen, fügen Sie ein Veröffentlichungsdatum hinzu. Dies hilft Benutzern, den richtigen Zeitpunkt zu bestätigen, zu dem der Bericht erstellt wurde. Weitere Informationen finden Sie unter Einfügen von Datum und Uhrzeit in einen Bericht oder ein Formular.
Inhalt dieses Artikels
Senden eines Berichts mithilfe des Befehls Email
Eine der schnellsten Möglichkeiten zum Verteilen eines Berichts ist die Verwendung des Befehls Email. Mit nur wenigen Mausklicks exportiert Access den Bericht und erstellt dann eine neue E-Mail-Nachricht mit der angefügten Datei.
-
Wählen Sie im Navigationsbereich den Bericht aus, den Sie senden möchten.
-
Wählen Sie externe Daten > Email aus.
-
Wählen Sie im Dialogfeld Objekt senden unter das gewünschte Ausgabeformat aus, z. B. PDF, und klicken Sie dann auf OK.
Hinweis Obwohl sie eine Vielzahl von Formaten auswählen können, sollten Sie die Verwendung des portablen Dokumentformats (PDF) in Betracht ziehen, das zu einem Defacto-Standard geworden ist, das Layout und Format des ursprünglichen Access-Berichts beibehalten und über integrierte Methoden zum Anpassen der Seiten zum Anzeigen und Drucken verfügt. Weitere Informationen finden Sie unter Installieren von Adobe Reader und Pdf drucken.
Access öffnet eine neue E-Mail-Nachricht in Outlook mit angefügter Datei.
-
Geben Sie die E-Mail-Adressen der Empfänger in die Felder An und Cc , eine Beschreibung im Feld Betreff und eine Nachricht im Nachrichtenbereich ein.
Tipp Standardmäßig wird die Datei, die Sie mit dieser Methode senden, nicht auf Ihrem Computer gespeichert. Wenn Sie eine Kopie der Datei auf Ihrem Computer speichern möchten, klicken Sie im Feld Angefügt mit der rechten Maustaste auf die Anlage, und wählen Sie dann Speichern unter aus.
-
Wählen Sie Senden aus.
Hinweis Um den Prozess zu automatisieren, können Sie die EMailDatabaseObject-Makroaktion verwenden. Sie können beispielsweise ein Makro mit einer Sequenz dieser Aktionen erstellen, um verschiedene Berichte per E-Mail an verschiedene Benutzer zu senden.
Exportieren eines Berichts in einen Ordner oder eine SharePoint-Dokumentbibliothek
-
Wählen Sie im Navigationsbereich den Bericht aus, den Sie exportieren möchten.
-
Wählen Sie Externe Daten > PDF oder XPS aus, um das Dialogfeld Als PDF oder XPS veröffentlichen zu öffnen.
-
Führen Sie eine der folgenden Aktionen aus:
-
Suchen Sie den Ordner über den Navigationsbereich.
-
Suchen Sie die SharePoint-Website, indem Sie im Navigationsbereich auf SharePoint klicken oder die Website-URL im Adressfeld oben eingeben. Beispiel:
https://contoso.sharepoint.com/ReportCenterSite/Shared%20Documents
Weitere Informationen finden Sie unter Entdecken von Inhalten mit der SharePoint-Startseite.
-
-
Stellen Sie im Feld Dateityp sicher, dass der PDF-Dateityp ausgewählt ist.
-
Um den Standardnamen des Berichts zu ändern, geben Sie einen neuen Dateinamen in das Feld Dateiname ein.
-
Aktivieren Sie das Kontrollkästchen Datei nach der Veröffentlichung öffnen , um den Bericht unmittelbar nach dem Export zu öffnen.
-
Führen Sie unter Optimieren für eine der folgenden Aktionen aus:
-
Um den Bericht für eine größere Datei mit höherer Auflösung (empfohlen für den Druck) zu optimieren, wählen Sie Standard aus.
-
Um den Bericht für eine kleinere Datei mit niedrigerer Auflösung zu optimieren (empfohlen für die Onlineveröffentlichung), wählen Sie Mindestgröße aus.
-
-
Wählen Sie Veröffentlichen aus. Access erstellt die Datei. Wenn Sie sich dafür entschieden haben, dass Access die Datei nach der Veröffentlichung öffnen soll, zeigt Adobe Reader die Datei an.
-
Um die Schritte des Vorgangs zu speichern, damit Sie denselben Vorgang ausführen und planen können, aktivieren Sie das Kontrollkästchen Exportschritte speichern :
-
Geben Sie einen Namen und eine Beschreibung für die Schritte ein.
-
Um eine Outlook-Aufgabe zu erstellen, die den Exportvorgang zu einem späteren Zeitpunkt plant, aktivieren Sie das Kontrollkästchen Outlook-Aufgabe erstellen .
Weitere Informationen finden Sie unter Speichern der Details eines Import- oder Exportvorgangs als Spezifikation.
Hinweis Eine weitere Möglichkeit zum Automatisieren des Prozesses ist die Verwendung der ExportWithFormatting-Makroaktion. Sie können beispielsweise einen aussagekräftigen Dateinamen basierend auf dem Berichtstitel und dem Exportdatum erstellen. Dies hilft Benutzern, den richtigen Bericht in einer SharePoint-Bibliothek oder einem Ordner mit vielen Berichten zu finden. Geben Sie hierzu den folgenden Ausdruck im Argument Ausgabedatei an:
=[Reports]![RptQC5]![Auto_Header0].[Caption] & "-" & Format(Date(),"yyyy-mm-dd") & ".PDF"
Dabei ist RptQC5 der Name des Berichtsobjekts, Auto_Header0 ist der Berichtskopfabschnitt, und die Caption-Eigenschaft ist der Titel des Berichts.
-
Informationen zum Erstellen eines Berichtscenters in SharePoint
Erwägen Sie die Erstellung eines dedizierten Berichtscenters in einer SharePoint-Dokumentbibliothek, damit Benutzer die benötigten Berichte leichter finden und anzeigen können. Indem Sie Spalten hinzufügen, eine Verknüpfung mit der Bibliothek aus Access herstellen und die Dokumentbibliothek mit Ansichten anpassen, können Sie Ihren Benutzern eine erstklassige Benutzeroberfläche bieten. Im Folgenden finden Sie die grundlegenden Schritte, die Sie ausführen können.
Erstellen einer Dokumentbibliothek Eine Dokumentbibliothek ist ein sicherer Dateispeicherort, der die Zusammenarbeit vereinfacht. Sie können einer Bibliothek Spalten hinzufügen, z. B. Kategorien, Personen oder Gruppen, und berechnete Spalten, die Sie dann zum Erstellen von Ansichten und Filtern verwenden können.
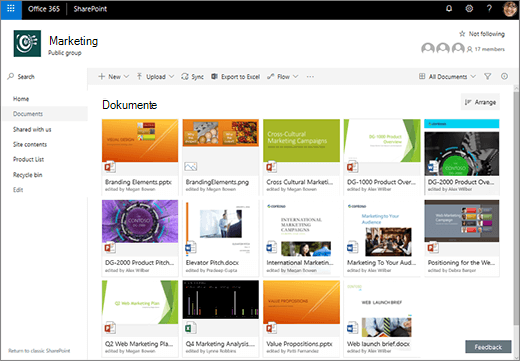
Weitere Informationen finden Sie unter Was ist eine Dokumentbibliothek?
Aktualisieren von Bibliotheksspalten aus Access Indem Sie die Bibliothek mit Access verknüpfen, können Sie die Spalten in der Dokumentbibliothek von Access aktualisieren, damit Benutzer die gewünschten Berichte finden und zusätzliche Informationen bereitstellen können.
Weitere Informationen finden Sie unter Importieren, Verknüpfen oder Verschieben von Daten in SharePoint.
Erstellen sortierter und gefilterter Ansichten Anstatt den Bericht von Access per E-Mail zu senden, senden Sie einen Link zur relevanten Ansicht der Dokumentbibliothek. Beispiel:
-
Sortieren Sie die Ansicht in aufsteigender Reihenfolge nach der Spalte Geändert , sodass zuerst der aktuellste Bericht angezeigt wird. Weitere Informationen finden Sie unter Verwenden der Sortierung zum Ändern einer SharePoint-Ansicht.
-
Wenn Sie eine Auswahlspalte mit dem Namen JobFunction mit drei Werten in der Bibliothek haben: Lineworker, Foreman und Supervisor, erstellen Sie separate Ansichten basierend auf einem Filterausdruck für jede Auftragsrolle:
JobFunction is equal to Lineworker JobFunction is equal to Foreman JobFunction is equal to Supervisor
Wenn Sie einen Link zur Supervisor-Ansicht senden und der Benutzer darauf klickt, werden in der Ansicht die spezifischen Berichte für Vorgesetzte angezeigt. Um einen Link zur Bibliotheksansicht abzurufen, zeigen Sie die Ansicht an, und kopieren Sie dann die URL aus der Adressleiste.
-
Wenn Sie eine Personenspalte mit dem Namen OurEmployees in der Bibliothek haben, erstellen Sie eine Ansicht basierend auf einem Filterausdruck, der die Me-Funktion verwendet, um nur Berichte für den aktuellen Benutzer anzuzeigen:
OurEmployees is equal to [Me]
Wenn Sie einen Link zur Ansicht senden und der Benutzer darauf klickt, werden in der Ansicht die spezifischen Berichte für diesen Benutzer angezeigt.
Weitere Informationen finden Sie unter Verwenden der Filterung zum Ändern einer SharePoint-Ansicht und Bearbeiten einer Listenansicht in SharePoint.
Verbinden von Webparts auf einer modernen Seite Sie können auch eine moderne Seite erstellen, um eine Datei anzuzeigen, die auf dem basiert, was ein Benutzer in einer Dokumentbibliothek auswählt, indem Sie ein Datei-Viewer-Webpart mit einem Dokumentbibliothek-Webpart verbinden. Benutzer können die Berichte durchsuchen, um den gewünschten zu finden.
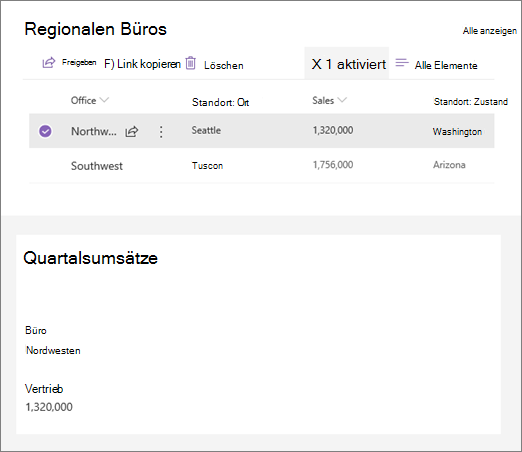
Weitere Informationen finden Sie unter Verwenden von Webparts auf SharePoint-Seiten und Verbinden von Webparts in SharePoint Online.
Nutzen von Microsoft Flow Sie können die Verwendung und Verwaltung der Bibliothek mithilfe eines Microsoft Flow automatisieren. Beispielsweise können Sie Pushbenachrichtigungen senden, tägliche Erinnerungen senden, eine Planeraufgabe erstellen und abgelaufene Dateien in einem Ordner archivieren.
Erstellen Sie für ein ausgewähltes Element in SharePoint eine Planner Aufgabe mit einem Link zum SharePoint-Element.
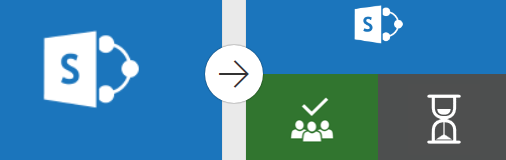
Weitere Informationen finden Sie unter Erstellen eines Flows für eine Liste oder Bibliothek in SharePoint Online oder OneDrive for Business.










