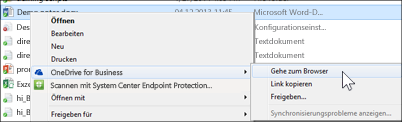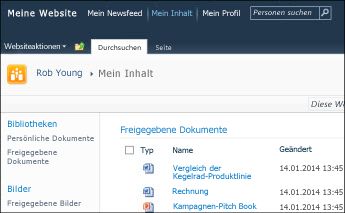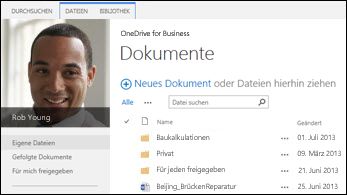Wenn OneDrive in Microsoft 365 eingerichtet ist und zur Verwendung bereit ist, haben Sie wahrscheinlich eine e-Mail mit Anmeldeinformationen und anderen Anweisungen Ihres Administrators erhalten. In diesem Artikel wird beschrieben, wie Sie Dateien, die Sie derzeit in Ihrer SharePoint Server 2010-Website Bibliothek haben, in diese Microsoft 365-Bibliothek verschieben. Sie können auch Dateien aus SharePoint Server 2013 und OneDrive für Arbeit oder Schule in Office 365 verschieben.
|
SharePoint 2010 "Meine Website"-Bibliotheken |
SharePoint 2013 OneDrive for Work oder School Library |
|---|---|
|
|
|
Führen Sie die folgenden Aufgaben in der folgenden Reihenfolge aus:
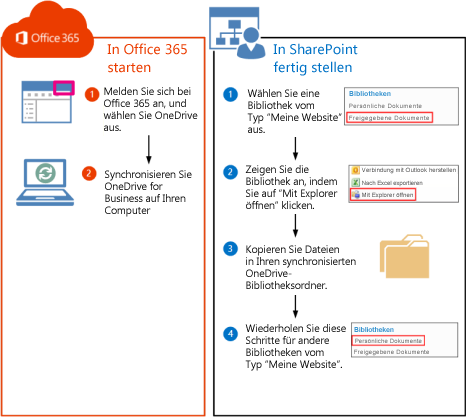
Obwohl Sie auf Microsoft 365 noch keine Dateien in OneDrive speichern, können Sie dennoch eine Synchronisierungsverbindung auf Ihrem Computer erstellen. Später kopieren Sie Dateien in den synchronisierten Bibliotheksordner auf Ihrem Computer, und diese Dateien werden auf Microsoft 365 automatisch auf OneDrive hochgeladen.
-
Melden Sie sich bei Microsoft 365 mit Ihrem Firmen- oder Schulkonto an.
-
Wählen Sie oben auf der Seite OneDrive aus. Oder wählen Sie das Startprogramm für Apps

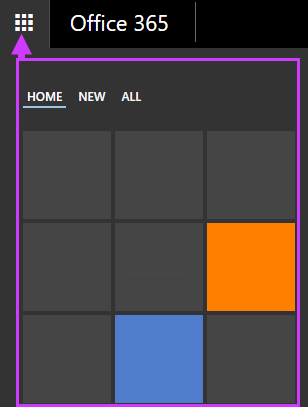
-
Wählen Sie Synchronisieren aus.
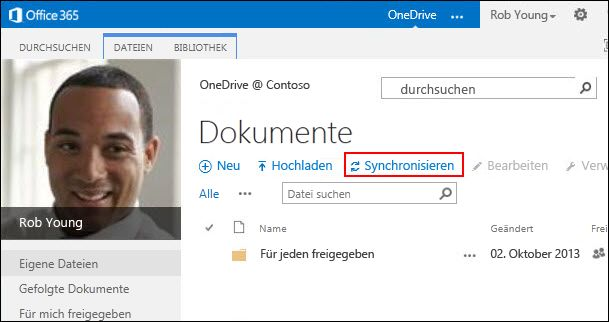
-
Wählen Sie im Assistenten Jetzt synchronisieren aus.
-
Wählen Sie Meine Dateien anzeigen aus, um zu dem synchronisierten Bibliotheksordner zu wechseln. Der Ordner wird unter Ihren Windows-Favoriten angezeigt und hat den Namen "OneDrive @OrganizationName", beispielsweise:
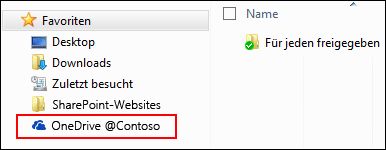
Im Ordner "synchronisierte Bibliothek" werden keine Dateien angezeigt. Sie haben bisher nur die Synchronisierungsverbindung zwischen dem Ordner und der Microsoft 365-Bibliothek eingerichtet.
-
Wechseln Sie zur Dokumentbibliothek "Meine Website", die die Dateien enthält, die Sie verschieben möchten.
-
Wählen Sie auf der Registerkarte Bibliothek in der Gruppe Connect & Export die Option mit Explorer öffnenaus.
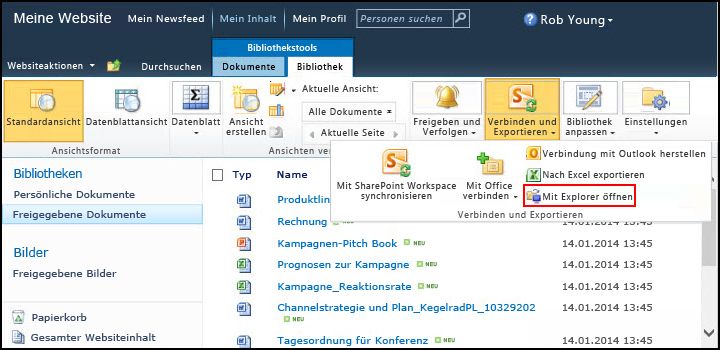
Der Datei-Explorer wird geöffnet, und der ausgewählte SharePoint-Bibliotheksordner wird angezeigt.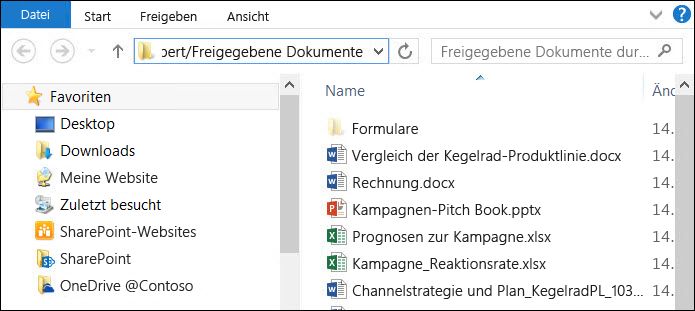
-
Ziehen Sie die Dateien, die Sie verschieben möchten, in Microsoft 365 in den Ordner "synchronisiert OneDrive ", und legen Sie Sie dort ab.

Die Dateien werden automatisch auf Microsoft 365 hochgeladen. Sie können diese Verfahren wiederholen, um Dateien aus anderen SharePoint 2010-Bibliotheken zu verschieben.Tipp: Sie können schnell in einem Webbrowser zu der Bibliothek navigieren. Klicken Sie im synchronisierten Bibliotheksordner mit der rechten Maustaste auf eine Datei, wählen Sie OneDrive für den Arbeitsplatz oder die Schule/Universität, und wählen Sie dann Gehe zum Browser.