Wichtig: Ab dem 1. Januar 2022 wird die Unterstützung für ausgewählte OneDrive-Desktop-Apps beendet, die unter Windows 7, 8 und 8.1 ausgeführt werden. Weitere Informationen
Wenn Sie Windows 7 verwendet haben und einen neuen PC erhalten, haben Sie wahrscheinlich viele Dateien, die Sie auf den neuen PC verschieben möchten– mehr als einfach über einen USB-Usb-Stick übertragen können. Mithilfe von OneDrive können Sie Ihren neuen PC schnell einrichten, sodass Ihre Dateien so organisiert sind, wie sie auf Ihrem alten PC waren, und können sofort wieder an die Arbeit gehen.
Das Speichern Ihrer Dateien in OneDrive hat auch noch weitere Vorteile:
-
Sie können von anderen Geräten aus auf Ihre Dateien zugreifen. Sie können Ihre Dateien in der mobilen OneDrive-App für Android oder OneDrive für iOS anzeigenund bearbeiten. Sie können auch einen beliebigen Computer verwenden, um zur OneDrive zu wechseln und sich für den Zugriff auf Ihre Dateien anmelden.
-
Wenn Ihr neuer PC verloren geht oder beschädigt wird, werden Ihre Dateien weiterhin gesichert und in der Cloud geschützt.

Installieren und Einrichten von OneDrive auf Ihrem Windows 7-PC
Ein Microsoft-Konto umfasst 5 GB OneDrive Speicherplatz. Sie können Ihr Abonnement Microsoft 365 und erhalten 1 TB Speicherplatz pro Person. Vergleich von Plänen
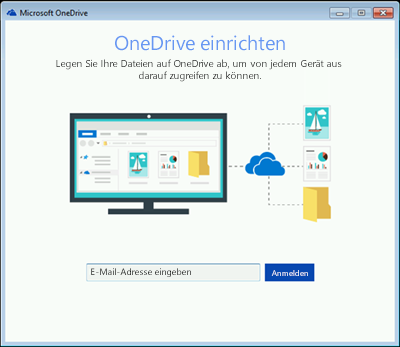
-
Installieren Sie Windows-Version der OneDrive-Synchronisation-App.
Hinweise:
-
Wenn Sie über Microsoft 365 oder Office 2016 verfügen, verfügen Sie bereits über OneDrive-Synchronisierungs-App. Um zu überprüfen, ob es installiert ist, klicken Sie auf die Schaltfläche Start, und suchen Sie nach OneDrive.
-
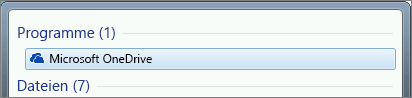
-
-
Starten Sie das OneDrive-Setup.
-
Wenn Sie kein Microsoft-Konto haben, registrieren Sie sich für eines. Es ist kostenlos und bietet Ihnen Zugriff auf OneDrive, Skype, Microsoft 365 für das Web und mehr. Sie können Ihre aktuelle E-Mail-Adresse oder Telefonnummer verwenden oder eine neue Outlook.com-E-Mail-Adresse erstellen. Weitere Informationen zu Microsoft-Konten
-
Führen Sie die auf dem Bildschirm angezeigten Schritte aus, OneDrive Setup abgeschlossen ist.
-
Hinweis: Wenn Auf Ihrem PC Windows 7 große Dateien gespeichert sind, sollten Sie die nächsten Schritte ausführen, wenn Sie über die schnellstmögliche Internetverbindung verfügen. Stellen Sie z. B. nach Möglichkeit eine Kabelverbindung anstelle einer WLAN-Verbindung ein, und wählen Sie eine Tageszeit aus, zu der andere Personen in Ihrem Haushalt nicht viele Daten über Ihre Internetverbindung übertragen.
Klicken Sie im Infobereich ganz rechts auf der Taskleiste mit der rechten Maustaste auf das weiße Cloudsymbol OneDrive, und klicken Sie dann auf Einstellungen.
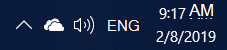
(Möglicherweise müssen Sie neben dem Infobereich den Pfeil Ausgeblendete Symbole ein-

-
Wählen Sie im Dialogfeld Ihre Ordner sichern alle Ordner aus, deren Dateien Sie auf den neuen PC verschieben möchten.
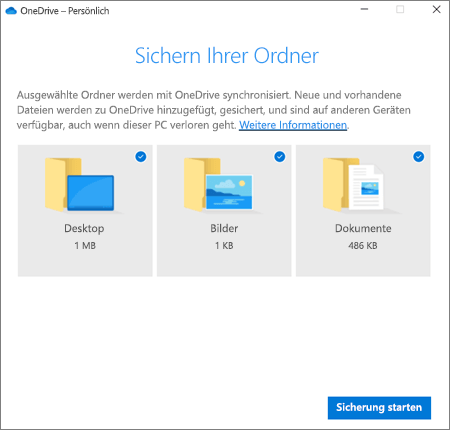
-
Wählen Sie Sicherung starten aus (oder wählen Sie in älteren OneDrive die Option Schutz starten aus.
-
Wenn sich die Dateien außerhalb der Ordner Dokumente,Bilder und Desktopbefinden,die Sie auf den neuen PC verschieben möchten, verwenden Sie Windows Explorer. Drücken Windows+E, um den Explorer Windows zu öffnen, und navigieren Sie zu den Ordnern, die Sie verschieben möchten. Ziehen Sie sie,OneDrive linken Bereich zu verschieben.
-
Zeigen Sie im Infobereich ganz rechts auf der Taskleiste auf das weiße Cloudsymbol OneDrive, um den Status der Dateien zu überprüfen, die nachOneDrive.
Wichtig:
-
Stellen Sie sicher, dass Ihr PC mit dem Internet verbunden bleibt, bis alle Ihre Dateien hochgeladen wurden und das Cloudsymbol "Aktuell" sagt. Wenn ein Fehler angezeigt wird, klicken Sie auf das Cloudsymbol, um weitere Informationen darüber zu erhalten, was schief gelaufen ist und wie Sie ihn beheben können.
-
Wenn Sie planen, Ihre Dateien von Ihrem Windows 7-PC zu löschen,bevor Sie ihn wiederverwenden, stellen Sie sicher, dass Sie zuerst die Verknüpfung OneDrive entfernen. Andernfalls löschen Sie Ihre Dateien auch aus der Cloud und allen Ihren Geräten, einschließlich Ihrer Windows 10 PC.
-
Einrichten des neuen PCs
Wenn Sie Ihren neuen PC noch nicht eingerichtet haben, führen Sie die auf den Bildschirmen angezeigten Schritte aus, um das Windows-Setup abzuschließen. Stellen Sie dabei sicher, dass Sie den PC während des Vorgangs mit dem Internet verbinden. Melden Sie sich bei der Aufforderung mit demselben Microsoft-Konto an, mit dem Sie OneDrive Ihrem Windows 7-PC eingerichtet haben.
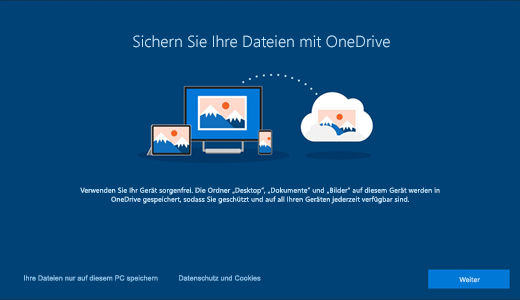
Wenn Sie bis zum Setup Windows auf Weiter klicken, einschließlich auf dem Bildschirm "Sichern Ihrer Dateien mit OneDrive ", können Sie Ihre Dateien nach Abschluss des Setups im Datei-Explorer durchsuchen. Die Dateien aus den Ordnern "Desktop", "Dokumente" und "Bilder" auf Ihrem Windows 7-Computer werden an diesen Speicherorten auf Ihrem Windows 10 angezeigt.
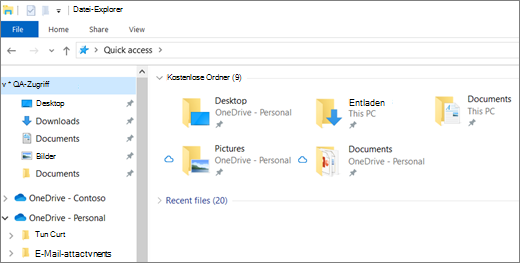
Weitere Informationen zu Dateidateien OneDrive im Windows Setup finden Sie unter Standardmäßiges Speichern von Dateien OneDrive Dateien in Windows 10.
Wichtig: Bevor Sie den alten PC wiederverwenden, verwenden Sie den neuen PC eine Weile, um sicherzustellen, dass Sie keine Dateien vergessen haben, die Sie verschieben möchten.
Wenn Ihre Dateien im Datei-Explorer auf Ihrem Windows 10-Computer nicht angezeigt werden, müssen Sie möglicherweise die PC-Ordnersicherung aktivieren.

Pc-Ordnersicherung aktivieren
Führen Sie die folgenden Schritte aus, um OneDrive Ausführung und Synchronisierung Ihrer Dateien sicherzustellen.
-
Wählen Sie das weißeOneDrive Cloudsymbol im Infobereich ganz rechts auf der Taskleiste aus.
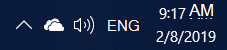
Hinweise:
-
Wenn ein grauesOneDrive-Cloudsymbol (anstelle eines weißen) angezeigt wird, klicken Sie auf die graue Cloud, und melden Sie sich bei OneDrive mit derselben E-Mail-Adresse an, die Sie für OneDrive auf Ihrem Windows 7-PC verwendet haben.
-
Möglicherweise müssen Sie auf den Pfeil Ausgeblendete Symbole einblenden

-
-
Wählen Sie

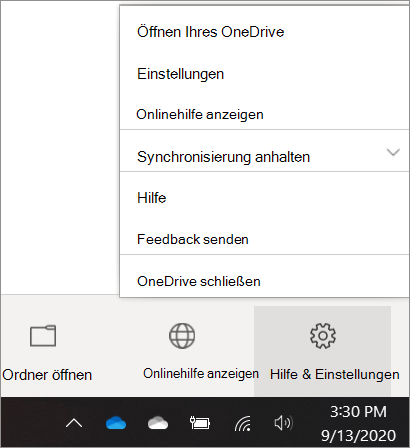
-
Wählen OneDrive Einstellungen unter Sicherung > Sicherung verwalten aus.
-
Stellen Sie im Dialogfeld Ihre Ordner sichern sicher, dass die Ordner ausgewählt sind, die Sie sichern möchten.
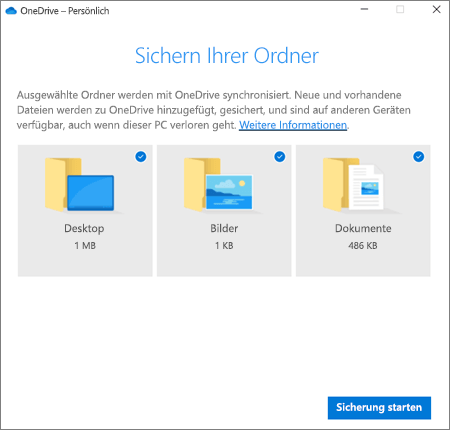
-
Wählen Sie Sicherung starten aus.
-
Sie können das Dialogfeld schließen, während Ihre Dateien mit ihrem OneDrive. Wenn Sie ihre Dateien synchronisieren möchten, wählen Sie Uploadfortschritt anzeigen aus. Wenn Sie das Dialogfeld bereits geschlossen haben, wählen Sie im Infobereich die Cloud aus, um das OneDrive zu öffnen.
OneDrive verfügt über ein Feature namens Files On-Demand, mit dem Sie Ihre OneDrive-Dateien im Datei-Explorer durchsuchen können, ohne sie tatsächlich auf Ihren PC herunterzuladen. Wenn Sie sicherstellen möchten, dass eine Datei oder ein Ordner auch dann auf Ihrem Gerät verfügbar ist, wenn Sie offline arbeiten, klicken Sie mit der rechten Maustaste darauf, und wählen Sie Immer auf diesem Gerät speichern aus.Erfahren Sie mehr über Files On-Demand.
Weitere Informationen
Weitere Optionen zum Übertragen von Dateien finden Sie unter Übertragen von Dateien von PC zu PC (scrollen Sie nach unten über die OneDrive Informationen am oberen Rand zum Fenster "Vergleichsoptionen..." Abschnitt).
Benötigen Sie weitere Hilfe?
|
|
Kontaktieren Sie den Support
Für technischen Support wechseln Sie zu Microsoft-Support kontaktieren, geben Sie Ihr Problem ein, und wählen Sie Hilfe erhalten aus. Wenn Sie weitere Hilfe benötigen, wählen Sie Support kontaktieren aus, um zur besten Supportoption geroutet zu werden. |
|
|
|
Administratoren
|












