Wenn Sie Ihren Office-Dokumenten Bilder, Formen oder andere Objekte hinzufügen, werden diese beim Hinzufügen automatisch in getrennten Ebenen gestapelt. Sie können einzelne Formen oder andere Objekte oder Gruppen von Objekten in einem Stapel verschieben. Beispielsweise können Sie Objekte in einem Stapel um jeweils eine Ebene nach oben oder unten verschieben, oder Sie können sie in einer Bewegung an den Anfang oder das Ende eines Stapels verschieben. Sie können Objekte überlappen, wenn Sie zeichnen, um unterschiedliche Effekte zu erstellen.
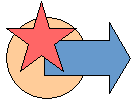
Hinweise:
-
Informationen zum Ausrichten von Objekten finden Sie unter Ausrichten oder Anordnen von Bildern, Formen, Textfeldern oder WordArt.
-
Informationen zum Gruppieren von Objekten finden Sie unter Gruppieren oder Aufheben der Gruppierung von Formen, Bildern oder anderen Objekten.
Wichtig: In Word und Outlook müssen Sie zunächst mehrere Objekte verankern, bevor Sie sie auswählen. Wählen Sie ein Objekt aus. Halten Sie als Nächstes STRG gedrückt, während Sie weitere Objekte auswählen.
Verschieben von Bildern, Formen, Textfeldern oder WordArt
-
Klicken Sie auf den Rahmen der WordArt, des Textfelds oder der Form, die bzw. das verschoben werden soll.
Zum Verschieben mehrerer Textfelder oder Formen halten Sie die STRG-TASTE gedrückt, während Sie auf die Rahmen klicken.
-
Wenn sich der Cursor in einen Pfeil mit vier Spitzen ändert, ziehen Sie ihn an die neue Position.

Zum Verschieben in kleinen Schritten halten Sie STRG gedrückt, während Sie eine PFEILTASTE drücken. Soll das Objekt nur horizontal oder vertikal verschoben werden, halten Sie die UMSCHALTTASTE beim Ziehen gedrückt.
Hinweis: Der inkrementelle oder Bewegungsabstand ist ein Inkrement von einem Pixel. Was ein Bildschirmpixel in Bezug auf den Dokumentbereich darstellt, hängt vom Zoomprozentsatz ab. Wenn Ihr Dokument auf 400 % vergrößert wird, ist ein Bildschirmpixel ein relativ kleiner Bewegungsabstand auf dem Dokument. Wenn Ihr Dokument auf 25 % verkleinert wird, ist ein Bildschirmpixel ein relativ großer Bewegungsabstand auf dem Dokument.
Je nachdem, wie weit Sie das WordArt-Objekt, die Form oder das Textfeld verschieben, kann es einfacher sein, es ausschneiden und einzufügen. Klicken Sie mit der rechten Maustaste auf das Objekt, und klicken Sie dann auf Ausschneiden (oder drücken Sie STRG+X). Drücken Sie STRG+V, um sie einzufügen. Sie können es auch ausschneiden und in ein anderes Dokument oder zwischen Programmen einfügen, z. B. von einer PowerPoint-Folie zu einem Excel-Arbeitsblatt.
Verschieben von Textfeldern, WordArt oder Formen in einem Stapel nach vorne oder hinten
-
Klicken Sie auf die WordArt, die Form oder das Textfeld, die bzw. das im Stapel nach oben oder unten verschoben werden soll.
-
Klicken Sie auf der Registerkarte Zeichentools – Format entweder auf Ebene nach vorne oder auf Ebene nach hinten.
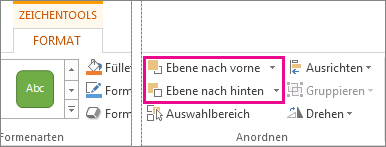
Sie können das Objekt um eine Ebene höher (Ebene nach vorne) oder ganz oben auf dem Stapel platzieren (In den Vordergrund). Unter Ebene nach hinten stehen ähnliche Optionen zum Platzieren um eine Ebene tiefer (Ebene nach hinten) oder ganz unten im Stapel (In den Hintergrund) zur Verfügung.
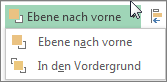
Tipps:
-
Wenn Sie in Office 2016 und Office 2013 über eine größere Anzahl von WordArt, Formen, Textfeldern oder anderen Objekten verfügen, kann es einfacher sein, die NACH-OBEN- und NACH-UNTEN-TASTEN im Auswahlbereich zu verwenden. Der Auswahlbereich steht in Project oder Office 2010 nicht zur Verfügung.
-
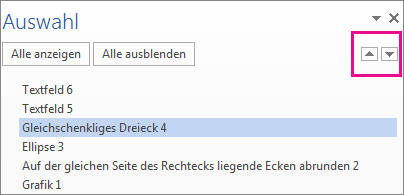
-










