Hinweis: Dieser Artikel hat seine Aufgabe erfüllt und wird bald zurückgezogen. Um Probleme vom Typ "Seite nicht gefunden" zu vermeiden, entfernen wir Links, die uns bekannt sind. Wenn Sie Links zu dieser Seite erstellt haben, entfernen Sie diese. Gemeinsam sorgen wir für funktionierende Verbindungen mit dem Internet.
Hinweis: In diesem Artikel wird beschrieben, wie Formen in einer SmartArt-Grafik verschoben werden. Informationen zum Verschieben von Formen finden Sie unter Verschieben von Bildern, Formen, Textfeldern oder WordArt.
-
Klicken Sie in der SmartArt-Grafik auf die zu verschiebende Form.
Wenn Sie mehrere Formen verschieben möchten, klicken Sie auf die erste Form, und halten Sie dann die STRG-TASTE gedrückt, während Sie auf die anderen Formen klicken.
-
Führen Sie eine der folgenden Aktionen aus:
-
Ziehen Sie die Form an die neue Position.
-
Drücken Sie die NACH-OBEN-, NACH-UNTEN-, NACH-RECHTS- oder NACH-LINKS-TASTE, um die Form in die gewünschte Richtung zu verschieben.
-
Wenn Sie die Form in sehr kleinen Schritten bewegen möchten, halten Sie STRG gedrückt, während Sie NACH-OBEN, NACH-UNTEN, NACH-RECHTS oder NACH-LINKS drücken.
Wenn Sie eine Form in kleinen Schritten bewegen, wird sie im Raster um eine Einheit verschoben. Sie können Gitternetzlinien drucken. Wenn die Option " Objekte am Raster ausrichten " deaktiviert ist, wird die Form durch eine Ausrichtung um eine Pixel verschoben. Die Option Objekte am Raster ausrichten richtet Objekte am nächstgelegenen Schnittpunkt des Rasters aus, während Sie Objekte zeichnen oder verschieben.
Wenn die Registerkarte SmartArt-Tools oder Format nicht angezeigt wird, stellen Sie sicher, dass Sie eine SmartArt-Grafik ausgewählt haben.
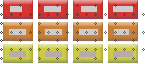
Hinweise:
-
Je nach verwendetem Layout für die SmartArt-Grafik wird beim Verschieben einer Form, die über eine entsprechende Form verfügt, z. B. ein Pfeil oder eine Linie, die entsprechende Form ebenfalls verschoben.
-
Wenn Sie Ihre SmartArt-Grafik dreidimensional gestalten, indem Sie eine 3D-Schnellformatvorlage mit einer Perspektivansicht anwenden, müssen Sie zuerst zu einer 2D-Szene wechseln, um Shapes zu verschieben. Klicken Sie unter SmartArt-Toolsauf der Registerkarte Format in der Gruppe Formen auf in 2D bearbeiten. Verschieben Sie das Shape, und klicken Sie erneut auf in 2D bearbeiten . Klicken Sie auf der Registerkarte Format in der Gruppe Shapes auf in 2D bearbeiten , um zwischen 2D-und 3D- Formatierung zu wechseln. Denken Sie an die Bearbeitung in 2D als Schlüssel, der Ihre SmartArt-Grafik vorübergehend für die Bearbeitung aufhebt, sodass Sie die Shapes verschieben und deren Größe ändern können, aber der 3D-Stil wird weiterhin auf Ihre SmartArt-Grafik angewendet und wieder angezeigt, wenn Sie erneut auf in 2D bearbeiten klicken.
-
Obwohl Sie das Kontrollkästchen Objekte an anderen Objekten ausrichten aktivieren oder deaktivieren können, funktioniert es nicht für Formen in einer SmartArt-Grafik. Mithilfe der Option Objekte an anderen Objekten ausrichten können Sie Formen automatisch ausrichten, die Sie in Richtung der Ränder von nahegelegenen Formen verschieben.
-
Nur PowerPoint und Word: Wenn Sie ein Shape ausrichten, wird es im Raster um ein Leerzeichen verschoben. Gitternetzlinien werden während einer Bildschirmpräsentation nicht angezeigt, und Sie werden nicht in einer Präsentation oder in einem Dokument gedruckt. Wenn die Option " Objekte am Raster ausrichten " deaktiviert ist, wird die Form durch eine Ausrichtung um eine Pixel verschoben. Die Option Objekte am Raster ausrichten richtet Objekte am nächstgelegenen Schnittpunkt des Rasters aus, während Sie Objekte zeichnen oder verschieben. Klicken Sie unter SmartArt-Toolsauf der Registerkarte Format auf anordnen, und klicken Sie dann auf Ausrichten, um die Option Objekte am Raster ausrichten zu deaktivieren oder den Rasterabstand zu ändern. Klicken Sie auf Rastereinstellungen, und deaktivieren Sie dann das Kontrollkästchen Objekte am Raster ausrichten, oder ändern Sie die Zahl im Feld Abstand unter Rastereinstellungen.
-
-










