Verschieben oder Kopieren von Dateien in Microsoft Teams
Verwenden Sie Teams auf dem Desktop oder im Web, um persönliche oder Teamdateien schnell zu verschieben oder zu kopieren.
Verschieben oder Kopieren von Dateien
So verschieben oder kopieren Sie eine Datei in Teams:
-
Wählen Sie in Teams OneDrive > Meine Dateien aus.
-
Suchen Sie die Datei, die Sie verschieben oder kopieren möchten.
Hinweis: Wenn sich die Datei unter Meine Dateien befindet, zeigen Sie auf die Datei, und wählen Sie Weitere Optionen

So suchen Sie eine Datei aus einem bestimmten Kanal:
-
Suchen Sie den Kanal unter Schnellzugriff oder Weitere Orte....
-
Navigieren Sie zum Kanal, und wählen Sie die Registerkarte Dateien aus.
-
-
Zeigen Sie auf die Datei, und wählen Sie Weitere Optionen



Hinweise:
-
Um mehrere Dateien an denselben Speicherort zu verschieben oder zu kopieren, zeigen Sie auf jede Datei, und aktivieren Sie das eingekreiste Häkchen in der linken Spalte.
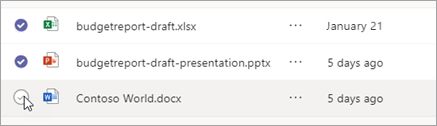
-
Wählen Sie dann weitere Optionen



-
-
Wählen Sie den Ordner aus, in den Sie die Dateien verschieben oder kopieren möchten.
-
Wählen Sie Hierher verschieben aus.
Hinweis: Sie müssen eine Datei nicht kopieren, um sie in mehreren Kanälen und Chats freizugeben. Teilen Sie stattdessen einen Link dazu. Anweisungen finden Sie unter Abrufen eines Links zu einer Datei in Teams.
Verwandte Themen
Umbenennen einer Datei oder eines Ordners in Microsoft Teams










