Genauso wie eine Dateischrank Ordner enthält, die Ihnen beim Organisieren Ihrer Dokumente helfen, bietet Outlook Ihnen eine ähnliche Möglichkeit, E-Mail-Nachrichten zu speichern und zu organisieren. Je nachdem, welche Version von Outlook Sie verwenden, können Sie Nachrichten auf verschiedene Arten zwischen Ordnern verschieben oder kopieren. Gehen Sie zunächst wie folgt vor, um mit mehreren Nachrichten zu arbeiten:
-
Um angrenzende Nachrichten auszuwählen, klicken Sie auf die erste Nachricht, halten Sie dann die UMSCHALTTASTE gedrückt, und klicken Sie auf die letzte Nachricht. Alle Nachrichten in der Liste zwischen der ersten und der letzten Nachricht, auf die Sie geklickt haben, sind ausgewählt.
-
Um nicht zusammenhängende Nachrichten auszuwählen, klicken Sie auf die erste Nachricht, halten Sie strg gedrückt, und klicken Sie auf zusätzliche Elemente.
Hinweis: Dieser Artikel wurde teilweise mithilfe von KI erstellt. Ein Autor hat den Inhalt nach Bedarf überprüft und überarbeitet. Erfahren Sie mehr über Microsoft und verantwortungsvolle KI-Praktiken.
Auswählen einer Registerkarte für Ihre Version von Outlook
Sie wissen nicht, welche Version Sie verwenden? Weitere Informationen finden Sie unter Welche Version von Outlook habe ich?
Hinweis: Wenn die Schritte auf dieser Registerkarte "Neues Outlook " nicht funktionieren, verwenden Sie möglicherweise noch kein neues Outlook für Windows. Wählen Sie Klassisches Outlook aus, und führen Sie stattdessen diese Schritte aus.
Verschieben mithilfe von Drag and Drop
-
Wählen Sie das Element aus, das Sie verschieben möchten.
-
Ziehen Sie den Mauszeiger in den Zielordner, und lassen Sie dann die Maustaste los.
Hinweise:
-
Wenn der Ordner, in den Sie die Nachricht verschieben oder kopieren möchten, nicht angezeigt wird, weil er sich in einem reduzierten Ordner befindet, zeigen Sie mit dem Mauszeiger auf das Symbol für den reduzierten Ordner, und die Unterordner werden angezeigt. Wiederholen Sie dies nach Bedarf, bis der gewünschte Ordner angezeigt wird.
-
Wenn das Element, das Sie verschieben möchten, ein öffentlicher Ordner oder eine SharePoint-Liste ist, führt das Ziehen in einen anderen Ordner zu einem Kopiervorgang.
-
Verwenden der Option "Verschieben" oder "Kopieren"
-
Wählen Sie das Element aus, das Sie verschieben möchten.
-
Wählen Sie im Outlook-Menüband in der Gruppe Verschieben die Option Verschieben aus. Alternativ können Sie mit der rechten Maustaste auf das Element klicken, und wählen Sie je nach gewünschter Vorgehensweise Verschieben oder In Ordner kopieren aus.
-
Wählen Sie in der Dropdownliste einen Ordner aus.
-
Wenn Ihr Ordner nicht aufgeführt ist, wählen Sie In einen anderen Ordner verschieben (oder In einen anderen Ordner kopieren) aus. Wählen Sie in der Liste aller verfügbaren Ordner den Ordner aus, in den Sie verschieben oder kopieren möchten.
-
Hinweise zum Verschieben von Elementen im Offlinemodus
Wenn Sie das neue Outlook Offline verwenden, beachten Sie, dass sich das Verschieben von Elementen, die älter als der konfigurierte Zeitbereich sind, anders verhält als beim Verwenden des Onlinemodus oder bei Verwendung von Outlook im Web. (Um zu überprüfen, ob Sie sich im Offline- oder Onlinemodus befinden, wählen Sie Einstellungen > Allgemein > Offline aus.)
Elementverschiebung beim Festlegen von Offline
Wenn Sie im Offlinemodus ein Element, das älter als der festgelegte Zeitbereich ist, in einen anderen Ordner innerhalb eines Benutzers oder freigegebenen Postfachs verschieben, wird eine Kopie des Elements im Zielordner erstellt, und das ursprüngliche Element wird in den Ordner "Wiederherstellbare Elemente " verschoben. Dies geschieht, um die Datenintegrität sicherzustellen und versehentlichen Verlust von Elementen zu verhindern.
Elementverschiebung im Onlinemodus und in Outlook im Web
Wenn Sie Outlook im Onlinemodus verwenden oder Outlook im Web verwenden, funktioniert das Verschieben von Elementen zwischen Ordnern wie erwartet, ohne eine Kopie des Elements im Zielordner zu erstellen oder das ursprüngliche Element in den Ordner Wiederherstellbare Elemente zu verschieben.
Verschieben mithilfe von Drag and Drop
-
Wählen Sie das Element aus, das Sie verschieben möchten.
-
Ziehen Sie den Mauszeiger in den Zielordner, und lassen Sie dann die Maustaste los.
Hinweise:
-
Wenn der Ordner, in den Sie die Nachricht verschieben oder kopieren möchten, nicht angezeigt wird, weil er sich in einem reduzierten Ordner befindet, zeigen Sie mit dem Mauszeiger auf das Symbol für den reduzierten Ordner, und die Unterordner werden angezeigt. Wiederholen Sie dies nach Bedarf, bis der gewünschte Ordner angezeigt wird.
-
Wenn das Element, das Sie verschieben möchten, ein öffentlicher Ordner oder eine SharePoint-Liste ist, führt das Ziehen in einen anderen Ordner zu einem Kopiervorgang.
-
Kopieren mithilfe von Drag and Drop
-
Wählen Sie das Element aus, das Sie verschieben möchten, indem Sie die rechte Maustaste gedrückt halten (oder die alternative Maustaste, wenn Sie die Maus mit der linken Hand verwenden).
-
Ziehen Sie den Mauszeiger in den Zielordner, und lassen Sie die Maustaste los.
-
Wenn das Kontextmenü angezeigt wird, wählen Sie Kopieren aus.
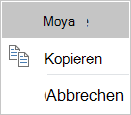
Verwenden der Option "In Ordner verschieben" oder "In Ordner kopieren"
-
Wählen Sie das Element aus, das Sie verschieben möchten.
-
Wählen Sie im Outlook-Menüband in der Gruppe Verschieben die Option Verschieben aus.
-
Um ein Element in einen Ordner zu verschieben, wählen Sie den Ordner aus der Dropdownliste aus.
Wenn Ihr Ordner nicht aufgeführt ist, wählen Sie Anderer Ordner und dann im Dialogfeld Ordner auswählen den Ordner aus.
-
Um ein Element in einen Ordner zu kopieren, wählen Sie In Ordner kopieren aus.
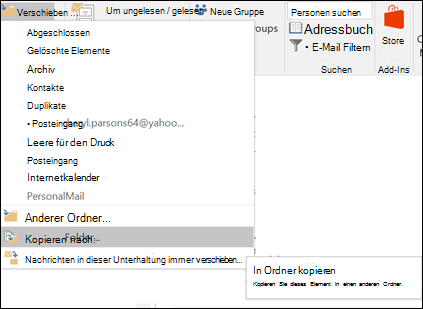
-
Verschieben oder Kopieren eines Elements mithilfe der Zwischenablage
-
Wählen Sie das Element aus, das Sie verschieben oder kopieren möchten.
-
Klicken Sie zum Verschieben mit der rechten Maustaste, und wählen Sie Ausschneiden aus. Klicken Sie zum Kopieren mit der rechten Maustaste, und wählen Sie Kopieren aus.
Alternativ können Sie die Tastenkombination verwenden.
Um das Element zu kopieren, klicken Sie auf STRG+C.
So verschieben Sie das Element: Klicken Sie auf STRG+X -
Navigieren Sie zu dem Ordner, in den Sie das Element verschieben oder kopieren möchten, und klicken Sie dann auf STRG+V.
Hinweis zum Verschieben von Elementen im Exchange-Cachemodus
Wenn Sie Outlook für Windows im Exchange-Cachemodus verwenden, verhält sich das Verschieben von Elementen, die älter als der konfigurierte Zeitbereich sind, anders als beim Verwenden des Onlinemodus oder bei Verwendung von Outlook im Web.
Hinweis: Der Exchange-Cachemodus ist für Geschäfts-, Schul- oder Unikonten mit Microsoft 365 oder in Exchange gehosteten Konten verfügbar.
Wenn Sie im Cachemodus ein Element, das älter als der für den Zwischenspeichermodus von Outlook festgelegte Zeitbereich ist, in einen anderen Ordner innerhalb eines Benutzers oder freigegebenen Postfachs verschieben, wird eine Kopie des Elements im Zielordner erstellt, und das ursprüngliche Element wird in den Ordner Wiederherstellbare Elemente verschoben. Dies geschieht, um die Datenintegrität sicherzustellen und versehentlichen Verlust von Elementen zu verhindern.
Verschieben mithilfe von Drag and Drop
-
Wählen Sie das Element aus, das Sie verschieben möchten.
-
Ziehen Sie den Mauszeiger in den Zielordner, und lassen Sie dann die Maustaste los.
Hinweise:
-
Wenn der Ordner, in den Sie die Nachricht verschieben oder kopieren möchten, nicht angezeigt wird, weil er sich in einem reduzierten Ordner befindet, zeigen Sie mit dem Mauszeiger auf das Symbol für den reduzierten Ordner, und die Unterordner werden angezeigt. Wiederholen Sie dies nach Bedarf, bis der gewünschte Ordner angezeigt wird.
-
Wenn das Element, das Sie verschieben möchten, ein öffentlicher Ordner oder eine SharePoint-Liste ist, führt das Ziehen in einen anderen Ordner zu einem Kopiervorgang.
-
Verwenden der Option "Verschieben" oder "Kopieren"
-
Wählen Sie das Element aus, das Sie verschieben möchten.
-
Wählen Sie im Outlook-Menüband in der Gruppe Verschieben die Option Verschieben aus. Alternativ können Sie mit der rechten Maustaste auf das Element klicken, und wählen Sie je nach gewünschter Vorgehensweise Verschieben oder In Ordner kopieren aus.
-
Wählen Sie in der Dropdownliste einen Ordner aus.
-
Wenn Ihr Ordner nicht aufgeführt ist, wählen Sie In einen anderen Ordner verschieben (oder In einen anderen Ordner kopieren) aus. Wählen Sie in der Liste aller verfügbaren Ordner den Ordner aus, in den Sie verschieben oder kopieren möchten.
-










