Hinweis: Dieser Artikel hat seine Aufgabe erfüllt und wird bald zurückgezogen. Um Probleme vom Typ "Seite nicht gefunden" zu vermeiden, entfernen wir Links, die uns bekannt sind. Wenn Sie Links zu dieser Seite erstellt haben, entfernen Sie diese. Gemeinsam sorgen wir für funktionierende Verbindungen mit dem Internet.
In Office für Mac können Sie ein Textfeld, eine Form, ein WordArt-Objekt oder ein Bild durch Ziehen verschieben, und Sie können die Position eines Objekts ändern, indem Sie es drehen oder kippen. Informationen zu Word finden Sie unter Einstellen der Textrichtung und-Position in einer Form oder einem Textfeld in Word.
-
Klicken Sie auf die Objekt, die Sie verschieben möchten.
-
Ziehen Sie das Objekt an die gewünschte Position.
-
Wenn Sie mehrere Objekte verschieben möchten, halten Sie die UMSCHALTTASTE gedrückt, während Sie die Objekte auswählen.
-
Wenn Sie ein Objekt in kleinen Schritten nach oben oder unten oder seitwärts verschieben möchten, klicken Sie auf das Objekt, halten Sie den Befehl gedrückt, und drücken Sie dann eine Pfeiltaste. Beachten Sie, dass Sie dies in Word nur verwenden können, um nach oben oder unten zu wechseln.
-
Wenn Sie ein Objekt so einschränken möchten, dass es nur horizontal oder vertikal verschoben wird, halten Sie beim Ziehen des Objekts die UMSCHALTTASTE gedrückt.
-
-
Klicken Sie auf das Objekt, das Sie drehen möchten.
-
Klicken Sie auf den Drehpunkt über dem Objekt, und ziehen ihn in die gewünschte Richtung.
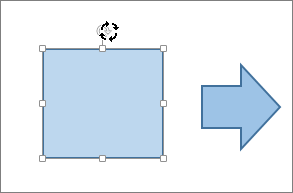
-
Um die Drehung auf Winkel von 15 Grad zu beschränken, halten Sie die UMSCHALTTASTE gedrückt, während Sie den Drehpunkt ziehen.
-
Beim Drehen mehrerer Formen werden sie nicht als Gruppe gedreht. Stattdessen dreht sich jede Form um ihr eigenes Zentrum.
-
Alternativ können Sie das Objekt auswählen, die Wahltaste gedrückt halten und die nach-links-oder nach-rechts-Taste drücken, um zu rotieren.
-
-
Klicken Sie auf das Objekt, das Sie drehen möchten.
-
Klicken Sie auf der Registerkarte Form Format oder der Registerkarte Bildformat in der Gruppe anordnen auf drehen.
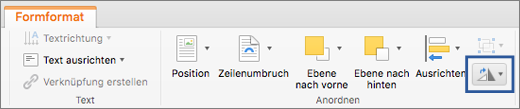
-
Wenn die Registerkarte Form Format oder Bildformat nicht angezeigt wird, stellen Sie sicher, dass Sie ein Textfeld, eine Form, ein WordArt-Objekt oder ein Bild ausgewählt haben.
-
Die Schaltfläche drehen kann ausgeblendet werden, wenn die Bildschirmgröße verringert wird. Wenn die Schaltfläche drehen nicht angezeigt wird, klicken Sie auf anordnen , um ausgeblendete Schaltflächen in der Gruppe anordnen anzuzeigen.
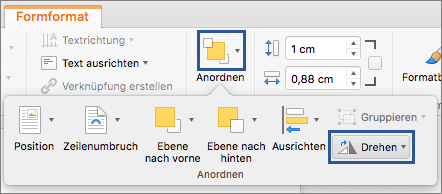
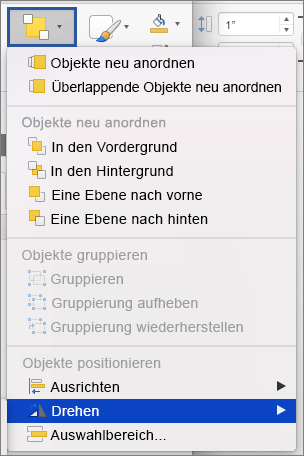
-
-
Klicken Sie auf Weitere Drehungsoptionen.
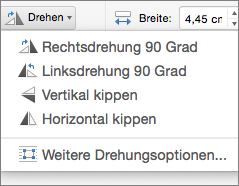
-
Geben Sie im daraufhin geöffneten Dialogfeld oder Bereich den Betrag ein, um den das Objekt im Rotations Feld gedreht werden soll. Sie können das Objekt auch mithilfe der Pfeiltaste Sie können das Objekt auch mithilfe der Pfeile exakt nach Wunsch drehen.
-
Klicken Sie auf das Objekt, das Sie drehen möchten.
-
Klicken Sie auf der Registerkarte Form Format oder der Registerkarte Bildformat in der Gruppe anordnen auf drehen.
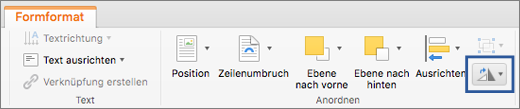
-
Wenn die Registerkarte Form Format oder Bildformat nicht angezeigt wird, stellen Sie sicher, dass Sie ein Textfeld, eine Form, ein WordArt-Objekt oder ein Bild ausgewählt haben.
-
Die Schaltfläche drehen kann ausgeblendet werden, wenn die Bildschirmgröße verringert wird. Wenn die Schaltfläche drehen nicht angezeigt wird, klicken Sie auf anordnen , um ausgeblendete Schaltflächen in der Gruppe anordnen anzuzeigen.
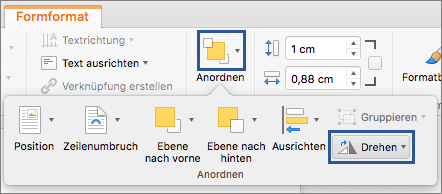
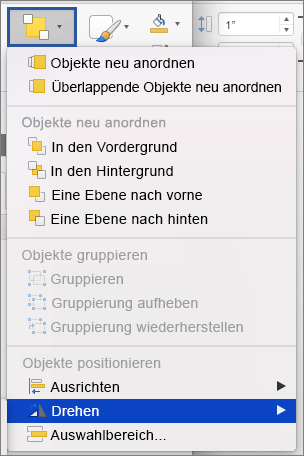
-
-
Wenn Sie das Objekt um 90 Grad nach rechts drehen möchten, klicken Sie auf Rechtsdrehung 90 Grad; wenn Sie es um 90 Grad nach links drehen möchten, klicken Sie auf Linksdrehung 90 Grad.
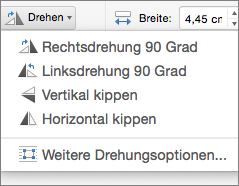
Sie können mithilfe der Tools für Kippen den Effekt eines Spiegelbilds schaffen oder ein Objekt auf den Kopf stellen.
-
Klicken Sie auf das Objekt, das Sie drehen möchten.
-
Klicken Sie auf der Registerkarte Form Format oder der Registerkarte Bildformat in der Gruppe anordnen auf drehen.
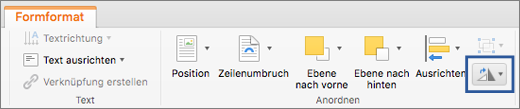
-
Wenn die Registerkarte Form Format oder Bildformat nicht angezeigt wird, stellen Sie sicher, dass Sie ein Textfeld, eine Form, ein WordArt-Objekt oder ein Bild ausgewählt haben.
-
Die Schaltfläche drehen kann ausgeblendet werden, wenn die Bildschirmgröße verringert wird. Wenn die Schaltfläche drehen nicht angezeigt wird, klicken Sie auf anordnen , um ausgeblendete Schaltflächen in der Gruppe anordnen anzuzeigen.
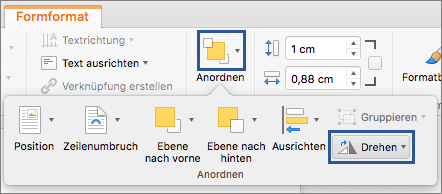
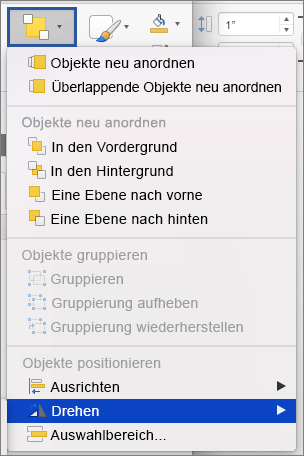
-
-
Führen Sie eine der folgenden Aktionen aus:
-
Um ein Objekt auf den Kopf zu stellen, klicken Sie auf Vertikal kippen.
-
Um ein Spiegelbild des Objekts zu erstellen, klicken Sie auf Horizontal kippen.
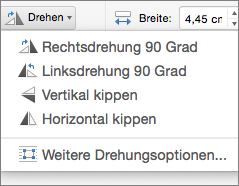
-
Wenn Sie Objekte gruppieren, kombinieren Sie die Objekte zusammen, sodass Sie Sie als Gruppe formatieren, verschieben oder kopieren können.
-
Halten Sie die UMSCHALTTASTE gedrückt, klicken Sie auf die Objekte, die Sie gruppieren möchten, und klicken Sie dann abhängig vom Typ des Objekts, auf das Sie geklickt haben, auf die Registerkarte Form Format oder auf die Registerkarte Bildformat .
-
Klicken Sie auf das Gruppen Symbol, und klicken Sie dann auf Gruppieren.
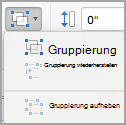
Tipp: Wenn die Gruppe abgeblendet oder nicht verfügbar angezeigt wird, liegt dies normalerweise daran, dass Sie nicht bereits zwei oder mehr Objekte ausgewählt haben, die gruppiert werden können.
Siehe auch
PowerPoint
-
Klicken Sie auf die Objekt, die Sie verschieben möchten.
Wenn Sie mehrere Objekte auswählen möchten, halten Sie die UMSCHALTTASTE gedrückt, und klicken Sie dann auf die gewünschten Objekte.
-
Ziehen Sie das Objekt an die gewünschte Position.
-
Wenn Sie mehrere Objekte verschieben möchten, halten Sie die UMSCHALTTASTE gedrückt, während Sie die Objekte auswählen.
-
Wenn Sie ein Objekt in kleinen Schritten nach oben, unten oder seitwärts verschieben möchten, klicken Sie auf das Objekt, und drücken Sie dann eine Pfeiltaste.
-
Wenn Sie ein Objekt so einschränken möchten, dass es nur horizontal oder vertikal verschoben wird, halten Sie beim Ziehen des Objekts die UMSCHALTTASTE gedrückt.
-
Hinweis: Zum Drehen von Text in PowerPoint für Mac müssen Sie den Text zuerst in einem Textfeld platzieren und dann das Textfeld drehen.
-
Klicken Sie auf die Objekt, die Sie drehen oder kippen möchten, und klicken Sie dann je nach Art des Objekts, auf das Sie geklickt haben, auf die Registerkarte Format oder auf die Registerkarte Bild formatieren .
Wenn Sie mehrere Objekte auswählen möchten, halten Sie die UMSCHALTTASTE gedrückt, und klicken Sie dann auf die gewünschten Objekte.
-
Klicken Sie unter anordnenauf drehen.
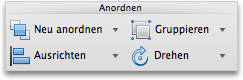
Wenn Sie ein Objekt in einem beliebigen Maße drehen möchten, ziehen Sie den Drehpunkt

-
Führen Sie eine der folgenden Aktionen aus:
Zweck
Aktion
Drehen eines Objekts nach rechts
Klicken Sie auf rechts Drehen 90
Drehen eines Objekts nach links
Klicken Sie auf links drehen 90
Kippen eines Objekts nach oben oder unten
Klicken Sie auf Vertikal kippen.
Kippen eines Objekts nach links oder rechts
Klicken Sie auf Horizontal kippen
Wenn Sie Objekte gruppieren, kombinieren Sie die Objekte zusammen, sodass Sie Sie als Gruppe formatieren, verschieben oder kopieren können.
-
Halten Sie die UMSCHALTTASTE gedrückt, klicken Sie auf die Objekt, die Sie gruppieren möchten, und klicken Sie dann je nach Typ des Objekts, auf das Sie geklickt haben, auf die Registerkarte Format oder auf die Registerkarte Bild formatieren .
-
Klicken Sie unter Anordnen auf Gruppierung und dann auf Gruppierung.
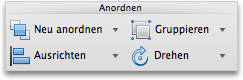
Tipp: Wenn die Gruppe abgeblendet oder nicht verfügbar angezeigt wird, liegt dies normalerweise daran, dass Sie nicht bereits zwei oder mehr Objekte ausgewählt haben, die gruppiert werden können.
Excel
-
Klicken Sie auf die Objekt, die Sie verschieben möchten.
Wenn Sie mehrere Objekte auswählen möchten, halten Sie die UMSCHALTTASTE gedrückt, und klicken Sie dann auf die gewünschten Objekte.
-
Ziehen Sie das Objekt an die gewünschte Position.
-
Wenn Sie mehrere Objekte verschieben möchten, halten Sie die UMSCHALTTASTE gedrückt, während Sie die Objekte auswählen.
-
Wenn Sie ein Objekt in kleinen Schritten nach oben, unten oder seitwärts verschieben möchten, klicken Sie auf das Objekt, und drücken Sie dann eine Pfeiltaste.
-
Wenn Sie ein Objekt so einschränken möchten, dass es nur horizontal oder vertikal verschoben wird, halten Sie beim Ziehen des Objekts die UMSCHALTTASTE gedrückt.
-
Hinweis: Zum Drehen von Text in Excel für Mac müssen Sie den Text zuerst in einem Textfeld platzieren und dann das Textfeld drehen.
-
Klicken Sie auf die Objekt, die Sie drehen oder kippen möchten, und klicken Sie dann je nach Art des Objekts, auf das Sie geklickt haben, auf die Registerkarte Format oder auf die Registerkarte Bild formatieren .
Wenn Sie mehrere Objekte auswählen möchten, halten Sie die UMSCHALTTASTE gedrückt, und klicken Sie dann auf die gewünschten Objekte.
-
Klicken Sie unter anordnenauf drehen.
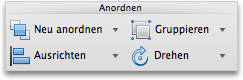
Wenn Sie ein Objekt in einem beliebigen Maße drehen möchten, ziehen Sie den Drehpunkt

-
Führen Sie eine der folgenden Aktionen aus:
Zweck
Aktion
Drehen eines Objekts nach rechts
Klicken Sie auf rechts Drehen 90
Drehen eines Objekts nach links
Klicken Sie auf links drehen 90
Kippen eines Objekts nach oben oder unten
Klicken Sie auf Vertikal kippen.
Kippen eines Objekts nach links oder rechts
Klicken Sie auf Horizontal kippen
Wenn Sie Objekte gruppieren, kombinieren Sie die Objekte zusammen, sodass Sie Sie als Gruppe formatieren, verschieben oder kopieren können.
-
Halten Sie die UMSCHALTTASTE gedrückt, klicken Sie auf die Objekt, die Sie gruppieren möchten, und klicken Sie dann je nach Typ des Objekts, auf das Sie geklickt haben, auf die Registerkarte Format oder auf die Registerkarte Bild formatieren .
-
Klicken Sie unter Anordnen auf Gruppierung und dann auf Gruppierung.
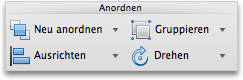
Tipp: Wenn die Gruppe abgeblendet oder nicht verfügbar angezeigt wird, liegt dies normalerweise daran, dass Sie nicht bereits zwei oder mehr Objekte ausgewählt haben, die gruppiert werden können.










