Wenn Sie eine dynamische Verknüpfung zwischen dem Inhalt Ihres Dokuments und dem Inhalt in einer PowerPoint Präsentation erstellen möchten, fügen Sie den Inhalt als Objekt ein. Anders als beim Einfügen von Inhalten (z. B. durch Drücken von STRG+V) können Sie beim Einfügen als verknüpftes oder eingebettetes Objekt weiterhin mit dem Inhalt im ursprünglichen Programm arbeiten, in dem er erstellt wurde.
Wenn Sie die Folie als PowerPoint-Objekt in das Dokument einfügen, führt WordPowerPoint aus, wenn Sie auf die Folie doppelklicken, und Sie können PowerPoint Befehle verwenden, um mit der Folie zu arbeiten.
Wenn Sie eine ganze PowerPoint Präsentation als Objekt einfügen, zeigt das Dokument nur eine Folie an. Um verschiedene Folien anzuzeigen, doppelklicken Sie auf das PowerPoint-Objekt, und drücken Sie dann die EINGABETASTE, um die Bildschirmpräsentation auszuführen.
Einfügen eines verknüpften oder eingebetteten Objekts
Sie können eine oder mehrere Folien verknüpfen oder einbetten, oder Sie können eine ganze Präsentation einbetten. Wenn Sie ein PowerPoint-Präsentationsobjekt in Ihr Dokument einbetten, führt Word die PowerPoint Bildschirmpräsentation aus, wenn Sie im Dokument auf das Präsentationsobjekt doppelklicken. Die Präsentation im Dokument kann nicht bearbeitet werden. Das Präsentationsobjekt kann nur eingebettet, aber nicht verknüpft werden.
-
Öffnen Sie sowohl das Word Dokument als auch die PowerPoint Präsentation, die die Folien enthält, aus denen Sie ein verknüpftes Oder eingebettetes Objekt erstellen möchten.
-
Wechseln Sie zu PowerPoint, und wählen Sie dann die gesamte Präsentation oder die gewünschten Folien aus.
Hinweis: Um Folien auszuwählen, klicken Sie in der Ansicht Foliensortierung auf die gewünschte Folie. Um einen Folienbereich auszuwählen, halten Sie die UMSCHALTTASTE gedrückt, während Sie auf die erste und die letzten Folien des Bereichs klicken. Um mehrere Folien auszuwählen, die sich nicht nebeneinander befinden, halten Sie STRG gedrückt, während Sie auf die gewünschten Folien klicken.
-
Drücken Sie STRG+C.
-
Wechseln Sie zum Word Dokuments, und klicken Sie dann auf die Stelle, an der die Informationen angezeigt werden sollen.
-
Klicken Sie auf der Registerkarte Start in der Gruppe Zwischenablage auf den Pfeil unter Einfügen, und klicken Sie dann auf Inhalte einfügen.
-
Wählen Sie in der Liste Als die Option Microsoft PowerPoint Presentation-Objekt oder Microsoft PowerPoint Slide-Objekt aus.
-
Wählen Sie Einfügen aus, um ein eingebettetes Objekt einzufügen, oder wählen Sie Verknüpfung einfügen aus, um eine Verknüpfung zum Objekt einzufügen. Klicken Sie anschließend auf OK.
Alternativ können Sie eine Verknüpfung zum Objekt auf folgende Weise einfügen.
-
Klicken Sie auf der Registerkarte Einfügen in der Gruppe Text auf den Pfeil neben Objekt, und wählen Sie dann Objekt aus.
-
Klicken Sie auf die Registerkarte Aus Datei erstellen, und navigieren Sie zum Speicherort Ihrer Präsentation.
-
Wählen Sie Verknüpfen oder Als Symbol anzeigen aus, und klicken Sie dann auf OK.
Aktualisieren von verknüpften Objekten
Standardmäßig werden verknüpfte Objekte automatisch aktualisiert. Dies bedeutet, dass Word die verknüpften Informationen jedes Mal aktualisiert, wenn Sie die Word Datei öffnen oder wenn sich die Quelle PowerPoint Datei ändert, während die Word Datei geöffnet ist. Sie können jedoch die Einstellungen für einzelne verknüpfte Objekte so ändern, dass das verknüpfte Objekt nicht aktualisiert wird oder eine Aktualisierung nur erfolgt, wenn der Leser des Dokuments es manuell aktualisieren möchte.
Sie können auch verhindern, dass Word Links in allen dokumenten, die Sie öffnen, automatisch aktualisieren. Sie können dies als Sicherheitsmaßnahme ergreifen, um zu verhindern, dass Dokumente mit Dateien aktualisiert werden, die von potenziell nicht vertrauenswürdigen Quellen stammen.
Wichtig: Wenn Sie ein Dokument öffnen, das verknüpfte Objekte enthält, werden Sie Word aufgefordert, das Dokument mit Daten aus den verknüpften Dateien zu aktualisieren. Wenn Sie es für möglich halten, dass die verknüpften Dateien von einer nicht vertrauenswürdigen Quelle stammen, klicken Sie in dieser Meldung auf Nein.
Darüber hinaus können Sie die Verbindung zwischen einem verknüpften Objekt und seiner Quelldatei PowerPoint dauerhaft unterbrechen. Wenn die Verbindung unterbrochen wird, können Sie das Objekt im Dokument nicht mehr bearbeiten. es wird zu einem Bild des PowerPoint Inhalts.
Manuelles Aktualisieren eines verknüpften Objekts
-
Klicken Sie mit der rechten Maustaste auf das verknüpfte Objekt, klicken Sie auf Verknüpftes Slide-Objekt oder Verknüpftes Presentation-Objekt, und klicken Sie dann auf Verknüpfungen.
-
Klicken Sie auf die Verknüpfung, die Sie manuell aktualisieren möchten, und klicken Sie dann unter Aktualisierungsmethode für ausgewählte Verknüpfung auf Manuelles Update.
Verhindern der Aktualisierung von verknüpften Objekten
-
Klicken Sie mit der rechten Maustaste auf das verknüpfte Objekt, klicken Sie auf Verknüpftes Slide-Objekt oder Verknüpftes Presentation-Objekt, und klicken Sie dann auf Verknüpfungen.
-
Klicken Sie auf die Verknüpfung, die nicht aktualisiert werden soll, und aktivieren Sie dann unter Aktualisierungsmethode für ausgewählte Verknüpfung das Kontrollkästchen Gesperrt.
Hinweis: Um die Sperre für die Verknüpfung aufzuheben, deaktivieren Sie das Kontrollkästchen Gesperrt.
Verhindern, dass Word Verknüpfungen in allen Dokumenten automatisch aktualisiert
-
Klicken Sie auf der Registerkarte Datei auf Optionen.
-
Klicken Sie auf Erweitert, und scrollen Sie dann nach unten bis zu Allgemein.
-
Deaktivieren Sie das Kontrollkästchen Automatische Verknüpfungen beim Öffnen aktualisieren.
Trennen der Verbindung zwischen einem verknüpften Objekt und der zugehörigen Quelle
-
Klicken Sie mit der rechten Maustaste auf das verknüpfte Objekt, klicken Sie auf Verknüpftes Slide-Objekt oder Verknüpftes Presentation-Objekt, und klicken Sie dann auf Verknüpfungen.
-
Klicken Sie auf die Verknüpfung, deren Verbindung getrennt werden soll, und klicken Sie dann auf Verknüpfung aufheben.
Ändern von verknüpften oder eingebetteten Objekten
-
Klicken Sie mit der rechten Maustaste auf das verknüpfte Objekt, und klicken Sie dann auf Verknüpftes Slide-Objekt oder Verknüpftes Presentation-Objekt.
-
Je nachdem, ob das Objekt eingebettet oder verknüpft ist, klicken Sie auf Öffnen oder auf Verknüpfung öffnen, und nehmen Sie dann die gewünschten Änderungen vor.
Wenn es sich um ein eingebettetes Objekt handelt, werden die Änderungen nur an der Kopie vorgenommen, die im Dokument enthalten ist. Wenn es sich um ein verknüpftes Objekt handelt, werden die Änderungen an der Quelldatei vorgenommen.
Verknüpfte und eingebettete Objekte unterscheiden sich in erster Linie im Ort, an dem die Daten gespeichert werden, und der Art der Aktualisierung nach dem Einfügen in die Zieldatei.
Sie fügen entweder eine Verknüpfung mit dem Objekt oder eine Kopie des Objekts in das Dokument ein. Auf diese Weise können Sie Inhalte aus einem beliebigen Programm einfügen, das die Technologie zum Verknüpfen und Einbetten von Objekten (Object Linking and Embedding, OLE) unterstützt.
Beispielsweise kann ein monatlicher status Bericht Informationen enthalten, die separat auf einer PowerPoint Folie verwaltet werden. Wenn Sie den Bericht mit der Folie verknüpfen, können die Daten im Bericht aktualisiert werden, wenn die Quelldatei aktualisiert wird. Wenn Sie die Folie in den Bericht einbetten, enthält der Bericht eine statische Kopie dieser Daten.
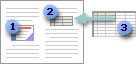
1. Eingebettetes Objekt
2. Verknüpftes Objekt
3. Quelldatei
Wenn Sie ein Objekt verknüpfen, können die Informationen aktualisiert werden, wenn die Quelldatei geändert wird. Verknüpfte Daten werden in der Quelldatei gespeichert. In der Word-Datei oder Zieldatei wird nur der Speicherort der Quelldatei gespeichert, und es wird eine Darstellung der verknüpften Daten angezeigt. Verwenden Sie verknüpfte Objekte, wenn die Dateigröße berücksichtigt werden muss.
Das Verknüpfen ist auch nützlich, wenn Sie Informationen einschließen möchten, die unabhängig verwaltet werden, z. B. Daten, die von einer anderen Abteilung gesammelt werden, und wenn Sie diese Informationen in einem Word Dokument auf dem neuesten Stand halten müssen.
Wenn Sie ein PowerPoint-Objekt einbetten, ändern sich die Informationen in der Word-Datei nicht, wenn Sie die Quelldatei PowerPoint ändern. Eingebettete Objekte werden Teil der Word-Datei und sind nach dem Einfügen nicht mehr Teil der Quelldatei.
Da die Informationen vollständig in einem Word Dokument enthalten sind, ist die Einbettung nützlich, wenn die Informationen keine Änderungen in der Quelldatei widerspiegeln sollen oder wenn Sie nicht möchten, dass sich die Dokumentempfänger um die Aktualisierung der verknüpften Informationen kümmern.










