Das Verhindern von Änderungen an Shape-Attributen in Visio (z. B. Breite oder Höhe) und sperren der Auswahl von Shapes sind praktische Methoden, um Änderungen an Ihren Zeichnungen zu verhindern.
Der Shape-Schutz erfordert, dass die Registerkarte Entwicklertools sichtbar ist. Standardmäßig ist diese Registerkarte ausgeblendet.
Aktivieren der Registerkarte „Entwickler“
-
Klicken Sie auf die Registerkarte Datei, und klicken Sie dann auf Optionen.
-
Klicken Sie auf Erweitert, und scrollen Sie nach unten bis zum Abschnitt Allgemein.
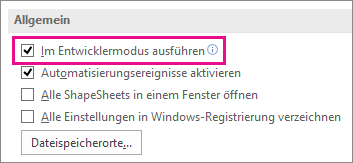
-
Wählen Sie Im Entwicklermodus ausführen aus, und klicken Sie dann auf OK.
Verhindern oder Zulassen von Änderungen an Shape-Attributen
-
Wählen Sie eine Form in Ihrer Zeichnung aus.
-
Klicken Sie auf der Registerkarte Entwickler in der Gruppe Shape-Design auf Schutz.
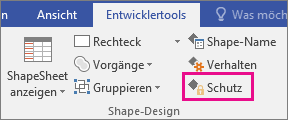
-
Aktivieren bzw. deaktivieren Sie die Kontrollkästchen der Shape-Attribute, die gesperrt bzw. deren Sperren aufgehoben werden sollen, und klicken Sie auf OK.
Hinweis: Wenn eine Freihandform zur Bearbeitung ausgewählt werden kann (mit einem der verfügbaren Stifttools), können die Freihandstriche dem Freihand-Shape hinzugefügt oder gelöscht werden, auch wenn im Dialogfeld Schutz verschiedene Shape-Attribute ausgewählt sind. Um Änderungen an einem Freihand-Shape zu verhindern, sperren Sie das Shape gegen die Auswahl.
Sperren oder Entsperren von Shapes aus der Auswahl
-
Markieren Sie das oder die Shapes, die Sie schützen möchten.
-
Klicken Sie auf der Registerkarte Entwickler in der Gruppe Shape-Design auf Schutz. Visio öffnet das Dialogfeld Schutz.
Hinweis: Weitere Informationen zu den verschiedenen Optionen in diesem Dialogfeld finden Sie im Dialogfeld Schutz.
-
Aktivieren Sie das Kontrollkästchen Gegen Auswahl, und klicken Sie anschließend zweimal auf OK.
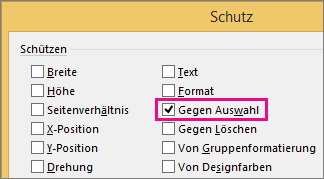
-
Aktivieren Sie auf der Registerkarte Entwicklertools in der Gruppe Ein-/Ausblenden das Kontrollkästchen Zeichnungs-Explorer.
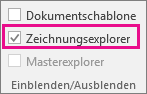
-
Klicken Sie im Fenster Zeichnungsexplorer mit der rechten Maustaste auf den Namen der Zeichnung, und klicken Sie dann auf Dokument schützen.
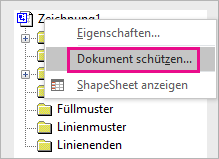
-
Wählen Sie unter Schützen den Eintrag Shapes aus, und klicken Sie auf OK.
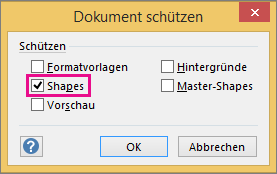
Wenn Sie zulassen möchten, dass Shapes erneut ausgewählt werden, führen Sie die oben beschriebenen Schritte aus, deaktivieren Sie jedoch das Kontrollkästchen Shapes, und klicken Sie dann auf OK.










