Der Standard Vorteil der Verbindung mit externen Daten besteht darin, dass Sie diese Daten in regelmäßigen Abständen in Microsoft Office Excel analysieren können, ohne die Daten wiederholt zu kopieren. Dies ist ein Vorgang, der zeitaufwändig und fehleranfällig sein kann. Nachdem Sie eine Verbindung mit externen Daten hergestellt haben, können Sie Ihre Excel-Arbeitsmappen auch automatisch aus der ursprünglichen Datenquelle aktualisieren (oder aktualisieren), wenn die Datenquelle mit neuen Informationen aktualisiert wird.
Wichtig: Connections zu externen Daten ist möglicherweise auf Ihrem Computer deaktiviert. Um beim Öffnen einer Arbeitsmappe eine Verbindung mit Daten herzustellen, müssen Sie Datenverbindungen über die Trust Center-Leiste aktivieren. Weitere Informationen finden Sie unter Hinzufügen, Entfernen oder Anzeigen eines vertrauenswürdigen Herausgebers, Vertrauenswürdige Dokumenteund Anzeigen meiner Optionen und Einstellungen im Microsoft Office Trust Center.
Um das Dialogfeld Vorhandene Connections zu öffnen, wählen Sie Daten > Vorhandene Connections aus. Sie können alle verfügbaren Verbindungen und Excel-Tabellenin Ihrer Arbeitsmappe anzeigen. Sie können eine Verbindung oder Tabelle aus der Liste öffnen und dann das Dialogfeld Daten importieren verwenden, um zu entscheiden, wie die Daten importiert werden sollen.
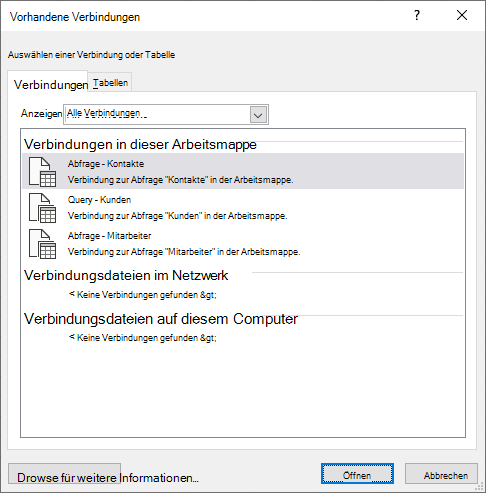
Hinweis: Sie können das Dialogfeld Vorhandene Connections auch über das Dialogfeld PivotTable-Datenquelle ändern öffnen. Weitere Informationen zum Ändern der Datenquelle für eine PivotTable finden Sie unter Ändern der Quelldaten für eine PivotTable.
-
Führen Sie in der Dropdownliste Anzeigen eine der folgenden Aktionen aus:
Alle Klicken Sie auf Alle Connections, um alle Verbindungen anzuzeigen. Diese Option ist standardmäßig aktiviert
Arbeitsmappe Klicken Sie in dieser Arbeitsmappe auf Connections, um nur die Liste der zuletzt verwendeten Verbindungen anzuzeigen.
Diese Liste wird aus Verbindungen erstellt, die Sie bereits definiert haben, die Sie mithilfe des Dialogfelds Datenquelle auswählen des Datenverbindungs-Assistenten erstellt haben oder die Sie zuvor als Verbindung aus diesem Dialogfeld ausgewählt haben.
Computer Um nur die Verbindungen anzuzeigen, die auf Ihrem Computer verfügbar sind, wählen Sie Verbindungsdateien auf diesem Computer aus.
Diese Liste wird aus dem Ordner Meine Datenquellen erstellt, der normalerweise im Ordner Eigene Dateien auf Ihrem Computer gespeichert ist.
Netzwerk Um nur die Verbindungen anzuzeigen, die über eine Verbindungsdatei verfügbar sind, auf die über das Netzwerk zugegriffen werden kann, wählen Sie Verbindungsdateien im Netzwerk aus. Diese Liste wird aus einer Excel-Datenverbindungsbibliothek (DCL) auf einer Microsoft SharePoint Services-Website erstellt. Eine DCL ist eine Dokumentbibliothek in einer SharePoint Services Website, die eine Sammlung von ODC-Dateien (Office Data Connection) enthält. In der Regel wird eine DCL von einem Websiteadministrator eingerichtet, der die SharePoint-Website auch so konfigurieren kann, dass ODC-Dateien aus dieser DCL im Dialogfeld Externe Connections angezeigt werden. Weitere Informationen finden Sie unter SharePoint Services Hilfe zur Zentraladministration. -
Wählen Sie die gewünschte Verbindung und dann Öffnen aus. Das Dialogfeld Daten importieren wird angezeigt.
-
Entscheiden Sie, wie Sie die Daten importieren möchten, und wählen Sie dann OK aus. Um weitere Informationen zur Verwendung dieses Dialogfelds zu erfahren, wählen Sie das Fragezeichen (?) aus.
Tipp: Wenn die gewünschte Verbindung nicht angezeigt wird, können Sie eine Verbindung erstellen. Klicken Sie auf Mehr suchen, und klicken Sie dann im Dialogfeld Datenquelle auswählen auf Neue Quelle , um den Datenverbindungs-Assistenten zu starten, damit Sie die Datenquelle auswählen können, mit der Sie eine Verbindung herstellen möchten.
Hinweis: Wenn Sie eine Verbindung aus den Kategorien Verbindungsdateien im Netzwerk oder Verbindungsdateien auf diesem Computer auswählen, wird die Verbindungsdatei als neue Arbeitsmappenverbindung in die Arbeitsmappe kopiert und dann als neue Verbindungsinformationen verwendet.
-
Führen Sie in der Dropdownliste Anzeigen eine der folgenden Aktionen aus:
Alle Klicken Sie auf Arbeitsmappentabellen, um alle Verbindungen anzuzeigen. Diese Option ist standardmäßig aktiviert
Connections Zum Anzeigen von Tabellen, die nur durch eine Verbindung definiert sind, wählen Sie Connections Tabellen aus.
Diese Liste wird aus Verbindungen erstellt, die Sie bereits definiert haben, die Sie mithilfe des Dialogfelds Datenquelle auswählen des Datenverbindungs-Assistenten erstellt haben oder die Sie zuvor als Verbindung aus diesem Dialogfeld ausgewählt haben.
Arbeitsmappe Wählen Sie Arbeitsmappentabellen aus, um eine Tabelle in der Arbeitsmappe anzuzeigen. -
Wählen Sie die gewünschte Verbindung und dann Öffnen aus. Das Dialogfeld Daten importieren wird angezeigt.
-
Entscheiden Sie, wie Sie die Daten importieren möchten, und wählen Sie dann OK aus. Um weitere Informationen zur Verwendung dieses Dialogfelds zu erfahren, wählen Sie das Fragezeichen (?) aus.










