Hinweis: Wir möchten Ihnen die aktuellsten Hilfeinhalte so schnell wie möglich in Ihrer eigenen Sprache bereitstellen. Diese Seite wurde automatisiert übersetzt und kann Grammatikfehler oder Ungenauigkeiten enthalten. Unser Ziel ist es, Ihnen hilfreiche Inhalte bereitzustellen. Teilen Sie uns bitte über den Link am unteren Rand dieser Seite mit, ob die Informationen für Sie hilfreich sind. Hier finden Sie den englischen Artikel als Referenz.
Sie können Filterwebparts verwenden, um Werte an das Datenansicht-Webpart zu übergeben und dann die Ansicht der Daten in der Liste basierend auf dem Wert zu ändern. Sie können beispielsweise aus einer Liste von Produktbestellungen in einem Auswahl Filter-Webpart auswählen und dann gleichzeitig die Produkte anzeigen, die dieser Reihenfolge in einem Datenansicht-Webpart entsprechen.
Was möchten Sie tun?
-
Informationen zum Verbinden der Filter Webparts mit dem Datenansicht-Webpart
-
Verbinden eines Text Filter-Webparts mit einem Datenansicht-Webpart
-
Verbinden eines Date Filter-Webparts mit einem Datenansicht-Webpart
-
Verbinden eines Auswahl Filter-Webparts mit einem Datenansicht-Webpart
-
Verbinden eines aktuellen Benutzer Filter-Webparts mit einem Datenansicht-Webpart
-
Verbinden eines SharePoint-Listen Filter-Webparts mit einem Datenansicht-Webpart
Informationen zum Verbinden der Filter Webparts mit dem Datenansicht-Webpart
In diesem Abschnitt werden die Möglichkeiten zum Filtern eines Datenansicht-Webparts und bewährte Methoden zum Entwerfen und Bearbeiten einer Webpartseite beschrieben, die Filterwebparts und Datenansicht-Webpart-Verbindungen enthält.
Funktionsweise von Filterwebparts
Im Allgemeinen funktioniert das Verbinden eines Filterwebparts mit einem Datenansicht-Webpart wie folgt:
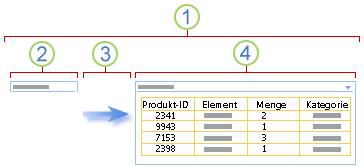
1. Verbinden eines Filterwebparts mit einem Datenansicht-Webpart, um eine Teilmenge der Daten anzuzeigen.
2. Das Filterwebpart stellt einen Wert bereit.
3. der Filterwert wird mithilfe einer Webpart-Verbindung an eine Spalte im Datenansicht-Webpart übergeben.
4. das Datenansicht-Webpart zeigt nur die Spalten an, die dem Filterwert entsprechen.
Möglichkeiten zum Filtern eines Datenansicht-Webparts
Sie können Filterwebparts mit einem Datenansicht-Webpart verbinden, sodass ein Benutzer Elemente auf der Grundlage eines Werts in einer Spalte auf folgende Weise filtern kann:
-
Text Filter Ein Textwert, der eine beliebige Zeichenfolge sein kann, einschließlich Buchstaben, Zeichen und Zahlen.
-
Datumsfilter Ein Datumswert aus Tag, Monat und Jahr. Benutzer können das genaue Datum auch mithilfe der Datumsauswahl-Schaltfläche eingeben.
-
Auswahlfilter Eine vordefinierte Liste mit Werten und optionalen Beschreibungen wie Produkt-oder Statuscodes.
-
Aktueller Benutzer Der aktuelle Benutzername oder andere Informationen, die auf dem SharePoint-Profil des aktuellen Benutzers basieren, wie Benutzername, Abteilung oder Geburtstag. Bei diesem Webpart handelt es sich um ein Kontext Webpart, was bedeutet, dass für einen Benutzer auf der Webpartseite nicht sichtbar ist und die Ergebnisse automatisch ohne Benutzereingaben angezeigt werden.
-
SharePoint-Liste Eine Liste mit eindeutigen Werten und optionalen Beschreibungen, wie Produkt-oder Statuscodes, die aus einer Spalte in einer SharePoint-Liste generiert werden. Dieses Webpart ähnelt dem Verhalten des Auswahl Filter-Webparts und ist nützlich, wenn Sie über eine Liste von Werten verfügen, die möglicherweise Überstunden ändern, und Sie eine einfachere Möglichkeit zum Verwalten der Liste benötigen, ohne die Webpart-Eigenschaften ändern zu müssen.
Sie können zwei oder mehr Verbindungen gleichzeitig zu einem Datenansicht-Webpart erstellen, indem Sie aus jedem Filterwebpart eine andere Verbindung mit demselben Datenansichtswebpart herstellen.
Bewährte Methoden für das Entwerfen und Verwalten von Webpartseiten
Nachfolgend finden Sie einige bewährte Methoden, die Sie beim Entwerfen und Verwalten von Webpartseiten beachten sollten:
-
Wählen Sie die Webpartseiten-Vorlage sorgfältig aus Sie können Webparts auf einer Webpartseite beliebig anordnen und sie in jeder gewünschten Reihenfolge und jeder gewünschten Webpartzone platzieren. Bevor Sie jedoch eine Webpartseite erstellen, wählen Sie die verwendete Vorlage mit Sorgfalt aus, damit Sie die Filter- und Listenansicht-Webparts wie gewünscht gestalten können. Wenn Sie in einem Webbrowser arbeiten, können Sie die ausgewählte Vorlage nach dem Erstellen der Webpartseite nicht mehr ändern. Wenn Sie ein Webentwurfsprogramm, wie etwa Microsoft Office SharePoint Designer 2007 verwenden, können Sie die Struktur der Webpartseite weitergehend verändern.
-
Entfernen Sie Verbindungen mit deaktivierten Webparteigenschaften Im Bearbeitungsmodus der Seite können Sie anhand einer Meldung, die unterhalb des Filterwebparts angezeigt wird, sehen, welche Filterwebparts aktuell und in welcher Weise verbunden sind.
In manchen Fällen müssen Sie die Verbindung möglicherweise entfernen, um zum deaktivierten Zustand einer Webparteigenschaft zu wechseln. Wenn dies der Fall ist, wird im Toolbereich zu Ihrer Information die folgende Nachricht angezeigt:
"Sie müssen die Verbindung zwischen den Webparts deaktivieren, um Änderungen an deaktivierten Eigenschaften vorzunehmen."
-
Entfernen Sie nicht verwendete Webparts von der Webpartseite Wenn Sie ein Webpart unabsichtlich schließen statt es zu löschen, verbleibt das Webpart als ausgeblendetes Webpart auf der Seite. Um ausgeblendete Webparts zu finden, suchen Sie die Webpartseite in der Dokumentbibliothek, in der sie gespeichert ist, zeigen Sie auf den Dateinamen des Webparts, klicken Sie auf den dann angezeigten Pfeil, klicken Sie auf Eigenschaften bearbeiten, und klicken Sie dann auf den Link Webpartseite in Wartungsansicht öffnen. Weitere Informationen zum Warten von Webparts finden Sie unter Anpassen von Webparts.
Verbinden eines Text Filter-Webparts mit einem Datenansicht-Webpart
Die folgende Vorgehensweise geht von der Annahme aus, dass Sie eine Webpartseite auf einer Teamwebsite erstellen. Befehle und Anweisungen für andere Websites können abweichen.
Vorbereiten der Webpartseite:
-
Führen Sie eine der folgenden Aktionen aus:
-
Klicken Sie zum Erstellen einer Webpartseite im Menü Websiteaktionen

Weitere Informationen finden Sie unter Einführung in das Anpassen von Webseiten mithilfe von Webparts
-
Um die Webseite zu bearbeiten, klicken Sie auf Websiteaktionen

Die Webpartseite wird im Bearbeitungsmodus angezeigt.
-
-
Klicken Sie in der Webpartzone, in der Sie das Webpart hinzufügen möchten, auf Webpart hinzufügen.
Das Dialogfeld Webparts hinzufügen wird angezeigt.
-
Fügen Sie der Webpartseite das Text Filter-Webpart hinzu.
Weitere Informationen zum Hinzufügen eines Webparts finden Sie unter Hinzufügen oder Entfernen einesWebparts.
Anpassen des Textfilter-Webparts:
-
Klicken Sie in dem Textfilter-Webpart auf den Link Toolbereich öffnen.
Das Textfilter-Webpart wechselt zum Bearbeitungsmodus, und der Webpart-Toolbereich wird angezeigt.
-
Bearbeiten Sie die benutzerdefinierten Webpart-Eigenschaften, indem Sie die folgenden Aktionen ausführen:
-
Geben Sie im Feld Filtername einen Namen zur Bezeichnung des Webparts ein.
Sie können den Namen auch als eine Bezeichnung oder kurze Anweisung für den Benutzer verwenden. Beispielsweise können Sie Berichte filtern nach: als Bezeichnung verwenden, um Benutzern mitzuteilen, dass sie die Ansicht einer Berichtsliste filtern können.
-
Führen Sie optional im Abschnitt Erweiterte Filteroptionen eine oder mehrere der folgenden Aktionien aus:
-
Um die Zeichenanzahl einzuschränken, geben Sie die Zahl im Textfeld Maximale Zeichenanzahl ein. Die maximale Länge von Textwerten beträgt 255 Zeichen.
-
Wenn Sie einen Anfangswert in das Textfeld des Text Filter-Webparts eingeben möchten, geben Sie im Feld Standardwert einen Standardwert ein, der in der Regel einem der in Schritt 2 von 5 eingegebenen Werte entspricht. Dieser Standardwert wird dann verwendet, um die anfängliche Liste der Werte im Datenansicht-Webpart anzuzeigen, wenn die Webpartseite zuerst angezeigt wird.
-
Um eine Nachricht anzuzeigen, die Benutzer auffordert, eine Auswahl zum Filtern der Daten zu treffen, aktivieren Sie das Kontrollkästchen Auswahl eines Werts durch Benutzer erforderlich.
-
Geben Sie in das Feld Steuerelementbreite in Pixeln. Textfeld eine Zahl ein, die die Breite des Textfilter-Webpart-Textfelds als Anzahl von Pixeln angibt, oder einen leeren Wert oder "0", um das Textfeld automatisch zu vergrößern. Da der vom Benutzer eingegebene Wert in diesem Textfeld angezeigt wird, möchten Sie ihn wahrscheinlich breit genug machen, um den größtmöglichen Wert zu erhalten.
-
-
Klicken Sie unten im Webpart-Toolbereich auf OK, um die Änderungen zu speichern.
Erstellen und Anpassen des Datenansicht-Webparts:
-
-
Erstellen und Anpassen des Datenansicht-Webparts in Microsoft Office SharePoint Designer 2007
Weitere Informationen finden Sie unter Erstellen einer Datenansicht.
Verbinden beider Webparts und überprüfen der Ergebnisse:
-
Führen Sie einen der folgenden Schritte durch:
-
Gehen Sie im Webbrowser folgendermaßen vor:
-
Klicken Sie auf das Webpart-Menü

-
Klicken Sie auf Konfigurieren, wählen Sie im Listenfeld im Datenansicht-Webpart die Spalte aus, die Sie filtern möchten, und klicken Sie dann auf Fertig stellen.
-
Um den Bearbeitungsmodus für die Webpartseite zu beenden und die Seite anzuzeigen, klicken Sie oben auf der Webpartseite im Menü Websiteaktionen

-
-
Verbinden Sie die Webparts in Office SharePoint Designer 2007, und zeigen Sie dann eine Vorschau der Webpartseite an.
Weitere Informationen finden Sie unter Verbinden von zwei Datenansichten.
-
-
Wenn Sie die Ergebnisse der Arbeitsmappe im Datenansicht-Webpart dynamisch ändern möchten, geben Sie im Text Filter-Webpart Text in das Textfeld ein, das genau mit einem Wert in der Spalte des Datenansicht-Webparts übereinstimmt, der in der in Schritt 10 angegebenen Verbindung angegeben wurde. aus, und klicken Sie dann auf OK.
Hinweis: Das Textfilter-Webpart erkennt keine Platzhalterzeichen. Wenn Benutzer ein Platzhalterzeichen eingeben, wie etwa ein Sternsymbol (*) oder ein Prozentzeichen (%), wird das Zeichen als literales Zeichen interpretiert.
Wenn Sie alle Werte im Datenansicht-Webpart erneut anzeigen möchten, muss der Benutzer das Textfeld löschen und dann die EINGABETASTE drücken.
<link xlink:href="6b4ab13a-32a7-427f-8dbc-a076ae2e6132#__top">Seitenanfang</link>.
Verbinden eines Date Filter-Webparts mit einem Datenansicht-Webpart
Die folgende Vorgehensweise geht von der Annahme aus, dass Sie eine Webpartseite auf einer Teamwebsite erstellen. Befehle und Anweisungen für andere Websites können abweichen.
Vorbereiten der Webpartseite:
-
Führen Sie eine der folgenden Aktionen aus:
-
Klicken Sie zum Erstellen einer Webpartseite im Menü Websiteaktionen

Weitere Informationen finden Sie unter Einführung in das Anpassen von Webseiten mithilfe von Webparts
-
Um die Webseite zu bearbeiten, klicken Sie auf Websiteaktionen

Die Webpartseite wird im Bearbeitungsmodus angezeigt.
-
-
Klicken Sie in der Webpartzone, der Sie das Webpart hinzufügen möchten, auf Webpart hinzufügen.
Das Dialogfeld "Webparts Hinzufügen " wird angezeigt.
-
Fügen Sie der Webpartseite das "Date Filter"-Webpart hinzu.
Weitere Informationen finden Sie unter Hinzufügen oder Entfernen einesWebparts.
Anpassen des Datumsfilter-Webparts:
-
Klicken Sie im Daten Filter-Webpart auf den Link, und Öffnen Sie den Toolbereich.
Das Date Filter-Webpart wechselt zum Bearbeitungsmodus, und der Webpart-Toolbereich wird angezeigt.
-
Bearbeiten Sie die benutzerdefinierten Webpart-Eigenschaften, indem Sie die folgenden Aktionen ausführen:
-
Geben Sie im Feld Filtername einen Namen zur Bezeichnung des Webparts ein.
Sie können den Namen auch als eine Bezeichnung oder kurze Anweisung für den Benutzer verwenden. Beispielsweise können Sie Berichte filtern nach: als Bezeichnung verwenden, um Benutzern mitzuteilen, dass sie die Ansicht einer Berichtsliste filtern können.
-
Um in das Textfeld des Datumsfilter-Webparts einen Anfangswert einzusetzen, wählen Sie Standardwert aus, und führen Sie dann eine der folgenden Aktionen aus:
-
Wählen Sie Bestimmtes Datum aus, und geben Sie dann ein bestimmtes Datum ein.
-
Wählen Sie Zeitverzögerung ab heute aus, und geben Sie dann die Anzahl Tage im Textfeld Tage ein. Der Maximalwert ist 999.
Dieser Standardwert wird dann verwendet, um die anfängliche Liste der Werte im Datenansicht-Webpart anzuzeigen, wenn die Webpartseite zuerst angezeigt wird.
-
-
Wählen Sie optional im Abschnitt Erweiterte Filter Optionen aus, um eine Nachricht anzuzeigen, die den Benutzer daran erinnert, eine Auswahl zum Filtern der Daten zu treffen, und aktivieren Sie das Kontrollkästchen Benutzer müssen einen Wert auswählen .
-
Klicken Sie unten im Webpart-Toolbereich auf OK, um die Änderungen zu speichern.
Erstellen und Anpassen des Datenansicht-Webparts:
-
-
Erstellen und Anpassen des Datenansicht-Webparts in Microsoft Office 2007 SharePoint Designer.
Weitere Informationen finden Sie unter Erstellen einer Datenansicht.
Verbinden beider Webparts und überprüfen der Ergebnisse:
-
Führen Sie einen der folgenden Schritte durch:
-
Gehen Sie im Webbrowser folgendermaßen vor:
-
Klicken Sie auf das Webpart-Menü

-
Klicken Sie auf Konfigurieren, wählen Sie im Listenfeld im Datenansicht-Webpart die Spalte aus, die Sie filtern möchten, und klicken Sie dann auf Fertig stellen.
-
Wenn Sie den Bearbeitungsmodus für die Webpartseite beenden und die Seite anzeigen möchten, klicken Sie oben auf der Webpartseite im Dropdownmenü Websiteaktionen

-
-
Verbinden Sie die Webparts in Office SharePoint Designer 2007, und zeigen Sie dann eine Vorschau der Webpartseite an.
Weitere Informationen finden Sie unter Verbinden von zwei Datenansichten.
-
-
Wenn Sie die Ergebnisse der Arbeitsmappe im Datenansicht-Webpart dynamisch ändern möchten, geben Sie im Datums Filter-Webpart ein Date ein, oder klicken Sie auf die Schaltfläche Datumsauswahl, und klicken Sie dann auf OK. Der Wert muss genau einem Wert in der Spalte des Datenansicht-Webparts entsprechen, der in der Verbindung angegeben ist, die Sie in Schritt 10 erstellt haben.
Ein Benutzer muss das im kurzen Datenformat für die aktuelle regionale Einstellung von der SharePoint-Website verwendete Tag eingeben, was je nach regionaler Einstellung des Computers oder der Server Website variieren kann. Verwenden Sie beispielsweise für Englisch (Vereinigte Staaten) mm/tt/jjjj, und verwenden Sie für Französisch (Frankreich) TT/MM/JJJJ. Der Benutzer kann auch die Datumsauswahl verwenden, um den korrekten Datumseintrag zu gewährleisten.
Um alle Werte im Datenansicht-Webpart erneut anzuzeigen, muss der Benutzer das Date aus dem Textfeld löschen und dann die EINGABETASTE drücken.
<link xlink:href="6b4ab13a-32a7-427f-8dbc-a076ae2e6132#__top">Seitenanfang</link>.
Verbinden eines Auswahl Filter-Webparts mit einem Datenansicht-Webpart
Die folgende Vorgehensweise geht von der Annahme aus, dass Sie eine Webpartseite auf einer Teamwebsite erstellen. Befehle und Anweisungen für andere Websites können abweichen.
Vorbereiten der Webpartseite:
-
Führen Sie eine der folgenden Aktionen aus:
-
Klicken Sie zum Erstellen einer Webpartseite im Menü Websiteaktionen

Weitere Informationen finden Sie unter Einführung in das Anpassen von Webseiten mithilfe von Webparts
-
Um die Webseite zu bearbeiten, klicken Sie auf Websiteaktionen

Die Webpartseite wird im Bearbeitungsmodus angezeigt.
-
-
Klicken Sie in der Webpartzone, der Sie das Webpart hinzufügen möchten, auf Webpart hinzufügen.
Das Dialogfeld "Webparts Hinzufügen " wird angezeigt.
-
Fügen Sie der Webpartseite das Auswahl Filter-Webpart hinzu.
Weitere Informationen finden Sie unter Hinzufügen oder Entfernen einesWebparts.
Anpassen des Auswahlfilter-Webparts:
-
Klicken Sie im Auswahl Filter-Webpart auf den Link, und Öffnen Sie den Toolbereich.
Das Auswahl Filter-Webpart wechselt zum Bearbeitungsmodus, und der Webpart-Toolbereich wird angezeigt.
-
Gehen Sie wie folgt vor:
-
Geben Sie im Feld Filtername einen Namen zur Bezeichnung des Webparts ein.
Sie können den Namen auch als eine Bezeichnung oder kurze Anweisung für den Benutzer verwenden. Beispielsweise können Sie Berichte filtern nach: als Bezeichnung verwenden, um Benutzern mitzuteilen, dass sie die Ansicht einer Berichtsliste filtern können.
-
Geben Sie die Liste der Werte und eine optionale Beschreibung ein, die ein Benutzer im Dialogfeld Filterwert (en) auswählen können soll, das angezeigt wird, wenn ein Benutzer auf die Schaltfläche

Sie können für jeden Wert in jeder Zeile auch eine alternative Beschreibung hinzufügen, die im Dialogfeld Filter Wert (e) auswählen anstelle der Werte angezeigt wird, wenn der Benutzer die Daten filtert. Beispiel:
Standard; ein normaler Kunde mit mittlerer Kreditwürdigkeit
Bevorzugt; ein normaler Kunde mit hoher Kreditwürdigkeit
Elite; ein Großkunde mit hoher KreditwürdigkeitHinweis: Die Liste der Auswahloptionen muss mindestens eine Option enthalten und eindeutig sein. Weder der Wert noch seine Beschreibung dürfen die Länge von 255 Zeichen überschreiten. Die maximale Anzahl Auswahlmöglichkeiten beträgt 1000.
-
Führen Sie optional im Abschnitt Erweiterte Filter Optionen eine oder mehrere der folgenden Aktionen aus:
-
Geben Sie in das Feld Steuerelementbreite in Pixel. Textfeld eine Zahl ein, die die Breite des Auswahl Textfelds als Anzahl von Pixeln angibt, oder einen leeren Wert oder "0", um das Textfeld des Auswahl Filter-Webparts automatisch zu vergrößern. Da der vom Benutzer eingegebene Wert in diesem Textfeld angezeigt wird, möchten Sie ihn wahrscheinlich breit genug machen, um den größtmöglichen Wert zu erhalten.
-
Um eine Nachricht anzuzeigen, die Benutzer auffordert, eine Auswahl zum Filtern der Daten zu treffen, aktivieren Sie das Kontrollkästchen Auswahl eines Werts durch Benutzer erforderlich.
-
Wenn Sie einen Anfangswert in das Textfeld des Auswahl Filter-Webparts eingeben möchten, geben Sie einen Standardwert in das Feld Standardwert ein, ein Wert, der normalerweise einem der Werte entspricht, die in Schritt 2 von Schritt 5 eingegeben wurden. Dieser Standardwert wird dann verwendet, um die anfängliche Liste der Werte im Datenansicht-Webpart anzuzeigen, wenn die Webpartseite zuerst angezeigt wird.
-
Um Benutzern das Filtern nach einem NULL-Wert zu ermöglichen, wählen Sie den Wert "(Leer)" aus. Beispielsweise kann es sein, dass Benutzer alle Kunden anzeigen möchten, für die kein Status definiert ist.
-
Wenn Sie das Löschen eines Filters aktivieren möchten, damit Benutzer alle Werte im Datenansicht-Webpart sehen können, wählen Sie mehrere Auswahl zulassen aus. In diesem Fall werden im Dialogfeld Filter Wert (e) auswählen die Kontrollkästchen und nicht die Optionsfelder angezeigt.
Hinweis: Sie können dieses Feature nicht verwenden, um die gefilterten Ergebnisse von zwei oder mehr Auswahlen anzuzeigen, da das Datenansicht-Webpart keine Mehrfachauswahl unterstützt. Wenn ein Benutzer mehrere Auswahlmöglichkeiten auswählt, wird nur die erste Auswahl verwendet.
-
-
Klicken Sie unten im Webpart-Toolbereich auf OK, um die Änderungen zu speichern.
Erstellen und Anpassen des Datenansicht-Webparts:
-
-
Erstellen und Anpassen des Datenansicht-Webparts in Microsoft Office 2007 SharePoint Designer.
Weitere Informationen finden Sie unter Erstellen einer Datenansicht.
Verbinden beider Webparts und überprüfen der Ergebnisse:
-
Führen Sie einen der folgenden Schritte durch:
-
Gehen Sie im Webbrowser folgendermaßen vor:
-
Klicken Sie auf das Webpart-Menü

-
Klicken Sie auf Konfigurieren, wählen Sie im Listenfeld im Datenansicht-Webpart die Spalte aus, die Sie filtern möchten, und klicken Sie dann auf Fertig stellen.
-
Wenn Sie den Bearbeitungsmodus für die Webpartseite beenden und die Seite anzeigen möchten, klicken Sie oben auf der Webpartseite im Dropdownmenü Websiteaktionen

-
-
Verbinden Sie die Webparts in Office SharePoint Designer 2007, und zeigen Sie dann eine Vorschau der Webpartseite an.
Weitere Informationen finden Sie unter Verbinden von zwei Datenansichten.
-
-
Wenn Sie die Ergebnisse der Arbeitsmappe im Datenansicht-Webpart dynamisch ändern möchten, klicken Sie im Auswahlfilter-Webpart auf Filter

Wenn Sie die Eigenschaft Mehrfachauswahl zulassen ausgewählt haben, müssen Sie zum erneuten Anzeigen aller Werte im Datenansicht-Webpart alle Kontrollkästchen im Dialogfeld Filter Wert (e) auswählen deaktivieren, und klicken Sie dann auf OK.
<link xlink:href="6b4ab13a-32a7-427f-8dbc-a076ae2e6132#__top">Seitenanfang</link>.
Verbinden eines aktuellen Benutzer Filter-Webparts mit einem Datenansicht-Webpart
Die folgende Vorgehensweise geht von der Annahme aus, dass Sie eine Webpartseite auf einer Teamwebsite erstellen. Befehle und Anweisungen für andere Websites können abweichen.
Vorbereiten der Webpartseite:
-
Führen Sie eine der folgenden Aktionen aus:
-
Klicken Sie zum Erstellen einer Webpartseite im Menü Websiteaktionen

Weitere Informationen finden Sie unter Einführung in das Anpassen von Webseiten mithilfe von Webparts
-
Um die Webseite zu bearbeiten, klicken Sie auf Websiteaktionen

Die Webpartseite wird im Bearbeitungsmodus angezeigt.
-
-
Klicken Sie in der Webpartzone, der Sie das Webpart hinzufügen möchten, auf Webpart hinzufügen.
Das Dialogfeld "Webparts Hinzufügen " wird angezeigt.
-
Fügen Sie der Webpartseite das Webpart "aktueller Benutzer Filter" hinzu.
Weitere Informationen finden Sie unter Hinzufügen oder Entfernen einesWebparts.
Anpassen des aktueller Benutzerfilter-Webparts:
-
Klicken Sie im aktuellen Benutzer Filter-Webpart auf den Link, Öffnen Sie den Toolbereich.
Das Webpart "aktueller Benutzer Filter" wechselt zum Bearbeitungsmodus, und der Webpart-Toolbereich wird angezeigt.
-
Bearbeiten Sie die benutzerdefinierten Webpart-Eigenschaften, indem Sie die folgenden Aktionen ausführen:
-
Geben Sie im Feld Filtername einen Namen zur Bezeichnung des Webparts ein.
-
Führen Sie unter dem Abschnitt zu liefernder Wert auswählen eine der folgenden Aktionen aus:
-
Um nach dem Benutzernamen zu filtern, wählen Sie Aktueller Benutzername aus.
-
Wenn Sie im SharePoint-Profil des aktuellen Benutzers nach einem anderen Wert filtern möchten, wählen Sie SharePoint-Profilwert für aktueller Benutzer und das Element in der Liste auswählen aus.
Das Listenfeld wird mit der Liste aller SharePoint-Profileigenschaften aufgefüllt, für die die Datenschutzrichtlinie Jeder festgelegt ist.
Eine einfache Möglichkeit, eine Liste der Benutzerprofile auf Ihrer Website anzuzeigen, besteht darin, die Registerkarte MeinProfil auf "Meine Website" anzuzeigen und dann die Details zu bearbeiten.
-
-
Führen Sie optional im Abschnitt Erweiterte Filter Optionen eine oder mehrere der folgenden Aktionen aus:
-
Um Benutzern das Filtern nach einem NULL-Wert zu ermöglichen, wählen Sie Leer senden, wenn keine Werte vorhanden sind aus. Beispielsweise können Sie prüfen, ob für den betreffenden Benutzer kein Profilwert in der Spalte angegeben ist.
-
Um festzulegen, wie mehrere Werte behandelt werden sollen, führen Sie unter Bei der Handhabung mehrerer Werte eine der folgenden Aktionen aus:
-
Um nur einen Wert mithilfe der Webpartverbindung zu übergeben, wählen Sie Nur den ersten Wert senden aus.
-
Um zwei oder mehr Werte mithilfe der Webpartverbindung zu übergeben, wählen Sie Alle Werte senden aus.
-
Um zwei oder mehr durch Trennzeichen getrennte Werte mithilfe der Webpartverbindung zu übergeben, wählen Sie Zu einem einzelnen Wert kombinieren und mit folgendem Trennzeichen versehen aus, und geben Sie dann ein oder mehrere Zeichen in das Textfeld ein.
-
-
Wenn Sie dem Webpart-Eigenschaftswert ein Präfix zuordnen möchten, um eine Übereinstimmung mit der Spalte in der SharePoint-Liste zu gewährleisten, geben Sie Text in das Textfeld Text ein, der vor den Werten eingefügt werden soll . .
-
Wenn Sie einen Wert für den Webpart-Eigenschaftswert Nachkorrigieren möchten, um eine Übereinstimmung mit der Spalte in der SharePoint-Liste zu gewährleisten, geben Sie Text in den Text ein, der nach Werten eingefügt werden soll.
-
-
Klicken Sie unten im Webpart-Toolbereich auf OK, um die Änderungen zu speichern.
Erstellen und Anpassen des Datenansicht-Webparts:
-
-
Erstellen und Anpassen des Datenansicht-Webparts in Microsoft Office 2007 SharePoint Designer.
Weitere Informationen finden Sie unter Erstellen einer Datenansicht.
Verbinden beider Webparts und überprüfen der Ergebnisse:
-
Führen Sie einen der folgenden Schritte durch:
-
Gehen Sie im Webbrowser folgendermaßen vor:
-
Klicken Sie auf das Webpart-Menü

-
Klicken Sie auf Konfigurieren, wählen Sie im Listenfeld im Datenansicht-Webpart die Spalte aus, die Sie filtern möchten, und klicken Sie dann auf Fertig stellen.
-
Wenn Sie den Bearbeitungsmodus für die Webpartseite beenden und die Seite anzeigen möchten, klicken Sie oben auf der Webpartseite im Dropdownmenü Websiteaktionen

-
-
Verbinden Sie die Webparts in Office SharePoint Designer 2007, und zeigen Sie dann eine Vorschau der Webpartseite an.
Weitere Informationen finden Sie unter Verbinden von zwei Datenansichten.
-
-
Wenn Sie die Ergebnisse der Arbeitsmappe im Datenansicht-Webpart dynamisch ändern möchten, zeigen Sie die Webpartseite an. Da das Webpart für den aktuellen Benutzer Filter ein Kontext Webpart ist, werden die Ergebnisse automatisch ohne Benutzereingaben angezeigt.
<link xlink:href="6b4ab13a-32a7-427f-8dbc-a076ae2e6132#__top">Seitenanfang</link>.
Verbinden eines SharePoint-Listen Filter-Webparts mit einem Datenansicht-Webpart
Die folgende Vorgehensweise geht von der Annahme aus, dass Sie eine Webpartseite auf einer Teamwebsite erstellen. Befehle und Anweisungen für andere Websites können abweichen.
Vorbereiten der Webpartseite:
-
Führen Sie eine der folgenden Aktionen aus:
-
Klicken Sie zum Erstellen einer Webpartseite im Menü Websiteaktionen

Weitere Informationen finden Sie unter Einführung in das Anpassen von Webseiten mithilfe von Webparts
-
Um die Webseite zu bearbeiten, klicken Sie auf Websiteaktionen

Die Webpartseite wird im Bearbeitungsmodus angezeigt.
-
-
Klicken Sie in der Webpartzone, der Sie das Webpart hinzufügen möchten, auf Webpart hinzufügen.
Das Dialogfeld "Webparts Hinzufügen " wird angezeigt.
-
Fügen Sie der Webpartseite das SharePoint-Listen Filter-Webpart hinzu.
Weitere Informationen finden Sie unter Hinzufügen oder Entfernen einesWebparts.
Anpassen des SharePoint Listenfilter-Webparts:
-
Klicken Sie im SharePoint-Listen Filter-Webpart auf den Link, und Öffnen Sie den Toolbereich.
Das SharePoint-Listen Filter-Webpart wechselt zum Bearbeitungsmodus, und der Webpart-Toolbereich wird angezeigt.
-
Bearbeiten Sie die benutzerdefinierten Webpart-Eigenschaften, indem Sie die folgenden Aktionen ausführen:
-
Geben Sie im Feld Filtername einen Namen zur Bezeichnung des Webparts ein.
Sie können den Namen auch als eine Bezeichnung oder kurze Anweisung für den Benutzer verwenden. Beispielsweise können Sie Berichte filtern nach: als Bezeichnung verwenden, um Benutzern mitzuteilen, dass sie die Ansicht einer Berichtsliste filtern können.
-
Um eine SharePoint-Liste anzugeben, geben Sie die URL einer Liste in das Feld Liste ein, oder klicken Sie auf Durchsuchen neben dem Textfeld, und suchen Sie nach der gewünschten Liste.
-
Optional können Sie ein Element im Listenfeld Ansicht auswählen, um eine andere Listenansicht auszuwählen. Beispielsweise kann es sinnvoll sein, Daten anderes zu filtern, zu sortieren oder zu gruppieren oder andere Spalten anzuzeigen.
-
Wählen Sie eine Spalte im Listenfeld Wertfeld aus. Die Wertespalte zeigt alle unterstützten Spalten der Liste an. Einige Spalten werden nicht unterstützt, z. B. Titel, berechnete Spalten und Spalten mit mehreren Textzeilen.
Wichtig: Wenn Sie die Verbindung zwischen dem SharePoint-Listen Filter-Webpart und dem Datenansicht-Webpart in Schritt 10 herstellen, stellen Sie sicher, dass Sie eine Spalte auswählen, die übereinstimmende Werte zur Wert Feld Eigenschaft enthält.
Hinweis: Für SharePoint-Listenfilter-Webparts gilt eine Obergrenze von 100 Elementen.
-
Wählen Sie optional eine Spalte aus dem Listenfeld Beschreibungsfeld aus. Die Beschreibungsspalte wird verwendet, um im Dialogfeld Filterwert(e) auswählen einen alternativen Wert anzuzeigen, wenn ein Benutzer auf die Filterschaltfläche

-
Führen Sie optional im Abschnitt Erweiterte Filter Optionen eine oder mehrere der folgenden Aktionen aus:
-
Geben Sie in das Feld Steuerelementbreite in Pixel. Textfeld eine Zahl ein, die die Breite des Textfelds des SharePoint-Listen-Webparts als Anzahl von Pixeln angibt, oder einen leeren Wert oder "0", um das Textfeld des SharePoint-Listen Filter-Webparts automatisch zu vergrößern. Da der vom Benutzer eingegebene Wert in diesem Textfeld angezeigt wird, möchten Sie ihn wahrscheinlich breit genug machen, um den größtmöglichen Wert zu erhalten.
-
Um eine Nachricht anzuzeigen, die Benutzer auffordert, eine Auswahl zum Filtern der Daten zu treffen, aktivieren Sie das Kontrollkästchen Auswahl eines Werts durch Benutzer erforderlich.
-
Wenn Sie einen Anfangswert in das Textfeld des SharePoint-Listen Filter-Webparts eingeben möchten, geben Sie einen Standardwert in das Feld Standardwert ein, ein Wert, der normalerweise einem der Werte in der Spalte entspricht, die in Schritt 4 von Schritt 5 angegeben wurde. Dieser Standardwert wird dann verwendet, um die anfängliche Liste der Werte im Datenansicht-Webpart anzuzeigen, wenn die Webpartseite zuerst angezeigt wird.
-
Um Benutzern das Filtern nach einem NULL-Wert zu ermöglichen, wählen Sie den Wert "(Leer)" aus. Beispielsweise kann es sein, dass Benutzer alle Werte in einer Spalte anzeigen möchten, die keinen Eintrag aufweisen.
-
Wenn Sie das Löschen eines Filters aktivieren möchten, damit Benutzer alle Werte im Datenansicht-Webpart sehen können, wählen Sie mehrere Auswahl zulassen aus.
Im Dialogfeld Filter Wert (e) auswählen werden Kontrollkästchen und keine Optionsfelder angezeigt.
Hinweis: Ein Benutzer kann dieses Feature nicht verwenden, um die gefilterten Ergebnisse von zwei oder mehr Auswahlen anzuzeigen, da das Datenansicht-Webpart keine Mehrfachauswahl unterstützt. Wenn ein Benutzer mehrere Auswahlmöglichkeiten auswählt, wird nur die erste Auswahl verwendet.
-
-
Klicken Sie unten im Webpart-Toolbereich auf OK, um die Änderungen zu speichern.
Erstellen und Anpassen des Datenansicht-Webparts:
-
-
Erstellen und Anpassen des Datenansicht-Webparts in Microsoft Office 2007 SharePoint Designer.
Weitere Informationen finden Sie unter Erstellen einer Datenansicht.
Verbinden beider Webparts und überprüfen der Ergebnisse:
-
Führen Sie einen der folgenden Schritte durch:
-
Gehen Sie im Webbrowser folgendermaßen vor:
-
Klicken Sie auf das Webpart-Menü

-
Klicken Sie auf Konfigurieren, wählen Sie im Listenfeld im Datenansicht-Webpart die Spalte aus, die Sie filtern möchten, und klicken Sie dann auf Fertig stellen.
-
Wenn Sie den Bearbeitungsmodus für die Webpartseite beenden und die Seite anzeigen möchten, klicken Sie oben auf der Webpartseite im Dropdownmenü Websiteaktionen

-
-
Verbinden Sie die Webparts in Office SharePoint Designer 2007, und zeigen Sie dann eine Vorschau der Webpartseite an.
Weitere Informationen finden Sie unter Verbinden von zwei Datenansichten.
-
-
Wenn Sie die Ergebnisse der Arbeitsmappe im Datenansicht-Webpart dynamisch ändern möchten, klicken Sie im SharePoint-Listenfilter-Webpart auf Filter

Wenn Sie die Eigenschaft Mehrfachauswahl zulassen ausgewählt haben, müssen Sie alle Kontrollkästchen deaktivieren, um alle Werte im Datenansicht-Webpart erneut anzuzeigen, und klicken Sie dann auf OK.










