#WERT! ist Excels Art des Mitteilens "Irgendetwas stimmt nicht mit der eingegebenen Formel. Oder es liegt irgendein Fehler mit den Zellen vor, auf die Sie verweisen." Der jeweilige Fehler ist sehr allgemein, und es kann schwierig sein, die genaue Ursache des Fehlers zu finden. Die Informationen auf dieser Seite erläutern übliche Probleme und Lösungen für den Fehler.
Verwenden Sie die Dropdownliste unten, oder wechseln Sie zu einem der anderen Bereiche:
Beheben des Fehlers für eine bestimmte Funktion
Weitere Informationen finden Sie unter Korrigieren des #WERT!-Fehlers in den Funktionen MITTELWERT oder SUMME.
Weitere Informationen finden Sie unter Korrigieren des #WERT!-Fehlers in der VERKETTEN-Funktion.
Weitere Informationen finden Sie unter Korrigieren eines #WERT!-Fehlers in der ZÄHLENWENN-/ZÄHLENWENNS-Funktion.
Weitere Informationen finden Sie unter Korrigieren des #WERT!-Fehlers in der DATWERT-Funktion.
Weitere Informationen finden Sie unter Korrigieren des #WERT!-Fehlers in der TAGE-Funktion.
Weitere Informationen finden Sie unter Korrigieren eines #WERT!-Fehlers in den Funktionen FINDEN/FINDENB und SUCHEN/SUCHENB
Weitere Informationen finden Sie unter Korrigieren des #WERT!-Fehlers in der WENN-Funktion.
Weitere Informationen finden Sie unter Korrigieren des #WERT!-Fehlers in den Funktionen INDEX und VERGLEICH.
Weitere Informationen finden Sie unter Korrigieren eines #WERT!-Fehlers in den Funktionen FINDEN/FINDENB und SUCHEN/SUCHENB
Weitere Informationen finden Sie unter Korrigieren des #WERT!-Fehlers in den Funktionen MITTELWERT oder SUMME.
Weitere Informationen finden Sie unter Korrigieren eines #WERT!-Fehlers in der SUMMEWENN/SUMMEWENNS-Funktion.
Weitere Informationen finden Sie unter Korrigieren eines #WERT!-Fehlers in der SUMMENPRODUKT-Funktion.
Weitere Informationen finden Sie unter Korrigieren eines #WERT!-Fehlers in der ZEITWERT-Funktion.
Weitere Informationen finden Sie unter Korrigieren eines #WERT!-Fehlers in der MTRANS-Funktion.
Weitere Informationen finden Sie unter Korrigieren eines #WERT!-Fehlers in der SVERWEIS-Funktion.
Ihre Funktion wird nicht in der Liste angezeigt? Versuchen Sie es mit den weiteren Lösungen, die nachstehend aufgelistet sind.
Probleme mit Subtraktion
Wenn Sie Excel-Anfänger sind, könnte es sein, dass Sie eine Formel für Subtraktion fehlerhaft eingeben. Dies sind zwei Möglichkeiten zur Eingabe einer Subtraktion:
Subtrahieren eines Zellbezugs von einem anderen
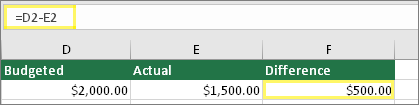
Geben Sie zwei Werte in zwei getrennten Zellen ein. Subtrahieren Sie in einer dritten Zelle einen Zellbezug von dem anderen. In diesem Beispiel enthält Zelle D2 den budgetierten Betrag und Zelle E2 den tatsächlichen Betrag. F2 enthält die Formel =D2-E2.
Oder: Verwenden von SUMME mit positiven und negativen Zahlen
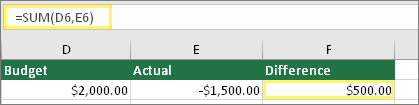
Geben Sie einen positiven Wert in eine Zelle und einen negativen Wert in eine andere Zelle ein. Verwenden Sie in einer dritten Zelle die Funktion SUMME, um die Werte aus den beiden Zellen zu addieren. In diesem Beispiel enthält Zelle D6 den budgetierten Betrag und Zelle E6 den tatsächlichen Betrag als negative Zahl. F6 enthält die Formel =SUMME(D6;E6).
Wenn Sie Windows verwenden, erhalten Sie den #WERT!- Fehler möglicherweise sogar, wenn Sie die einfachste Subtraktionsformel ausführen. Mit folgender Vorgehensweise können Sie Ihr Problem möglicherweise lösen:
-
Führen Sie zuerst einen schnellen Test aus. Geben Sie in einer neuen Arbeitsmappe eine "2" in die Zelle A1 ein. Geben Sie eine "4" in die Zelle B1 ein. Geben Sie dann die Formel =B1-A1 in C1 ein. Wenn Sie den #WERT!- Fehler erhalten, wechseln Sie zum nächsten Schritt. Tritt dieser Fehler nicht auf, probieren Sie andere Lösungen auf dieser Seite.
-
Öffnen Sie in Windows das Systemsteuerungselement "Region".
-
Windows 10: Wählen Sie Start aus, geben Sie Region ein, und wählen Sie dann die Systemsteuerung Region aus.
-
Windows 8: Geben Sie auf dem Startbildschirm Region ein, wählen Sie Einstellungen und dann Region aus.
-
Windows 7: Wählen Sie Start aus, geben Sie Region ein, und wählen Sie dann Region und Sprache aus.
-
-
Wählen Sie auf der Registerkarte Formatedie Option Zusätzliche Einstellungen aus.
-
Suchen Sie nach Listentrennzeichen. Ist "Listentrennzeichen" auf das Minuszeichen festgelegt, ändern Sie dies in ein anderes Zeichen. Das Komma ist beispielsweise ein übliches Listentrennzeichen. Auch das Semikolon ist üblich. Es kann aber sein, dass ein anderes Listentrennzeichen für Ihre bestimmten Region besser geeignet ist.
-
Wählen Sie OK aus.
-
Öffnen Sie Ihre Arbeitsmappe. Enthält eine Zelle einen #WERT!- Fehler, doppelklicken Sie auf die Zelle, um sie zu bearbeiten.
-
Gibt es Kommas an Stellen, wo Minuszeichen für Subtraktion vorhanden sein sollten, ändern Sie die Kommas in Minuszeichen.
-
Drücken Sie die EINGABETASTE.
-
Wiederholen Sie diese Vorgehensweise für andere Zellen, die den Fehler enthalten.
Subtrahieren eines Zellbezugs von einem anderen
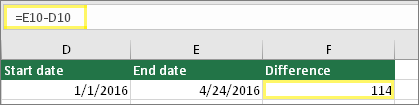
Geben Sie zwei Datumsangaben in zwei getrennten Zellen ein. Subtrahieren Sie in einer dritten Zelle einen Zellbezug von dem anderen. In diesem Beispiel enthält die Zelle D10 das Startdatum, und die Zelle E10 enthält das Enddatum. F10 enthält die Formel =E10-D10.
Oder: Verwenden der DATEDIF-Funktion
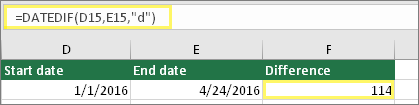
Geben Sie zwei Datumsangaben in zwei getrennten Zellen ein. Verwenden Sie in einer dritten Zelle die DATEDIF-Funktion, um die Differenz der Datumsangaben zu ermitteln. Weitere Informationen zur DATEDIF-Funktion finden Sie unter Berechnen des Unterschieds zwischen zwei Datumsangaben.
Verbreitern Sie die Datumsspalte. Ist das Datum rechtsbündig ausgerichtet, ist es ein Datum. Ist es aber linksbündig ausgerichtet, ist das Datum kein wirkliches Datum. Es ist Text. Und Text wird von Excel nicht als ein Datum erkannt. Es folgen einige Lösungen, mit denen sich dieses Problem beheben lässt.
Prüfen auf führende Leerzeichen
-
Doppelklicken Sie auf ein Datum, das in einer Subtraktionsformel verwendet wird.
-
Platzieren Sie den Cursor am Anfang, und prüfen Sie, ob Sie mindestens ein Leerzeichen auswählen können. So sieht ein ausgewähltes Leerzeichen am Anfang einer Zelle aus:

Wenn Ihre Zelle dieses Problem hat, führen Sie den nächsten Schritt aus. Wenn Sie kein Leerzeichen sehen, wechseln Sie zum nächsten Abschnitt, um die Datumseinstellungen Ihres Computers zu prüfen.
-
Wählen Sie die Spalte aus, die das Datum enthält, indem Sie deren Spaltenüberschrift auswählen.
-
Wählen Sie Daten > Text in Spalten aus.
-
Wählen Sie zweimal Weiter aus.
-
Wählen Sie in Schritt 3 von 3 des Assistenten unter Spaltendatenformatdie Option Datum aus.
-
Wählen Sie ein Datumsformat und dann Fertig stellen aus.
-
Wiederholen Sie diesen Vorgang für andere Spalten, um sicherzustellen, dass sie keine führenden Leerzeichen vor Datumsangaben enthalten.
Überprüfen der Datumseinstellungen Ihres Computers
Excel verwendet das Datumssystem Ihres Computers. Wenn das Datum einer Zelle nicht mit demselben Datumssystem eingegeben wird, erkennt Excel es nicht als true-Datum.
Angenommen, auf Ihrem Computer werden Datumsangaben als TT.MM.JJJJ angezeigt. Wenn Sie ein Datum in dieser Form in eine Zelle eingegeben haben, würde Excel es als ein Datum erkennen, und Sie könnten das Datum in einer Subtraktionsformel verwenden. Wenn Sie jedoch ein Datum wie dd/mm/yy eingegeben haben, erkennt Excel dies nicht als Datum. Stattdessen würde Excel das Datum als Text behandeln.
Es gibt zwei Lösungen für dieses Problem: Sie können das Datumssystem, das auf Ihrem Computer verwendet wird, so ändern, dass es dem Datumssystem entspricht, in dem Sie Datumsangaben eingeben möchten. Alternativ können Sie in Excel eine neue Spalte erstellen und die DATUM-Funktion verwenden, um ein echtes Datum aus dem als Text gespeicherten Datum zu erstellen. Gehen Sie dazu wie folgt vor, wobei angenommen wird, dass auf Ihrem Computer das Datumsformat TT.MM.JJJJ verwendet wird und das als Text vorliegende Datum in der Zelle A1 als 12.31.2017 steht:
-
Erstellen Sie eine Formel wie diese: =DATUM(RECHTS(A1;4);LINKS(A1;2);TEIL(A1;4;2))
-
Das Ergebnis ist 31.12.2017.
-
Wenn Sie das Format in MM.TT.JJ ändern möchten, drücken Sie STRG+1 (oder

-
Wählen Sie ein anderes Gebietsschema aus, für das das Format MM.TT.JJ verwendet wird, z. B. Englisch (Vereinigte Staaten). Wenn Sie mit dem Anwenden des Formats fertig sind, lautet das Ergebnis 31/12/2017 und es ist ein true-Datum, kein Textdatum.
Hinweis: Die vorstehende Formel ist mit den Funktionen DATUM, RECHTS, TEIL und LINKS geschrieben. Beachten Sie, dass es mit der Annahme geschrieben wird, dass das Textdatum zwei Zeichen für Tage, zwei Zeichen für Monate und vier Zeichen für Jahr enthält. Möglicherweise müssen Sie die Formel an Ihr Datum anpassen.
Probleme mit Leerzeichen und Text
#WERT! ergibt sich häufig, weil in einer Formel auf andere Zellen verwiesen wird, die Leerzeichen enthalten oder noch kniffeliger: ausgeblendete Leerzeichen. Diese Leerzeichen können bewirken, dass eine Zelle so aussieht, als sei sie leer, obwohl sie tatsächlich nicht leer ist.
1. Markieren von Zellen, auf die verwiesen wird
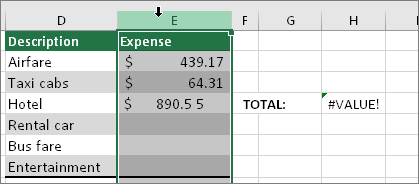
Suchen Sie nach Zellen, auf die in Ihrer Formel verwiesen wird, und markieren Sie diese Zellen. Häufig bietet es sich an, Leerzeichen für eine ganze Spalte zu entfernen, da Sie mehrere Leerzeichen gleichzeitig ersetzen können. In diesem Beispiel wird durch Auswählen von E die gesamte Spalte ausgewählt.
2. Suchen und Ersetzen
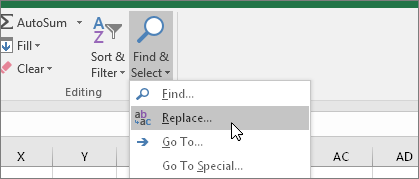
Wählen Sie auf der Registerkarte Startdie Option Suchen & Wählen Sie > Ersetzen aus.
3. Ersetzen von Leerzeichen durch nichts
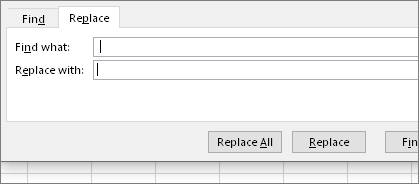
Geben Sie in das Feld Suchen nach ein einzelnes Leerzeichen ein. Löschen Sie dann alles, was möglicherweise im Feld Ersetzen durch vorhanden ist.
4. "Ersetzen" oder "Alles ersetzen"
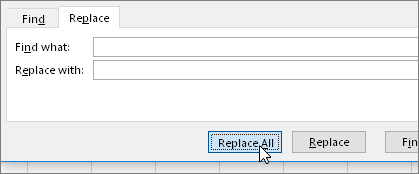
Wenn Sie sicher sind, dass alle Leerzeichen in der Spalte entfernt werden sollen, wählen Sie Alle ersetzen aus. Wenn Sie Leerzeichen einzeln durchgehen und durch nichts ersetzen möchten, können Sie zuerst Suchen und dann Ersetzen auswählen, wenn Sie sicher sind, dass der Platz nicht benötigt wird. Wenn Sie damit fertig sind, ist der #WERT! Der Fehler wurde möglicherweise behoben. Ist dies nicht der Fall, wechseln Sie zum nächsten Schritt.
5. Aktivieren des Filters
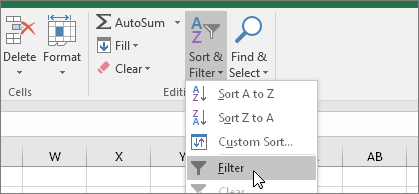
Manchmal können ausgeblendete Zeichen als Leerzeichen dazu führen, dass eine Zelle leer erscheint , wenn sie nicht wirklich leer ist. Apostrophe in einer Zelle können dies bewirken. Um diese Zeichen aus einer Spalte zu entfernen, aktivieren Sie den Filter, indem Sie Start > Sortieren und Filtern > Filtern auswählen.
6. Festlegen des Filters
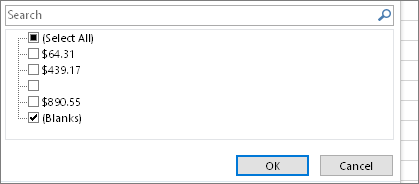
Klicken Sie auf den Filterpfeil 
7. Aktivieren aller unbenannten Kontrollkästchen
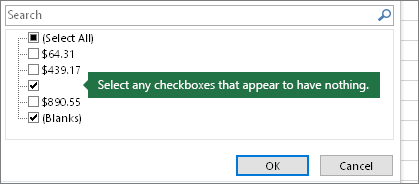
Aktivieren Sie jedes Kontrollkästchen, neben dem nichts steht (wie das gezeigte).
8. Markieren der leere Zellen und Löschen
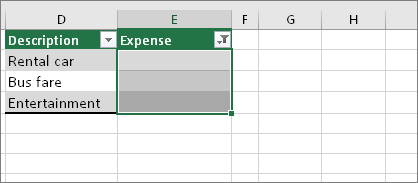
Sobald Excel die leeren Zellen anzeigt, markieren Sie diese. Drücken Sie dann ENTF. Dadurch werden alle ausgeblendeten Zeichen in den Zellen gelöscht.
9. Löschen des Filters
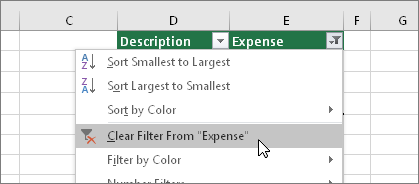
Wählen Sie den Filterpfeil 
10. Ergebnis
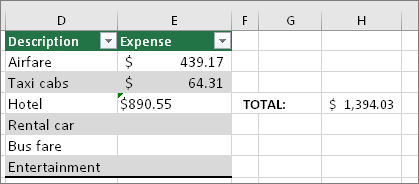
Waren Leerzeichen die Ursache Ihres #WERT!- Fehlers, wurde der Fehler hoffentlich durch das Formelergebnis ersetzt, wie dies in diesem Beispiel dargestellt ist. Andernfalls wiederholen Sie diesen Vorgang für andere Zellen, auf die in der Formel verwiesen wird. Alternativ können Sie es mit anderen Lösungen auf dieser Seite versuchen.
Hinweis: In diesem Beispiel hat die Zelle E4 ein grünes Dreieck, und die Zahl ist linksbündig ausgerichtet. Dies bedeutet, dass die Zahl als Text gespeichert ist. Dies kann später zu weiteren Problemen führen. Wenn Sie dieses Problem bemerken, empfiehlt sich ein Konvertieren von Zahlen, die als Text gespeichert wurden.
Text oder Sonderzeichen in einer Zelle können den #WERT!- Fehler verursachen. Manchmal ist aber kaum zu erkennen, in welchen Zellen dieses Probleme auftritt. Lösung: Verwenden Sie die ISTEXT-Funktion , um Zellen zu untersuchen. Beachten Sie, dass ISTEXT den Fehler nicht behebt, es findet einfach Zellen, die den Fehler verursachen könnten.
Beispiel mit #WERT!
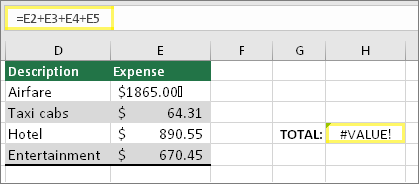
Nachfolgend ein Beispiel für eine Formel mit einem #WERT!- Fehler. Vermutliche Ursache hierfür ist die Zelle E2. Ein Sonderzeichen wird als kleines Feld nach "00" angezeigt. Wie im nächsten Bild gezeigt, könnten Sie die ISTTEXT-Funktion in einer eigenen Spalte verwenden, um auf Text zu prüfen.
Das gleiche Beispiel mit ISTTEXT
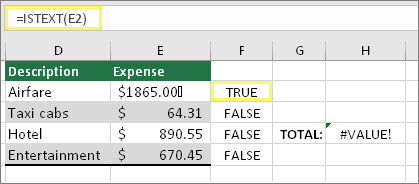
Die ISTTEXT-Funktion wurde in der Spalte F hinzugefügt. Alle Zellen außer derjenigen mit dem Wert WAHR sind in Ordnung. Dies bedeutet, dass die Zelle E2 Text enthält. Um dieses Problem zu beheben, könnten Sie den Inhalt der Zelle löschen und den Wert "1865,00" erneut eingeben. Sie könnten aber auch die SÄUBERN-Funktion verwenden, um Zeichen zu entfernen, oder Sie könnten die ERSETZEN-Funktion verwenden, um Sonderzeichen durch andere Werte zu ersetzen.
Nachdem Sie SÄUBERN oder ERSETZEN verwendet haben, möchten Sie das Ergebnis möglicherweise kopieren und Start > Einfügen > Inhalte einfügen > Werte verwenden. Außerdem könnte es sein, dass Sie Zahlen, die als Text gespeichert sind, in Zahlen konvertieren müssen.
Formeln mit mathematischen Operationen wie + und * können möglicherweise keine Zellen berechnen, die Text oder Leerzeichen enthalten. Versuchen Sie in diesem Fall, stattdessen eine Funktion zu verwenden. Funktionen ignorieren häufig Textwerte und berechnen alles als Zahlen, wodurch die #VALUE! Fehler eliminiert wird. Geben Sie beispielsweise anstelle von =A2+B2+C2 die Formel =SUMME(A2:C2) ein. Oder geben Sie anstelle von =A2*B2 die Formel =PRODUKT(A2;B2) ein.
Weitere mögliche Lösungen
Markieren des Fehlers
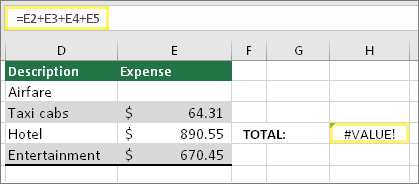
Markieren Sie zunächst die Zelle mit dem #WERT! Fehler.
Klicken auf "Formeln > Formel auswerten"
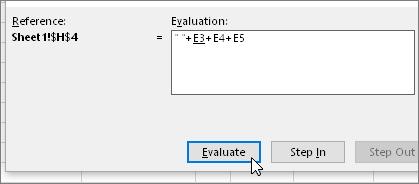
Wählen Sie Formeln > Formeln auswerten > Auswerten aus. Excel durchläuft die Teile der Formel einzeln. In diesem Fall funktioniert die Formel =E2+E3+E4+E5 aufgrund eines ausgeblendeten Leerzeichens in Zelle E2 nicht. Sie können das Leerzeichen nicht sehen, wenn Sie die Zelle E2 betrachten. Sie können es aber hier sehen. Es wird als " " angezeigt.
Manchmal empfiehlt es sich, den #WERT!- Fehler einfach durch einen anderen Wert zu ersetzen, wie eigenen Text, eine Null oder eine leere Zelle. In diesem Fall können Sie Ihrer Formel die WENNFEHLER-Funktion hinzufügen. IFERROR überprüft, ob ein Fehler vorliegt, und ersetzt ihn in diesem Fall durch einen anderen Wert Ihrer Wahl. Wenn kein Fehler auftritt, wird Die ursprüngliche Formel berechnet. IFERROR funktioniert nur in Excel 2007 und höher. In älteren Versionen können Sie WENN(ISTFEHLER()) verwenden.
Warnung: IFERROR blendet alle Fehler aus, nicht nur die #VALUE! Fehler. Ein Ausblenden von Fehlern ist nicht zu empfehlen, weil ein Fehler häufig ein Hinweis darauf ist, dass etwas zu korrigieren ist, statt es auszublenden. Es wird nicht empfohlen, diese Funktion zu verwenden, es sei denn, Sie sind sicher, dass Ihre Formel wie gewünscht funktioniert.
Zelle mit #WERT!
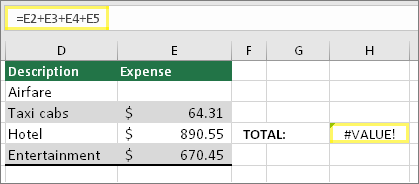
Nachfolgend ein Beispiel für eine Formel mit einem #WERT!- Fehler aufgrund eines ausgeblendeten Leerzeichens in der Zelle E2.
Fehler, der durch WENNFEHLER ausgeblendet ist
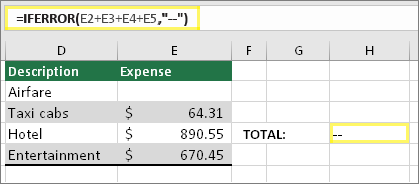
Hier folgt nun die gleiche Formel, zu der aber WENNFEHLER hinzugefügt wurde. Sie können die Formel wie folgt lesen: "Berechne die Formel, gibt es aber irgendeinen Fehler, ersetze diesen durch zwei Bindestriche." Sie könnten auch "" verwenden, um nichts anstelle der zwei Bindestriche anzuzeigen. Sie könnten den Fehler aber auch durch Ihren eigenen Text ersetzen, etwa: "Fehler in Summe".
Wie Sie sehen, behebt WENNFEHLER den Fehler nicht, sondern blendet ihn nur aus. Sie sollten also sicher sein, dass das Ausblenden des Fehlers eine bessere Lösung darstellt, als ihn zu beheben.
Ihre Datenverbindung ist möglicherweise irgendwann nicht mehr verfügbar. Um dieses Problem zu beheben, stellen Sie die Datenverbindung wieder her, oder ziehen Sie in Erwägung, die Daten zu importieren, sofern dies möglich ist. Wenn Sie keinen Zugriff auf die Verbindung haben, bitten Sie den Ersteller der Arbeitsmappe, eine neue Datei für Sie zu erstellen. Die neue Datei hätte idealerweise nur Werte und keine Verbindungen. Dazu können sie alle Zellen kopieren und nur als Werte einfügen. Um nur Werte einzufügen, können sie Start > Einfügen > Spezielle > Werte einfügen auswählen. Dadurch werden alle Formeln und Verbindungen und somit auch alle #WERT!- Fehler beseitigt.
Wenn Sie nicht sicher sind, was an dieser Stelle zu tun ist, können Sie im Excel-Communityforum nach ähnlichen Fragen suchen oder selbst eine Frage posten.











