Die erweiterte @mention-Funktion erleichtert Ihnen die Verbindung mit bestimmten Kollegen und benötigten Ressourcen bei der Zusammenarbeit beim Erstellen von Dokumenten, Präsentationen und Kalkulationstabellen. Die Verwendung des @-Sign kann den sofortigen Zugriff auf kontextrelevante Medien ermöglichen – auch wenn Sie ihren potenziellen Ressourcenbedarf voraussehen.
Hinweise:
-
Suchen, Auswählen und Markieren von Personen nach Name, Alias oder E-Mail-ID
-
Schnelle, nahezu sofortige Vorschlagsergebnisse
-
Fotos, die in Kacheln zur einfachen Identifizierung präsentiert werden
-
Vor der Eingabe vorgeschlagene Elemente (Nullabfrage)

-
Melden Sie sich mit Ihrem Geschäfts-, Schul- oder Unikonto bei Microsoft 365 an, und navigieren Sie zu einem in einer SharePoint-Bibliothek oder in OneDrive für den Arbeitsplatz oder die Schule/Universität gespeicherten Dokument.
Hinweis: Damit dieses Feature funktioniert, müssen Sie auf Ihrem PC bei Outlook angemeldet sein.
-
Fügen Sie einen Kommentar über das Kontextmenü oder über Überprüfen > Neuer Kommentar hinzu.
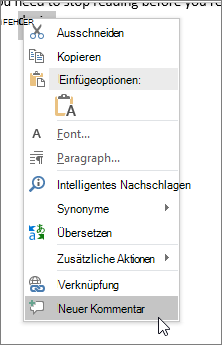
-
Geben Sie @ und die ersten Buchstaben des Vor- oder Nachnamens der Person ein, und wählen Sie dann den gewünschten Namen aus. (Wenn die Person noch keine Berechtigung zum Öffnen des Dokuments hat, werden Sie gebeten, ihr diese zu gewähren).
Tipp: Um den Kommentar informeller zu formulieren, können Sie in der @Erwähnung alles außer den Vornamen der Person löschen. Um weitere Personen einzubeziehen, tippen Sie erneut @, und erwähnen Sie eine andere Person.
-
Melden Sie sich mit Ihrem Geschäfts-, Schul- oder Unikonto bei Microsoft 365 an, und navigieren Sie zu einem in einer SharePoint-Bibliothek oder in OneDrive für den Arbeitsplatz oder die Schule/Universität gespeicherten Dokument.
Hinweis: Damit dieses Feature funktioniert, müssen Sie bei Outlook für Mac angemeldet sein.
-
Fügen Sie einen Kommentar über das Kontextmenü oder über Überprüfen > Neuer Kommentar hinzu.
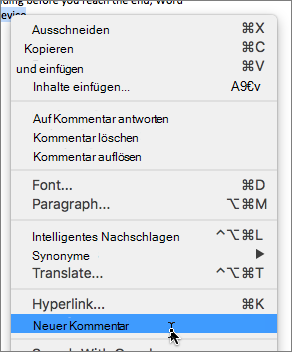
-
Geben Sie @ und die ersten Buchstaben des Vor- oder Nachnamens der Person ein, und wählen Sie dann den gewünschten Namen aus. (Wenn die Person noch keine Berechtigung zum Öffnen des Dokuments hat, werden Sie gebeten, ihr diese zu gewähren).
Tipp: Um den Kommentar informeller zu formulieren, können Sie in der @Erwähnung alles außer den Vornamen der Person löschen. Um weitere Personen einzubeziehen, tippen Sie erneut @, und erwähnen Sie eine andere Person.
-
Melden Sie sich mit Ihrem Microsoft 365-Geschäfts-, Schul- oder Unikonto bei Office.com an, und navigieren Sie zu einem in einer SharePoint-Bibliothek oder in OneDrive für den Arbeitsplatz oder die Schule/Universität gespeicherten Dokument.
-
Fügen Sie einen Kommentar über das Kontextmenü oder über Überprüfen > Neuer Kommentar hinzu.
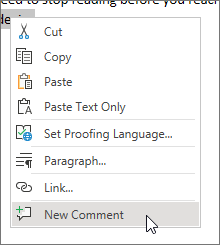
-
Geben Sie @ und die ersten Buchstaben des Vor- oder Nachnamens der Person ein, und wählen Sie dann den gewünschten Namen aus. (Wenn die Person noch keine Berechtigung zum Öffnen des Dokuments hat, werden Sie gebeten, ihr diese zu gewähren).
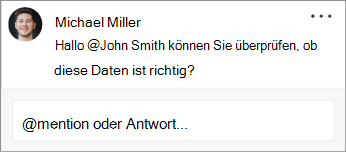
Tipp: Um den Kommentar informeller zu formulieren, können Sie in der @Erwähnung alles außer den Vornamen der Person löschen. Um weitere Personen einzubeziehen, tippen Sie erneut @, und erwähnen Sie eine andere Person.
Zuweisen von Aufgaben mithilfe von @Erwähnungen
In Word oder Excel im Web können Sie @Erwähnungen verwenden, wenn Sie einen Kommentar oder eine Antwort posten, um einem anderen Benutzer eine Aufgabe zuzuweisen. Wenn Sie die Aufgabe erstellen, wird sie über alle Interaktionen und Neuzuweisungen hinweg nachverfolgt, sodass Sie ihren Verlauf sehen können. Da Aufgaben derzeit jedoch nur für geschäftliche Benutzer in Word und Excel für das Web verfügbar sind, können Sie Aufgaben nicht in anderen Apps neu zuweisen. Sie können jedoch weiterhin auf den Kommentar antworten, die Aufgabe auflösen, indem Sie den Kommentar als gelöst kennzeichnen, und sie erneut öffnen, indem Sie den Kommentarthread erneut öffnen. Sie können außerdem den Kommentarverlauf in diesen Apps anzeigen, aber nicht Aufgabenverlauf. Wenn Sie beispielsweise jemandem eine Aufgabe in Word für das Web zuweisen und das Dokument später in Word für den Desktop öffnen, wird der entsprechende Kommentar, jedoch nicht die Aufgabe angezeigt. Wenn Sie das Dokument in Word für das Web erneut öffnen, wird die Aufgabe wieder angezeigt, und Sie können damit interagieren.
So erstellen Sie eine Aufgabe:
-
Fügen Sie einen neuen Kommentar hinzu, oder antworten Sie auf einen vorhandenen Kommentar.
-
Verwenden Sie eine @Erwähnung im Kommentar. Es wird die Option angezeigt, um den Kommentar der erwähnten Person als Aufgabe zuzuweisen.
-
Aktivieren Sie das Kontrollkästchen Zuweisen an.
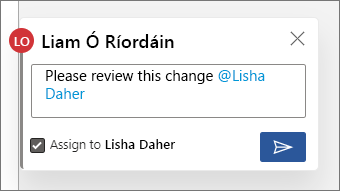
-
Posten Sie den Kommentar oder die Antwort. Die Person, der die Aufgabe zugewiesen wurde, erhält eine E-Mail mit einer entsprechenden Benachrichtigung. Im Kommentar sieht sie die ihr zugewiesene Aufgabe.
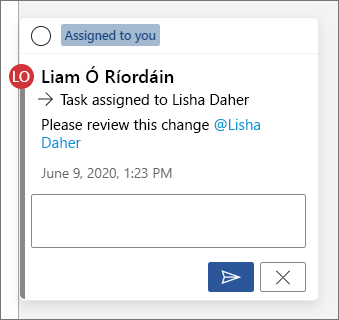
So weisen Sie eine Aufgabe neu zu:
-
Verwenden Sie eine @Erwähnung im Antwortfeld.
-
Aktivieren Sie das Kontrollkästchen Neu zuweisen an.
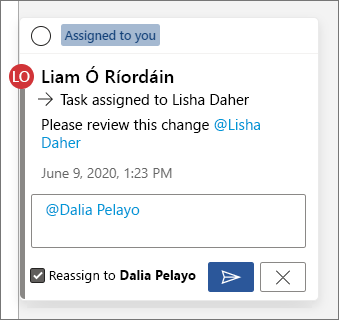
-
Posten Sie die Antwort. Die Person, der die Aufgabe neu zugewiesen wurde, erhält eine E-Mail mit einer entsprechenden Benachrichtigung.
So lösen Sie eine Ihnen zugewiesene Aufgabe auf:
-
Zeigen Sie oben im Kommentar auf den Kreis neben Ihnen zugewiesen. Im Kreis wird ein Häkchen eingeblendet.
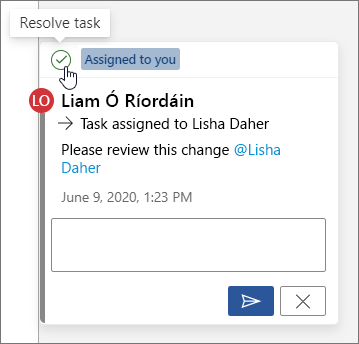
-
Klicken Sie auf den Kreis mit dem Häkchen, um die Aufgabe aufzulösen.
So öffnen Sie eine aufgelöste Aufgabe erneut:
-
Öffnen Sie den Kommentarbereich.
-
Klicken Sie oben im aufgelösten Kommentar auf den grünen Kreis mit dem Häkchen.
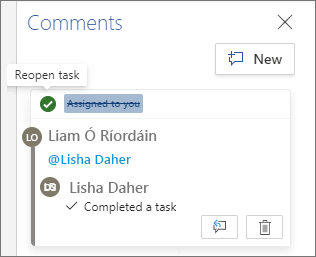
Hinweis: Mandanten mit bedingtem Zugriff können keine @Erwähnungen erstellen. Wenden Sie sich für weitere Informationen an Ihren IT-Administrator.
-
Navigieren Sie auf Ihrem Gerät zu einem Dokument, das in einer SharePoint-Bibliothek oder in OneDrive für den Arbeitsplatz oder die Schule/Universität gespeichert ist.
-
Markieren Sie Wörter im Dokument, und tippen Sie dann auf Neuer Kommentar.
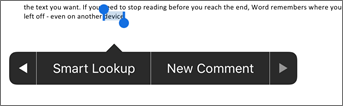
-
Geben Sie @ und die ersten Buchstaben des Vor- oder Nachnamens der Person ein, und wählen Sie dann den gewünschten Namen aus. (Wenn die Person noch keine Berechtigung zum Öffnen des Dokuments hat, werden Sie gebeten, ihr diese zu gewähren).
Tipp: Um den Kommentar informeller zu formulieren, können Sie in der @Erwähnung alles außer den Vornamen der Person löschen. Um weitere Personen einzubeziehen, tippen Sie erneut @, und erwähnen Sie eine andere Person.
Hinweis: Mandanten mit bedingtem Zugriff können keine @Erwähnungen erstellen. Wenden Sie sich für weitere Informationen an Ihren IT-Administrator.
-
Navigieren Sie auf Ihrem Gerät zu einem Dokument, das in einer SharePoint-Bibliothek oder in OneDrive für den Arbeitsplatz oder die Schule/Universität gespeichert ist.
-
Markieren Sie Wörter im Dokument, und tippen Sie dann auf Neuer Kommentar.
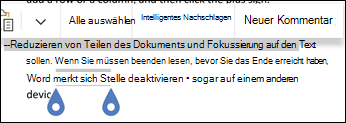
-
Geben Sie @ und die ersten Buchstaben des Vor- oder Nachnamens der Person ein, und wählen Sie dann den gewünschten Namen aus. (Wenn die Person noch keine Berechtigung zum Öffnen des Dokuments hat, werden Sie gebeten, ihr diese zu gewähren).
Tipp: Um den Kommentar informeller zu formulieren, können Sie in der @Erwähnung alles außer den Vornamen der Person löschen. Um weitere Personen einzubeziehen, tippen Sie erneut @, und erwähnen Sie eine andere Person.
Schnelles Auffinden und Beantworten von @Erwähnungen
Wenn Sie in Word, Excel und PowerPoint von jemandem in einem Kommentar erwähnt werden, erhalten Sie eine E-Mail-Benachrichtigung mit einem Link, über den Sie zum Kommentar in der Datei gelangen.
In bestimmten Versionen von Word, Excel und PowerPoint wird in der E-Mail-Benachrichtigung außerdem eine Vorschau des Text- und Kommentarthreads angezeigt, der dem Kommentar zugeordnet ist (auch als Kontextvorschau bezeichnet), und Sie können direkt aus der E-Mail-Benachrichtigung auf den Kommentar antworten (auch als Inlineantworten bezeichnet).
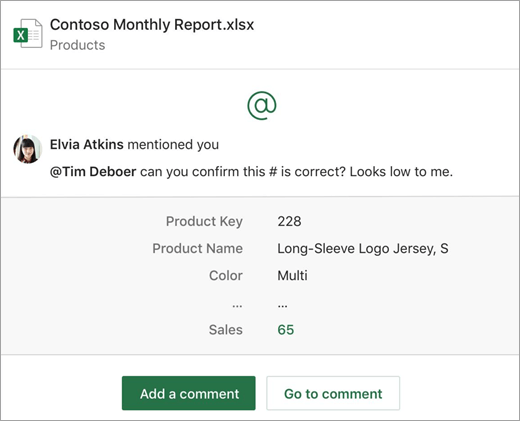
Werden Sie mehr als einmal erwähnt, werden die Links in einer einzigen E-Mail zusammengefasst.
Hinweis: Diese Funktion steht für unsere Kunden, die Microsoft 365, betrieben von 21Vianet, verwenden, nicht zur Verfügung.
Anforderungen
Die E-Mail-Benachrichtigungen enthalten Kontextvorschauen und Inlineantworten, wenn der Kommentar von jemandem hinzugefügt wird, der die folgenden Versionen von Word, Excel und PowerPointverwendet:
|
Windows |
Mac |
Web |
Mobile (Android/iOS) |
|
|---|---|---|---|---|
|
Word |
Derzeit nicht |
Derzeit nicht |
Ja |
Ja |
|
Excel |
Ja (Version 1911 oder höher) |
Ja (Version 16.31 oder höher) |
Ja |
Ja |
|
PowerPoint* |
Derzeit nicht |
Derzeit nicht |
Ja |
Derzeit nicht |
*PowerPoint unterstützt noch keine Inlineantworten.
Um auf einen Kommentar aus der Benachrichtigungs-E-Mail antworten zu können, müssen Sie Outlook für Windows, Outlook im Web oder Outlook Mobile verwenden. Outlook für Mac und dunkler Modus in Outlook im Web werden in Kürze unterstützt werden.
Deaktivieren der Kontextvorschau
Administratoren können ein SharePoint-PowerShell-Cmdlet verwenden, um die Kontextvorschau zu deaktivieren:
-
Installieren Sie die neueste Version des SharePoint Online-Dienstmoduls für Windows PowerShell.
-
Stellen Sie über eine Verbindung zu Ihrem Mandanten her.
-
Führen Sie das folgende Cmdlet aus: Set-SPOTenant -AllowCommentsTextOnEmailEnabled:$false.
Hinweis: E-Mail-Benachrichtigungen zu Kommentaren in Dateien, die rechtegeschützt oder über Regeln für die Verhinderung von Datenverlust als vertraulich gekennzeichnet sind, enthalten keine Kontextvorschau oder Inlineantworten, unabhängig davon, ob das Feature aktiviert oder deaktiviert ist.
Deaktivieren von Benachrichtigungen zu Kommentaren in OneDrive
Standardmäßig werden der ursprüngliche Dokumentersteller sowie alle Teilnehmer an einem Kommentarthread benachrichtigt, wenn jemand einen Kommentarthread erstellt oder aktualisiert. Wenn ein Thread lang ist und mehrere Benutzer daran beteiligt sind, möchten Sie die Benachrichtigungen eventuell abstellen um zu verhindern, dass Ihr Posteingang damit überflutet wird.
Es gibt keine globale Einstellung zum Deaktivieren von Kommentarbenachrichtigungen. Die Teilnehmer eines Thread müssen dies für sich selbst in OneDrive tun. So deaktivieren Sie Benachrichtigungen zu Kommentaren:
-
Klicken Sie in einem neuen Tab in Ihrem Microsoft Edge Browser auf das App-Startfeld und dann auf OneDrive.
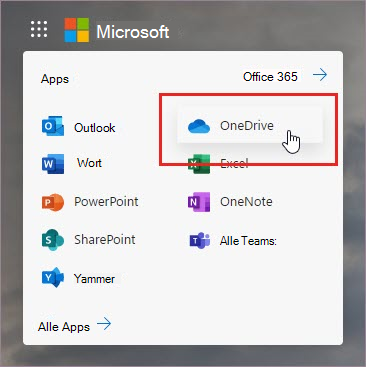
-
Wechseln Sie zu Einstellungen > OneDrive-Einstellungen.
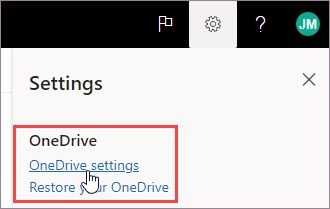
-
Deaktivieren Sie unter Benachrichtigungseinstellungen die Optionen E-Mail-Benachrichtigung, wenn andere auf meine Kommentare antworten und E-Mail-Benachrichtigung, wenn andere meine Dokumente kommentieren.
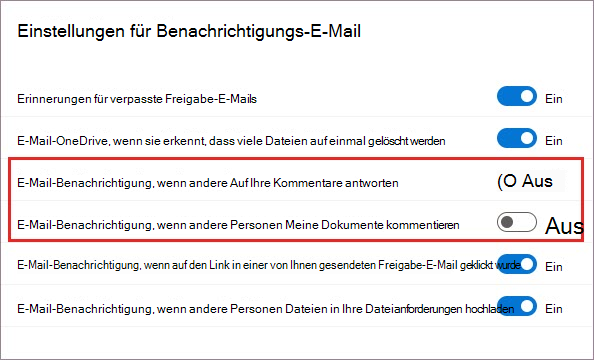
Deaktivieren von Benachrichtigungen in Outlook
Am Ende einer Benachrichtigungs-E-Mail, die Sie in Outlook erhalten, befindet sich eine Einstellung, über die Sie Benachrichtigungen zu weiteren Kommentaren oder Aktualisierungen in einem Kommentarthread deaktivieren können, die vom ursprünglichen Dokumentersteller oder von anderen Teilnehmern stammen.
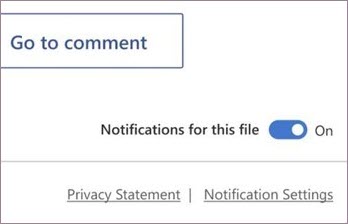
Diese Einstellung gilt nur für eine Datei. Wenn Sie Benachrichtigungen zu Kommentaren in mehreren Dateien erhalten, müssen Sie die Einstellung Benachrichtigungen zu dieser Datei für jede einzelne Datei deaktivieren.
Sicherheit von Kommentardaten
Microsoft speichert intern keine Kommentardaten. Alle Kommentare zwischen Teilnehmern in einem Thread werden nur auf Ihrer Seite gespeichert. Microsoft hat keinen Möglichkeit, Ihre Kommentare anzuzeigen.










