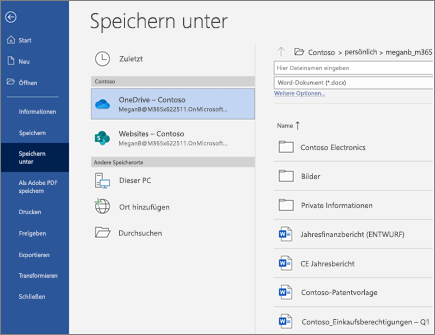Arbeiten mit Dokumenten in Word für Windows
Beginnen Sie Ihre Arbeit in Word mit diesen Kurzanleitungen zum Erstellen, Freigeben und Bearbeiten von Dokumenten für sich selbst oder für Ihr Team.
Um Ihre Google-Dokumentation in ein Word-Dokument zu konvertieren, wechseln Sie zu Datei > Herunterladen > Microsoft Word (.docx). Öffnen Sie dann die Datei in Word. Weitere Informationen finden Sie unter Erste Schritte mit Docs.
Hinweis: Die Funktionen und Informationen in diesem Handbuch beziehen sich auf Word, wie es über Microsoft 365 verfügbar ist.
Erstellen eines Dokuments
-
Wählen Sie Datei > Startseite aus.
-
Wählen Sie leeres Dokument aus, wählen Sie eine der Vorlagen aus, oder öffnen Sie eine empfohlene oder zuletzt verwendete Datei.
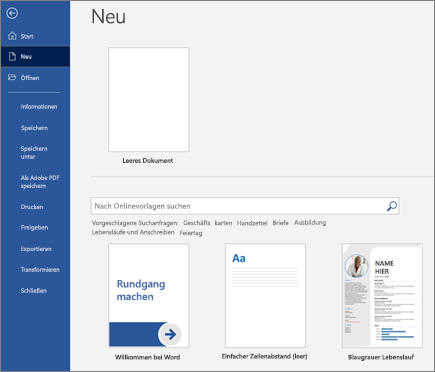
Dokument öffnen
-
Wählen Sie Datei > Öffnen aus, und wählen Sie das gewünschte Dokument aus.
-
Wenn Ihre Datei auf OneDrive gespeichert ist und Sie offline arbeiten, werden Ihre Überarbeitungen gespeichert, wenn Sie das nächste Mal online gehen.
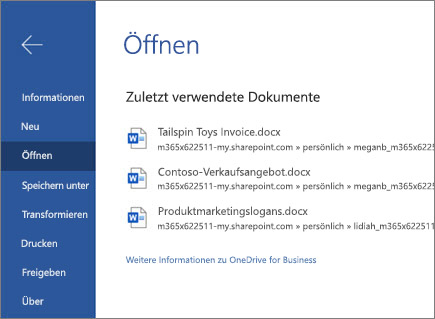
Umbenennen eines Dokuments
So benennen Sie Ihr Dokument um:
-
Wenn Ihre Datei auf OneDrive gespeichert ist, wählen Sie oben den Dateinamen aus, und geben Sie den gewünschten Dateinamen ein.
-
Wählen Sie Datei > Speichern unter, wählen Sie einen Speicherort und benennen Sie Ihre Datei um.
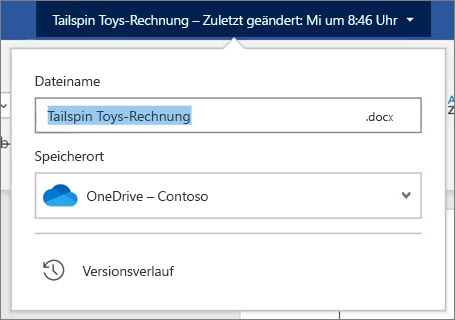
Auswählen einer Speicheroption
-
Speichern Ihres Dokuments auf OneDrive
Wenn Ihre Datei auf OneDrive gespeichert wurde, werden Ihre Änderungen automatisch gespeichert.
-
Wählen Sie Datei > Speichern unter aus.
-
Wählen Sie OneDrive aus.
-
Geben Sie einen Namen für die Datei ein, und wählen Sie Speichern aus.
-
-
Andere Optionen zum Speichern
Es gibt weitere Möglichkeiten, Ihr Dokument zu speichern. Wählen Sie zuerst Datei aus:
-
Um Ihre Datei zu speichern, wählen Sie Speichernaus, oder wählen Sie Datei > Speichern aus.
-
Um Ihre Datei als PDF-Datei zu speichern, wählen Sie Datei > Speichern als Adobe-PDF aus.