Wenn Sie Ihre Absenderadresse auf dem Umschlag einfügen möchten, können Sie dies einrichten, bevor Sie mit der Arbeit an dem Umschlag beginnen.
Wenn Sie den Umschlag auf die gewünschte Weise eingerichtet haben, können Sie ihn drucken und auch speichern, sodass Sie ihn erneut verwenden können.
Worüber möchten Sie mehr wissen?
Einrichten einer Absenderadresse
-
Starten Sie Word.
-
Klicken Sie auf die Registerkarte Datei.
-
Klicken Sie auf Optionen.
-
Klicken Sie auf Erweitert.
-
Scrollen Sie nach unten, und geben Sie unter Allgemein im Feld Postanschrift Ihre Absenderadresse ein.
Hinweis: Word speichert die Adresse, sodass Sie sie immer wieder verwenden können, wenn Sie Ihre Absenderadresse auf einem Umschlag, einem Etikett oder in einem anderen Dokument einfügen möchten.
-
Klicken Sie auf OK.
Überprüfen der Druckoptionen
Bevor Sie eine Reihe von Umschlägen drucken, können Sie überprüfen, ob die Druckeroptionen ordnungsgemäß eingerichtet wurden.
-
Klicken Sie auf der Registerkarte Sendungen in der Gruppe Erstellen auf Umschläge.

-
Klicken Sie auf Optionen, und klicken Sie dann auf die Registerkarte Umschlagoptionen.
-
Klicken Sie im Feld Umschlagformat auf die Option, die der Größe Ihrer Umschläge entspricht. Wenn keine der Optionen der Größe Ihrer Umschläge entspricht, führen Sie in der Liste einen Bildlauf nach unten durch, klicken Sie auf Benutzerdefiniertes Format, und geben Sie dann die Abmessungen Ihrer Umschläge in die Felder Breite und Höhe ein.
-
Klicken Sie nun auf die Registerkarte Druckoptionen.
Über den Druckertreiber erfährt Word, in welcher Weise der Umschlag in den Drucker eingelegt werden soll. Diese Informationen werden auf der Registerkarte Druckoptionen im Dialogfeld Umschlagoptionen angezeigt.
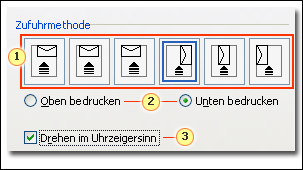
1. Die Zufuhrmethode bestimmt die Position des Umschlags (rechts, mittig, links) und ob die lange oder die kurze Seite in den Drucker eingezogen wird.
2. Der Umschlag kann mit der Vorder- oder der Rückseite eingelegt werden. Vorder- oder Rückseite bestimmen, auf welcher Seite die Adresse gedruckt wird.
3. Wenn der Umschlag über die kurze Seite eingezogen wird, muss er möglicherweise gedreht werden, um zu verhindern, dass der Text auf dem Umschlag auf dem Kopf stehend gedruckt wird.
Der Umschlag in der nachstehenden Abbildung ist mit der Vorderseite nach unten rechts positioniert, Verschlussklappe oben, und wird über die kurze Seite in den Drucker eingezogen, was mit den Einstellungen im oben angezeigten Dialogfeld übereinstimmt.
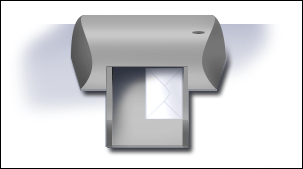
-
Legen Sie den Umschlag so ein, wie es vom Dialogfeld vorgegeben wird.
-
Klicken Sie auf OK.
-
Geben Sie im Feld Empfängeradresse eine Testtext ein, und klicken Sie dann auf Drucken, um den Umschlag zu drucken.
-
Vergewissern Sie sich, dass der Umschlag richtig gedruckt wurde.
-
Wenn der Umschlag nicht richtig gedruckt wurde, führen Sie eine beliebige der folgenden Aktionen aus:
-
Lesen Sie in den Druckerinformationen (sofern verfügbar) nach, wie Umschläge in den Drucker eingelegt werden sollten.
-
Aktualisieren Sie den Druckertreiber.
-
Wechseln Sie zurück zur Registerkarte Druckoptionen im Dialogfeld Umschlagoptionen, und passen Sie die Druckoptionen an. Drucken Sie den Umschlag erneut. Wiederholen Sie diesen Vorgang, bis Sie eine Konfiguration von Druckoptionen gefunden haben, die zu dem gewünschten Ergebnis führt.
-
Erstellen und Drucken oder Speichern eines Umschlags
-
Klicken Sie auf der Registerkarte Sendungen in der Gruppe Erstellen auf Umschläge.

-
Geben Sie in das Feld Empfängeradresse die Postanschrift ein.
Wenn Sie eine Adresse im elektronischen Adressbuch verwenden möchten, das auf Ihrem Computer installiert ist, klicken Sie auf Adresse einfügen

-
Wenn Sie den Text formatieren möchten, markieren Sie ihn, klicken Sie mit der rechten Maustaste auf den markierten Text, und klicken Sie dann im Kontextmenü auf Schriftart.
-
Geben Sie im Feld Absenderadresse die Absenderadresse ein, oder verwenden Sie die vorkonfigurierte Absenderadresse.
Wenn Sie eine Adresse im elektronischen Adressbuch verwenden möchten, das auf Ihrem Computer installiert ist, klicken Sie auf Adresse einfügen

-
Wenn Sie die Absenderadresse für eine spätere Wiederverwendung behalten möchten, diese auf dem aktuellen Umschlag jedoch nicht verwendet werden soll, aktivieren Sie das Kontrollkästchen Weglassen.
-
Wenn Sie Zugriff auf elektronisches Porto haben, also wenn Sie beispielsweise einen Dienst im World Wide Web in Anspruch nehmen, können Sie diese dem Umschlag hinzufügen.
So wird's gemacht
-
Aktivieren Sie das Kontrollkästchen Elektronisches Porto hinzufügen.
Wenn kein Programm für elektronisches Porto installiert ist, werden Sie von Microsoft Word aufgefordert, ein solches zu installieren, und es wird angeboten, eine Verbindung zur Office.com-Website herzustellen. Hier finden Sie weitere Informationen und Links zu anderen Websites, auf denen elektronisches Porto angeboten wird.
-
Zum Festlegen von Optionen für Programme für elektronisches Porto, die auf Ihrem Computer installiert sind, klicken Sie auf E-Porto-Eigenschaften.
-
-
Führen Sie eine der folgenden Aktionen aus:
-
Wenn Sie den Umschlag drucken möchten, ohne ihn für eine spätere Wiederverwendung zu speichern, legen Sie einen Umschlag wie im Feld Einzug angegeben in den Drucker ein, und klicken Sie dann auf Drucken.
-
Wenn Sie den Umschlag für die spätere Wiederverwendung speichern möchten, klicken Sie auf Zum Dokument hinzufügen, klicken Sie dann auf der Registerkarte Datei auf Speichern unter, und geben Sie einen Namen für das Dokument ein.
Word fügt den Umschlag als Seite 1 dem aktuellen Dokument hinzu. Wenn Sie möchten, können Sie den Rest des Dokuments für die Eingabe der Korrespondenz verwenden, die automatisch mit dem Umschlag gespeichert wird.
Zum Drucken des Umschlags legen Sie einen Umschlag wie im Feld Einzug auf der Registerkarte Druckoptionen im Dialogfeld Umschlagoptionen gezeigt in den Drucker ein, und klicken Sie dann auf Drucken.
-











