Hinweis: Wir aktualisieren diese Funktion zurzeit und führen Änderungen durch, sodass Sie möglicherweise eine andere Erfahrung als die nachfolgend beschriebene Vorgehensweise haben. Weitere Informationen zu anstehenden Funktionsverbesserungen finden Sie unter Erstellen eines Formulars mit Microsoft Forms.
Bei Umfragen können andere Ihre Liste – z. B. einen Anmeldebogen oder einen Fragebogen – ausfüllen, und Sie können alle Informationen an einem Ort online anzeigen. Hier erfahren Sie, wie Sie Ihre Umfrage in OneDrive und OneDrive für den Arbeitsplatz oder die Schule/Universität erstellen:
In OneDrive für den Arbeitsplatz oder die Schule/Universität
Führen Sie die folgenden Schritte aus, um mit dem Erstellen einer Umfrage zu beginnen:
-
Melden Sie sich bei Microsoft 365 mit Ihrem Geschäfts-, Schul- oder Unikonto an.
-
Klicken Sie auf neu, und wählen Sie dann Formulare für Excel aus, um mit der Erstellung der Umfrage zu beginnen.
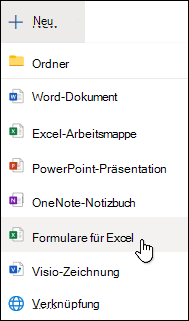
Hinweis: Formulare für Excel steht für OneDrive für den Arbeitsplatz oder die Schule/Universität und neue Teamwebsites zur Verfügung, die mit Microsoft 365 Gruppen verbunden sind. Weitere Informationen zu Microsoft 365-Gruppen.
-
Geben Sie einen Namen für Ihre Umfrage ein, und klicken Sie dann auf Erstellen.
-
Klicken Sie auf Frage hinzufügen , um der Umfrage eine neue Frage hinzuzufügen. Zur Auswahl stehen Fragen vom Typ Auswahl, Text, Bewertung oder Datum.
Hinweis: Ihre Umfrage wird automatisch gespeichert, während Sie Sie erstellen.

-
Geben Sie bei Auswahlfragen den für die jeweilige Frage anzuzeigenden Text sowie die einzelnen Auswahlmöglichkeiten ein.
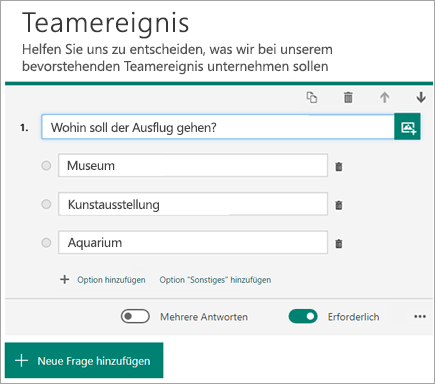
Möchten Sie weitere Auswahlmöglichkeiten hinzufügen? Klicken Sie auf Option hinzufügen, um mehr Auswahlmöglichkeiten als die beiden Standardoptionen hinzuzufügen. Klicken Sie auf Option "Andere" hinzufügen, um eine Auswahlmöglichkeit mit dem Text "Andere" hinzuzufügen. Wenn Sie eine Option entfernen möchten, klicken Sie neben der entsprechenden Option auf die Schaltfläche mit dem Papierkorb. Sie können auch eine bestimmte Frage als erforderlich festlegen oder für eine Frage eine Mehrfachauswahl zulassen, indem Sie unten in der Frage die Einstellungen ändern. Klicken Sie auf die Schaltfläche mit den Auslassungszeichen (...), und klicken Sie dann auf shuffle-Optionen, damit Microsoft Forms die Reihenfolge der angezeigten Optionen zufällig an die Benutzer der Umfrage anpasst.
Tipp: Klicken Sie auf die Schaltfläche mit den Auslassungszeichen (…), und klicken Sie dann auf Untertitel, um einen Untertitel für eine Frage hinzuzufügen.
Einige Auswahlfragen lösen automatische Vorschläge aus.
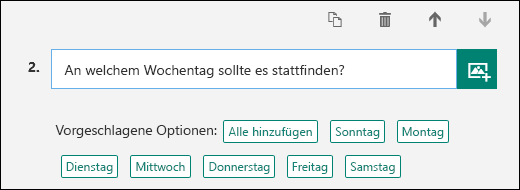
Klicken Sie auf die vorgeschlagenen Optionen, um sie als Auswahlmöglichkeiten hinzuzufügen. Im folgenden Beispiel sind Montag, Mittwoch und Freitag ausgewählt.
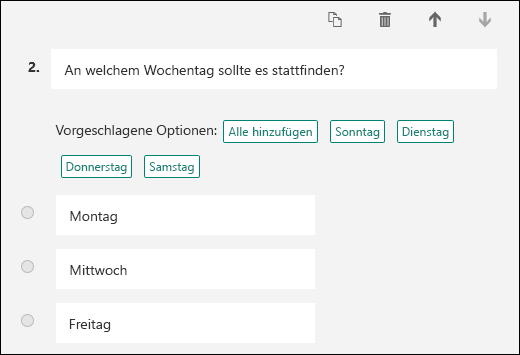
-
Klicken Sie auf Frage hinzufügen , um weitere Fragen zu Ihrer Umfrage hinzuzufügen. Wenn Sie die Reihenfolge der Fragen ändern möchten, klicken Sie rechts neben den einzelnen Fragen auf die Aufwärts- oder Abwärtspfeile. Bei Text Fragen wählen Sie die Option lange Antwort aus, wenn in der Umfrage ein größeres Textfeld angezeigt werden soll.
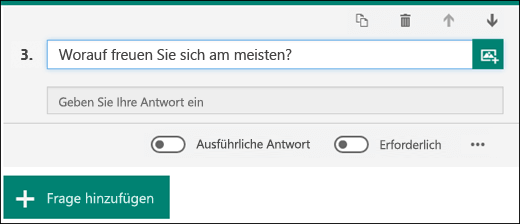
Tipp: Wenn Sie eine Frage kopieren möchten, wählen Sie Sie aus, und klicken Sie dann

-
Mit Text Fragen können Sie auch Einschränkungen definieren, wenn Sie zahlen als Antwort benötigen. Klicken Sie auf die Schaltfläche Auslassungszeichen (...), und klicken Sie dann auf Einschränkungen. Sie können die Zahlen einschränken, indem Sie aus den verschiedenen Optionen wie größer als, kleiner als, zwischenund vielen anderen auswählen.
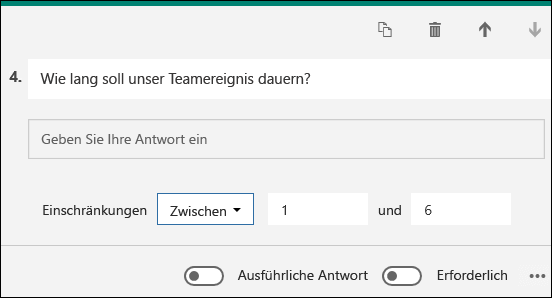
-
Klicken Sie oben im Entwurfsfenster auf Vorschau , um zu sehen, wie Ihre Umfrage auf einem Computer aussehen wird. Wenn Sie Ihre Umfrage testen möchten, geben Sie im Vorschaumodus Antworten für die Fragen ein, und klicken Sie dann auf Absenden.
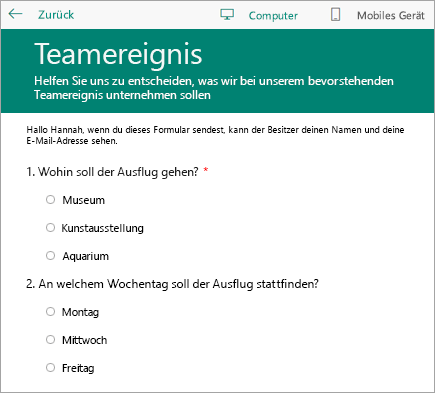
-
Klicken Sie auf Handy , um zu sehen, wie Ihre Umfrage auf einem mobilen Gerät aussehen wird.
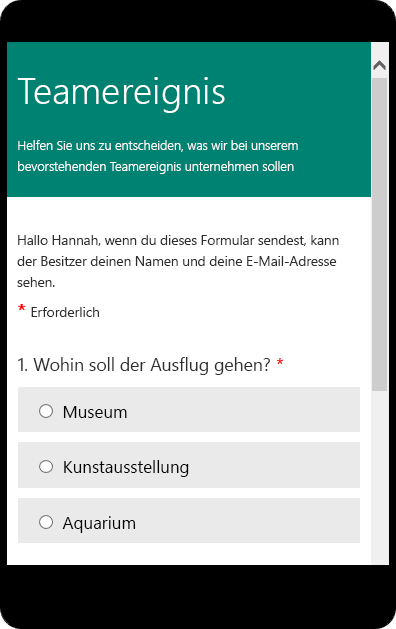
Klicken Sie auf zurück , wenn Sie die Vorschau der Umfrage nicht mehr anzeigen möchten.
In OneDrive
Wichtig: Excel Survey wird in Kürze in den Ruhestand gehen. Während alle vorhandenen Umfragen, die Sie in OneDrive über Create > Excel-Umfrage erstellt haben, weiterhin wie erwartet funktionieren, verwenden Sie Microsoft Forms für jede neue Umfrageerstellung.
Klicken Sie am oberen Rand des Bildschirms auf Erstellen, und klicken Sie dann auf Excel-Umfrage.
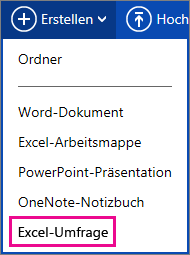
Damit wird ein Formular aufgerufen, mit dem Sie schrittweise durch die Erstellung Ihrer Umfrage geführt werden.
Tipps für das Erstellen einer Excel-Umfrage
-
Sie können einer vorhandenen Arbeitsmappe eine Umfrage hinzufügen. Öffnen Sie die Arbeitsmappe in Excel für das Web, wechseln Sie zu Start , und klicken Sie in der Gruppe Tabellen auf Umfrage > neue Umfrage. Damit wird der Arbeitsmappe ein Umfragearbeitsblatt hinzugefügt.
-
Füllen Sie die Felder Geben Sie hier einen Titel für die Umfrage ein und Geben Sie hier eine Beschreibung für die Umfrage ein aus. Wenn Sie keinen Titel oder keine Beschreibung einfügen möchten, löschen Sie den Platzhaltertext.
-
Ziehen Sie Fragen nach oben oder unten, um deren Reihenfolge im Formular zu ändern.
-
Wenn Sie das Formular exakt so anzeigen möchten, wie es für die Empfänger angezeigt wird, klicken Sie auf Speichern und anzeigen. Klicken Sie auf Umfrage bearbeiten, um mit der Bearbeitung fortzufahren. Klicken Sie anschließend auf Umfrage freigeben.
-
Wenn Sie auf Schließenklicken, können Sie zum Bearbeiten und Anzeigen des Formulars zurückkehren, indem Sie in Excel für das Web zu Start > Umfrage wechseln.
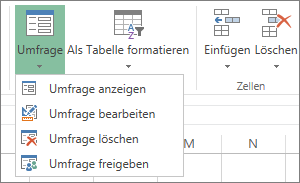
-
Wenn Sie auf Umfrage freigeben klicken, wird ein Link zu Ihrem Formular erstellt. Klicken Sie auf Erstellen, um den Link zu generieren. Kopieren Sie den Link, und fügen Sie ihn in eine E-Mail, eine Nachricht oder einen Beitrag ein. Alle Personen, die auf den Link klicken, können das Formular ausfüllen, können die Arbeitsmappe mit den Ergebnissen der Umfrage jedoch nur anzeigen, wenn Sie die entsprechende Berechtigung gewähren.
Lassen Sie die Fragen im Formular für sich arbeiten
Denken Sie beim Hinzufügen von Fragen zum Formular daran, dass jede Frage einer Spalte auf dem Excel-Arbeitsblatt entspricht.
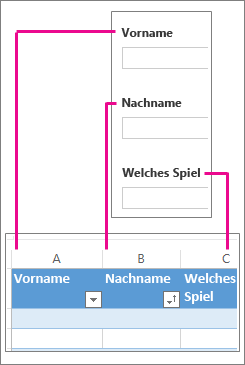
Überlegen Sie, wie Sie die Informationen auf dem sich ergebenden Arbeitsblatt nutzen möchten. Wenn die Befragten beispielsweise die Möglichkeit zur Auswahl von Antworten erhalten, anstatt eigene Antworten eingeben zu müssen, können Sie die Antworten sortieren und filtern.
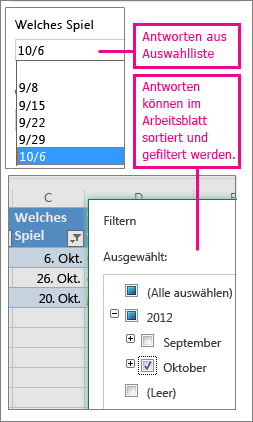
Wenn Sie dies implementieren möchten, klicken Sie auf Start> Umfrage> Umfrage bearbeiten, und klicken Sie auf eine Frage, um sie zu bearbeiten. Wählen Sie unter Antworttyp den Typ Auswahl aus, und geben Sie dann im Feld Auswahl jede Auswahlmöglichkeit in eine eigene Zeile ein.
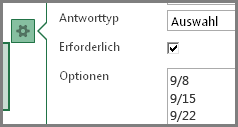
Probieren Sie auch die anderen Antworttypen aus.
-
Mit Datum oder Zeit können Sie die Ergebnisse chronologisch sortieren.
-
Antworten vom Typ Anzahl können mit mathematischen Funktionen berechnet werden, um Summen und Mittelwerte zu ermitteln.
-
Antworten vom Typ Ja/Nein können schnell gefiltert werden, um zu sehen, wer mit der Thematik vertraut bzw. nicht vertraut ist.
Hinweis: Die Spalten in der Tabelle werden erstellt, während Sie dem Umfrageformular Fragen hinzufügen. Änderungen am Umfrageformular werden in der Tabelle aktualisiert, es sei denn, Sie löschen eine Frage oder ändern die Reihenfolge der Fragen im Formular. In diesen Fällen müssen Sie die Tabelle manuell aktualisieren: Löschen Sie die Spalten, die zu den Fragen gehören, die Sie gelöscht haben, oder schneiden Sie die Spalten aus, und fügen Sie wieder ein, um deren Reihenfolge zu ändern.
Siehe auch
Überprüfen der Ergebnisse Ihres Formulars oder Ihrer Umfrage










