SharePoint Workflows können Sie dabei unterstützen, Ihre Geschäftsprozesse zu automatisieren, sodass sie konsistenter und effizienter werden. Mit dem Genehmigungsworkflow können Sie Dokumente und andere in SharePoint gespeicherte Elemente zur Genehmigung an eine oder mehrere Personen weiterleiten.
Hinweise:
-
SharePoint 2010-Workflows wurden seit dem 1. August 2020 für neue Mandanten eingestellt und am 1. November 2020 aus vorhandenen Mandanten entfernt. Wenn Sie SharePoint 2010-Workflows verwenden, empfiehlt es sich, zu Power Automate oder anderen unterstützten Lösungen zu migrieren. Weitere Informationen finden Sie unter Einstellung des SharePoint 2010-Workflows.
-
Der SharePoint 2013-Workflow ist seit April 2023 veraltet und wird für neue Mandanten ab dem 2. April 2024 deaktiviert. Sie wird aus vorhandenen Mandanten entfernt und ab dem 2. April 2026 vollständig eingestellt. Wenn Sie einen SharePoint 2013-Workflow verwenden, empfiehlt es sich, zu Power Automate oder anderen unterstützten Lösungen zu migrieren. Weitere Informationen finden Sie unter Einstellung des SharePoint 2013-Workflows in Microsoft 365.
Weitere Informationen finden Sie unter Informationen zu den in SharePoint enthaltenen Workflows.
Wichtig: Standardmäßig ist der Genehmigungsworkflow nicht aktiviert und nicht im Listenfeld Workflowvorlage auswählen des Zuordnungsformulars aufgeführt. Um sie zur Verwendung zur Verfügung zu stellen, muss ein Websiteadministrator sie auf Websitesammlungsebene aktivieren. Wechseln Sie zu Websiteeinstellungen > Websitesammlungsfeatures , > das Feature Workflows zu aktivieren. Außerdem stellt SharePoint 2013 diese Workflowvorlagen basierend auf SharePoint 2010 Kompatibilitätsmodus bereit. Um einen SharePoint 2013-basierten Workflow mit ähnlicher Logik zu erstellen, verwenden Sie SharePoint Designer 2013.
Wenn Sie nur eine Genehmigungsworkflowaufgabe ausführen müssen Scrollen Sie einfach nach unten zum Segment Vollständig , und erweitern Sie es. Möglicherweise benötigen Sie derzeit keines der anderen Segmente.
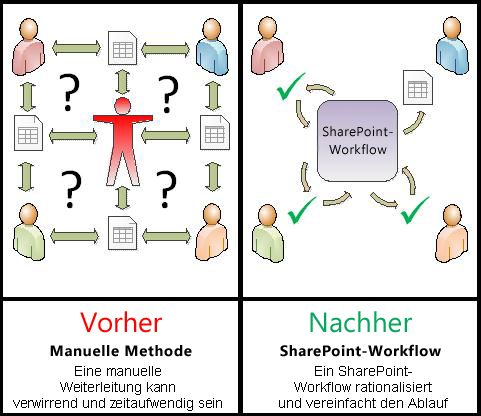
SharePoint Workflows sind:
-
Effizient und konsistent Ein Genehmigungsworkflow leitet das Dokument oder Element automatisch weiter, weist Überprüfungsaufgaben zu, verfolgt deren Fortschritt nach und sendet bei Bedarf Erinnerungen und Benachrichtigungen. Die Aktivität in einem Workflow kann über eine zentrale status Seite überwacht und angepasst werden, und der Verlauf der Ereignisse in einer Workflowausführung wird nach Abschluss 60 Tage lang beibehalten.
-
Weniger Arbeit für Sie Ein Genehmigungsworkflow spart Ihnen und Ihren Kollegen Zeit und Mühe und optimiert und standardisiert gleichzeitig Ihren Genehmigungsprozess.
Hier sehen Sie ein Diagramm einer sehr einfachen Version des Genehmigungsworkflows.
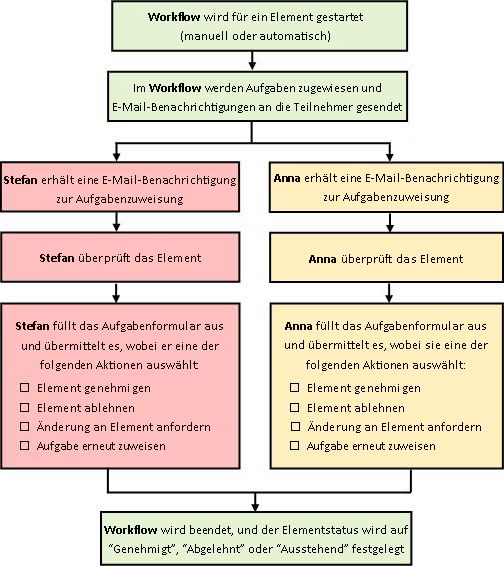
Die Informationen in diesem Artikel werden in zehn erweiterbaren Segmenten dargestellt.
Klicken Sie hier, um ein paar Tipps zu erhalten, wie Sie diesen Artikel optimal nutzen können.
Wenn Sie nur eine Genehmigungsworkflowaufgabe ausführen müssen Scrollen Sie einfach nach unten zum Segment Vollständig , und erweitern Sie es. Möglicherweise benötigen Sie derzeit keines der anderen Segmente.
Wenn Sie Workflows hinzufügen, starten, überwachen und verwalten möchten Wenn Sie noch nicht mit diesen Aufgaben vertraut sind, kann es hilfreich sein, diesen Artikel segmentweise durchzuarbeiten, wenn Sie zum ersten Mal einen Workflow entwerfen und hinzufügen. Sobald Sie mit den Informationen und dem Artikellayout vertraut sind, können Sie direkt zu dem Segment wechseln, das Sie bei jedem Rückbesuch benötigen.
Inhaltsgenehmigung und Veröffentlichungsgenehmigung Möglicherweise verfügen Sie über Listen oder Bibliotheken, in denen neue Elemente und/oder neue Versionen der aktuellen Elemente auf die Genauigkeit ihres Inhalts oder auf die Angemessenheit ihrer Form und Ihres Stils überprüft werden sollen, bevor sie für alle Sichtbar gemacht werden, die Zugriff auf die Liste haben. Diese Art von Überprüfungsprozess wird als Inhaltsgenehmigung bezeichnet, und Sie können einen Genehmigungsworkflow verwenden, um die Inhaltsgenehmigung in einer Liste oder Bibliothek zu steuern. (Es gibt auch einen sehr ähnlichen Veröffentlichungsgenehmigungsworkflow, der speziell für die Verwendung in SharePoint-Websites erstellt wurde, die Webseiten im Internet veröffentlichen.)
Ein Wort zum Drucken dieses Artikels Dies ist ein langer Artikel. Wenn Sie nur ausgewählte Segmente drucken möchten, stellen Sie sicher, dass beim Drucken nur diese Segmente erweitert werden. (Wenn Sie die vollständigen Grafiken in Ihre gedruckte Kopie aufnehmen möchten, drucken Sie außerdem im Querformat und nicht im Hochformat.)
Und ein Wort über die Suche Bevor Sie in diesem Artikel nach Text oder Begriffen suchen, stellen Sie sicher, dass alle Segmente, in denen Sie suchen möchten, erweitert sind.
Ein Genehmigungsworkflow ist ein SharePoint-Feature, das ein in einer SharePoint-Liste oder -Bibliothek gespeichertes Dokument oder ein anderes Element zur Genehmigung oder Ablehnung an eine oder mehrere Personen weiterleitet. Der Workflow automatisiert, optimiert und standardisiert den gesamten Prozess.
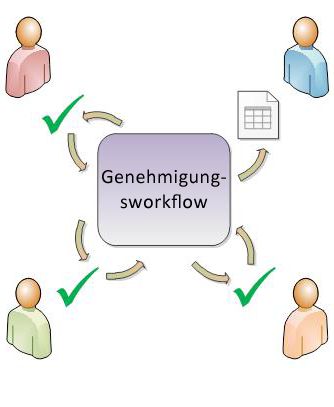
Der grundlegende Genehmigungsworkflow, der in SharePoint-Produkten enthalten ist, fungiert als Vorlage. Mit dieser Vorlage können Sie Ihren Websites mehrere Genehmigungsworkflows hinzufügen. Jeder Workflow, den Sie hinzufügen, ist eine eindeutige Version des grundlegenden Genehmigungsworkflows, jeder mit einer eigenen speziellen Arbeitsweise, basierend auf den Einstellungen, die Sie beim Hinzufügen angeben.
Abschnitte in diesem Segment
1. Was kann ein Genehmigungsworkflow für mich tun?
-
Wenn Sie Ihrer Liste, Bibliothek oder Websitesammlung zum ersten Mal einen Genehmigungsworkflow hinzufügen, können Sie angeben, wie viele Teilnehmer einbezogen werden sollen, und angeben, ob ihre Aufgaben nacheinander (seriell) oder alle gleichzeitig (parallel) zugewiesen werden. Sie können sogar entscheiden, ob Sie die Aufgaben der Teilnehmer in zwei oder mehr separate Phasen unterteilen möchten, und auch ein endgültiges Fälligkeitsdatum und/oder die Zeit angeben, die für die einzelnen Aufgaben zulässig ist. Und jedes Mal, wenn Sie den Workflow manuell für ein Element starten, können Sie jede dieser Einstellungen ändern.
-
Der Workflow weist jedem angegebenen Teilnehmer eine Aufgabe zu. Jeder Teilnehmer wählt zwischen mehreren möglichen Antworten aus: das Genehmigen oder Ablehnen des Elements, das Anfordern einer Änderung am Element, die Neuzuweisung der Aufgabe oder das Abbrechen oder Löschen der Aufgabe.
-
Während der Workflowausführung können Sie den Fortschritt überwachen und (falls erforderlich) über eine zentrale Workflowstatusseite Anpassungen vornehmen.
-
60 Tage nach Abschluss des Workflows ist die Liste aller Workflowereignisse, die während dieser Ausführung (oder instance) des Workflows aufgetreten sind, weiterhin auf der Seite Workflowstatus zur informellen Referenz verfügbar.
Sie können auch einen Genehmigungsworkflow verwenden, um einen Inhaltsgenehmigungsprozess für eine Liste oder Bibliothek zu verwalten. Weitere Informationen finden Sie im Abschnitt Steuerung dieses Artikels.
2. Was kann ein Genehmigungsworkflow nicht tun?
Teilnehmer an einem Genehmigungsworkflow dürfen in der Regel keine Änderungen am zu überprüfenden Element vornehmen. Stattdessen können Teilnehmer anfordern, dass änderungen am Element im Verlauf des Workflow-instance vorgenommen werden. Wenn Sie einen Workflow hinzufügen möchten, in dem Teilnehmer Kommentare und nachverfolgte Änderungen im Element selbst einfügen, lesen Sie den Artikel Alles über Workflows zum Sammeln von Feedback im Abschnitt Siehe auch .
Außerdem sind Genehmigungsworkflows nicht für das Sammeln von Signaturen konzipiert. Wenn Sie einen Workflow verwenden möchten, um Signaturen in einem Microsoft Word-Dokument, einer Microsoft Excel-Arbeitsmappe oder einem Microsoft InfoPath-Formular zu sammeln, lesen Sie den Artikel Alle informationen zum Sammeln von Signaturen-Workflows im Abschnitt Siehe auch.
3. Wer kann diese Art von Workflow verwenden?
Hinzufügen eines Workflows Sie müssen standardmäßig über die Berechtigung "Listen verwalten" verfügen, um einen Workflow hinzufügen zu können. (Die Gruppe "Besitzer" verfügt im Gegensatz zu den Gruppen "Mitglieder" und "Besucher" standardmäßig über die Berechtigung "Listen verwalten".)
Starten eines Workflows Sie müssen ebenfalls standardmäßig über die Berechtigung "Elemente bearbeiten" verfügen, um einen bereits hinzugefügten Workflow starten zu können. (Die Gruppe "Mitglieder" und die Gruppe "Besitzer" verfügen standardmäßig über die Berechtigung "Elemente bearbeiten", die Gruppe "Besucher" ist dies nicht der Fall.)
Alternativ können Besitzer bestimmte Workflows so konfigurieren, dass sie nur von Mitgliedern der Gruppe Besitzer gestartet werden können. (Aktivieren Sie dazu auf der ersten Seite des Zuordnungsformulars das Kontrollkästchen Listen verwalten-Berechtigungen zum Starten dieses Workflows erforderlich .)
4. Wie planen, hinzufügen, ausführen und verwalten Sie diese Art von Workflow?
Dies sind die grundlegenden Phasen:
-
BEVOR der Workflow ausgeführt wird (Planen, Hinzufügen, Starten)
Bevor Sie einen Workflow hinzufügen, planen Sie, wo Sie ihn hinzufügen möchten (für eine einzelne Liste oder Bibliothek oder für die gesamte Websitesammlung) und die Details zur Funktionsweise. Nachdem Sie den Workflow hinzugefügt und konfiguriert haben, kann jeder mit den erforderlichen Berechtigungen den Workflow für ein bestimmtes Element starten. Der Workflow kann auch so eingerichtet werden, dass er automatisch ausgeführt wird. Automatische Ausführungen können basierend auf einem oder beiden auslösenden Ereignissen aktiviert werden: wenn ein Element einer Liste oder Bibliothek hinzugefügt oder in einer Bibliothek erstellt wird oder wenn ein Element in einer Liste oder Bibliothek geändert wird. -
WÄHREND der Workflow ausgeführt wird (abgeschlossen, überwachen, anpassen)
Während der Workflowausführung führen einzelne Teilnehmer ihre zugewiesenen Aufgaben aus. Automatische Erinnerungen werden an Teilnehmer gesendet, die die Aufgabenstichtage nicht einhalten. In der Zwischenzeit kann der Fortschritt des Workflows über eine zentrale Workflowstatusseite für diese bestimmte instance des Workflows überwacht werden. Anpassungen am Workflow während der Ausführung können auf derselben Seite vorgenommen werden. und bei Bedarf kann der Workflow von dort abgebrochen oder beendet werden. -
NACH der Ausführung des Workflows (Überprüfen, Melden, Ändern)
Wenn der Workflow abgeschlossen ist, kann der gesamte Verlauf dieser Ausführung (oder instance) bis zu 60 Tage lang auf der Seite Workflowstatus überprüft werden. Auf derselben Seite können statistische Berichte zur Leistung dieser Workflowversion erstellt werden. Wenn Sie jemals etwas an der Funktionsweise des Workflows ändern möchten, können Sie das Zuordnungsformular öffnen und bearbeiten, das Sie beim ersten Hinzufügen des Workflows ausgefüllt haben.
Das folgende Flussdiagramm veranschaulicht diese Phasen aus der Perspektive der Person, die einen neuen Workflow hinzufügt.
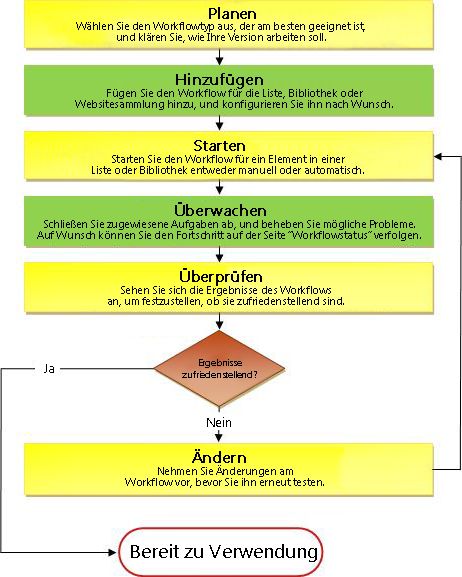
In diesem Segment identifizieren wir die Entscheidungen, die Sie treffen müssen, und die Informationen, die Sie zusammenstellen müssen, bevor Sie eine Version des Genehmigungsworkflows hinzufügen.
Wenn Sie bereits mit dem Hinzufügen dieser Art von Workflow vertraut sind und nur eine Erinnerung zu den spezifischen Schritten benötigen, können Sie direkt zum entsprechenden Segment hinzufügen (Liste/Bibliothek oder Websitesammlung) dieses Artikels wechseln.
Abschnitte in diesem Segment
1. Vorlagen und Versionen
Die in SharePoint-Produkten enthaltenen Workflows fungieren als master Vorlagen, auf denen die spezifischen, individuellen Workflows basieren, die Sie Ihren Listen, Bibliotheken und Websitesammlungen hinzufügen.
Jedes Mal, wenn Sie beispielsweise einen Genehmigungsworkflow hinzufügen, fügen Sie tatsächlich eine Version der Vorlage für den allgemeinen Genehmigungsworkflow hinzu. Sie geben jeder Version einen eigenen Namen und eigene Einstellungen, die Sie im Zuordnungsformular angeben, wenn Sie diese bestimmte Version hinzufügen. Auf diese Weise können Sie mehrere Workflows hinzufügen, alle Versionen, die auf dem Genehmigungsworkflow master Vorlage basieren, aber jede der Versionen, die benannt und auf die spezifische Art und Weise zugeschnitten sind, auf die Sie sie verwenden. Die benannten Versionen können auch als Workflowinstanzen bezeichnet werden.
2. Einführung des Zuordnungsformulars
Wenn Sie eine neue Workflowversion basierend auf einer der enthaltenen Workflowvorlagen hinzufügen, füllen Sie ein Zuordnungsformular aus, um anzugeben, wie Ihre neue instance funktionieren soll.
Im folgenden Abschnitt finden Sie eine Liste mit Fragen, die Sie auf das Ausfüllen des Zuordnungsformulars vorbereiten. Nehmen Sie sich jedoch zunächst einen oder zwei Moment Zeit, um das Formular und seine Felder zu betrachten.
Erste Seite des Zuordnungsformulars
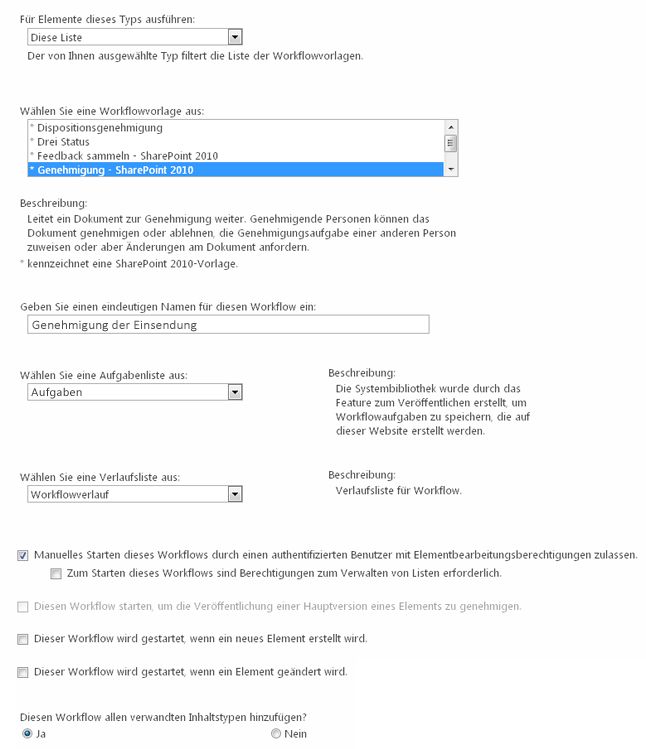
Zweite Seite des Zuordnungsformulars
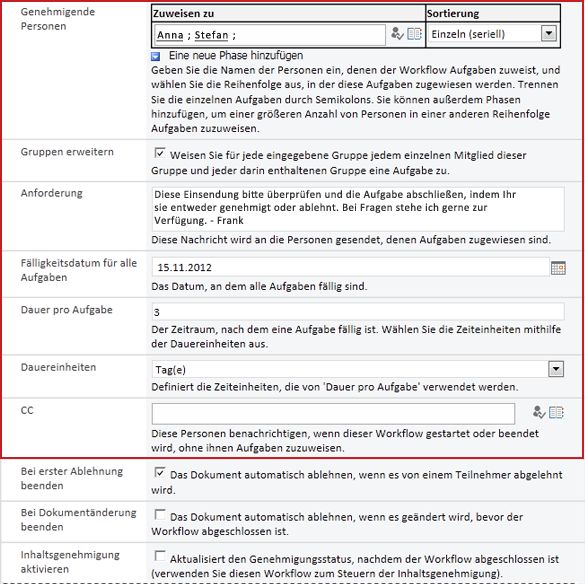
Die Felder im roten Feld auf dieser zweiten Seite werden auch auf dem Initiierungsformular angezeigt, das bei jedem manuellen Start des Workflows angezeigt wird und dort für diese einzelne Ausführung bearbeitet werden kann.
3. Zwölf Zu beantwortende Fragen
Sobald Sie die Antwort auf alle Fragen in diesem Abschnitt haben, können Sie Ihren Workflow hinzufügen.
01. Ist dies der richtige Workflowtyp?
Es gibt mehrere Workflowvorlagen mit dem Wort "Genehmigung" im Namen. Dieser Artikel bezieht sich auf die Workflowvorlage, die im Menü als Genehmigung – SharePoint 2010 angezeigt wird. Wenn Sie nicht sicher sind, ob dieser Workflowtyp die beste Wahl für Sie ist, lesen Sie das LEARN-Segment dieses Artikels. Weitere Informationen zu den anderen verfügbaren Workflowvorlagen finden Sie im Artikel Informationen zu den in SharePoint enthaltenen Workflowsim Abschnitt Siehe auch.
02. Eine Liste oder Bibliothek oder die gesamte Websitesammlung? (und) Ein Inhaltstyp oder alle Inhaltstypen?
Sie können Ihre neue Version des Genehmigungsworkflows nur in einer einzelnen Liste oder Bibliothek verfügbar machen, oder Sie können sie in der gesamten Websitesammlung verfügbar machen.
-
Wenn Sie den Workflow für eine einzelne Liste oder Bibliothek hinzufügen, können Sie ihn so einrichten, dass er entweder für alle Inhaltstypen oder nur für einen einzelnen Inhaltstyp ausgeführt wird.
-
Wenn Sie den Workflow für die gesamte Websitesammlung hinzufügen, müssen Sie ihn jedoch so einrichten, dass er nur für einen einzelnen Websiteinhaltstyp ausgeführt wird.
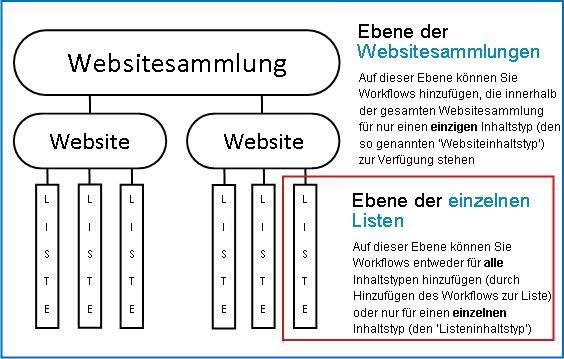
Was ist ein Inhaltstyp?
Jedes Dokument oder jedes andere Element, das in einer SharePoint-Liste oder -Bibliothek gespeichert ist, gehört zu einem oder einem anderen Inhaltstyp. Ein Inhaltstyp kann so einfach und generisch wie Dokument oder Excel-Tabelle oder so hochspezialisiert sein wie rechtliche Vertrags- oder Produktentwurfsspezifikation. Einige Inhaltstypen sind standardmäßig in SharePoint-Produkten verfügbar, aber Sie können sowohl diese anpassen als auch andere hinzufügen, die Sie selbst erstellen. Weitere Informationen finden Sie unter Erstellen oder Anpassen eines Websiteinhaltstyps und Hinzufügen eines Inhaltstyps zu einer Liste oder Bibliothek.
03. Was ist ein guter Name?
Geben Sie Ihrer Workflowversion einen Namen, der Folgendes enthält:
-
Gibt eindeutig an, wofür es verwendet wird.
-
Unterscheidet sich deutlich von anderen Workflows.
Beispiel
Stellen Sie sich vor, Sie sind Mitglied einer Gruppe von Redakteuren. Ihre Gruppe möchte zwei verschiedene Genehmigungsworkflows verwenden, um Dokumentübermittlungen von externen Mitwirkenden zu verwalten:
-
Sie führen den ersten Workflow für jedes übermittelte Dokument aus, um zu entscheiden, ob es für den Bearbeitungsprozess akzeptiert werden soll.
-
Nachdem Sie ein übermitteltes Dokument akzeptiert und bearbeitet haben, führen Sie den zweiten Workflow für den bearbeiteten Entwurf aus, um zu entscheiden, ob er als endgültig akzeptiert werden soll.
Sie können den ersten Workflow Übermittlungsgenehmigung akzeptieren und den zweiten den Namen Final Draft Approval nennen.
Tipp: Wie üblich empfiehlt es sich, konsistente Namenskonventionen festzulegen und sicherzustellen, dass alle an Ihren Workflows beteiligten Personen mit diesen Konventionen vertraut sind.
04. Aufgabenlisten und Verlaufslisten: Vorhanden oder neu?
Sie können für Ihren Workflow die Standardliste Aufgaben und Verlaufsliste der Website verwenden, andere vorhandene Aufgaben- und Verlaufslisten verwenden oder neue Listen nur für diesen Workflow anfordern.
-
Wenn Ihre Website über zahlreiche Workflows verfügt oder wenn einige Workflows zahlreiche Aufgaben umfassen, sollten Sie erwägen, für jeden Workflow neue Listen anzufordern. (Die Verwaltung von überlangen Listen kann die Leistung beeinträchtigen. Es ist schneller und einfacher für das System, mehrere kürzere Listen als eine sehr lange zu verwalten.)
-
Wenn die Aufgaben und der Verlauf für diesen Workflow vertrauliche oder vertrauliche Daten enthalten, die Sie von der allgemeinen Aufgabenliste trennen möchten, sollten Sie auf jeden Fall angeben, dass Sie neue, separate Listen für diesen Workflow wünschen. (Nachdem Sie den Workflow hinzugefügt haben, stellen Sie sicher, dass die entsprechenden Berechtigungen für die neuen Listen festgelegt sind.)
05. Wie (und von wem) kann dieser Workflow gestartet werden?
Ein Workflow kann so eingerichtet werden, dass er nur manuell oder automatisch gestartet wird oder in beiden Richtungen:
-
Wenn Sie einen Genehmigungsworkflow für ein bestimmtes Dokument oder Element manuell starten, wird ein anderes Formular, das Initiierungsformular, angezeigt. Das Initiierungsformular enthält die meisten Einstellungen der zweiten Seite des Zuordnungsformulars . Auf diese Weise kann die Person, die den Workflow startet, diese Einstellungen ändern (nur für die aktuelle instance), bevor sie auf Start klickt. Wechseln Sie zur Liste > Kontextmenüs Element > Workflows > Wählen Sie den Workflow aus, um ihn manuell zu starten.
-
Bei einem automatischen Start gibt es natürlich keine Möglichkeit, ein Initiierungsformular vorzustellen, sodass die im Zuordnungsformular angegebenen Standardeinstellungen ohne Änderungen verwendet werden.
Die folgende Abbildung zeigt den Unterschied zwischen manuellen und automatischen Starts.
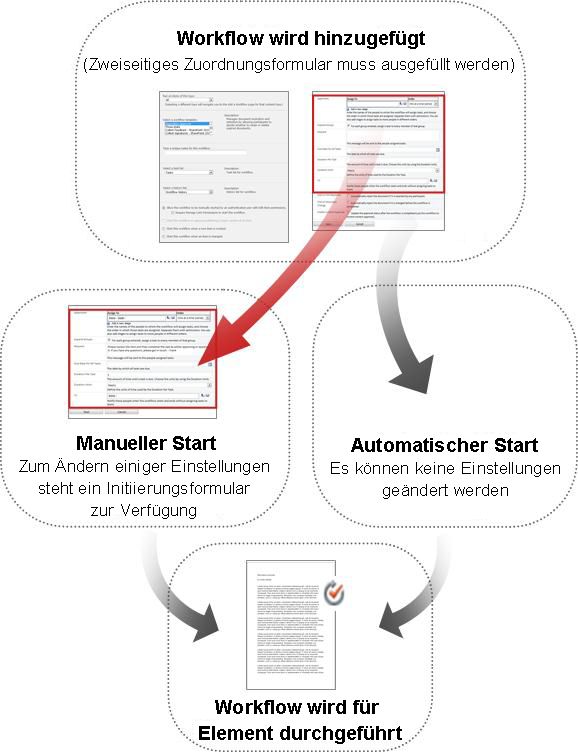
Alle Änderungen, die Sie im Initiierungsformular vornehmen, werden nur während der aktuellen instance des Workflows angewendet. Um die permanenten Standardeinstellungen des Workflows zu ändern, bearbeiten Sie das ursprüngliche Zuordnungsformular, wie im CHANGE-Segment dieses Artikels erläutert.
Manuelle Starts
Wenn Sie manuelle Starts zulassen, kann jeder, der über die erforderlichen Berechtigungen verfügt, den Workflow für jedes berechtigte Element jederzeit starten.
Der Vorteil eines manuellen Starts besteht darin, dass Sie und Ihre Kollegen den Workflow nur ausführen können, wenn und wenn Sie dies möchten, und dass Sie bei jeder Ausführung die Möglichkeit haben, einige Einstellungen mithilfe des Initiierungsformulars zu ändern.
Ein kurzes Beispiel Wenn Sie Ihren Workflow nur für Elemente ausführen möchten, die von einem Autor außerhalb Ihres Teams erstellt wurden, wird er nicht automatisch für Elemente ausgeführt, die von Ihnen und Ihren Teamkollegen erstellt wurden. (Eine alternative Lösung: Verwalten Sie eine Liste oder Bibliothek für Elemente von Autoren in Ihrem Team und eine separate Liste oder Bibliothek für Elemente von allen anderen Autoren. Auf diese Weise können Sie den Workflow automatisch ausführen, jedoch nur in der Liste externer Autoren. Eine weitere Lösung: Fügen Sie eine WENN-Bedingung hinzu, und legen Sie Erstellt von auf die jeweilige Person fest. Weitere Informationen finden Sie unter Kurzübersicht zu Workflowbedingungen .)
Der Hauptnachteil von manuellen Starts besteht darin, dass jemand daran denken muss, den Workflow auszuführen, wenn dies angemessen ist.
Automatische Starts
Sie können den Workflow so einrichten, dass er mit einem der folgenden Ereignisse automatisch gestartet wird:
-
Jemand versucht, eine Hauptversion eines Elements zu veröffentlichen.
-
Ein neues Element wird in der Liste oder Bibliothek erstellt oder in die Bibliothek hochgeladen.
-
Ein Element, das bereits in der Liste oder Bibliothek gespeichert ist, wird geändert.
Der Vorteil eines automatischen Starts besteht darin, dass niemand daran denken muss, den Workflow zu starten. Sie wird jedes Mal ausgeführt, wenn ein auslösendes Ereignis auftritt.
Ein kurzes Beispiel Wenn Sie für die Genauigkeit und Angemessenheit der Elemente in einer Liste verantwortlich sind, können Sie dieser Liste einen Genehmigungsworkflow hinzufügen und sich selbst als einzigen Teilnehmer angeben. Sie können den Workflow so einrichten, dass er jedes Mal automatisch gestartet wird, wenn ein Element in der Liste geändert wird und jedes Mal, wenn ein neues Element hinzugefügt wird. Auf diese Weise werden Sie immer auf dem neuesten Stand gehalten.
Zwei Nachteile von automatischen Starts:
-
Sie können nicht verhindern, dass der Workflow ausgeführt wird, wenn ein auslösendes Ereignis auftritt.
-
Sie können am Anfang der einzelnen instance keine Einstellungen ändern.
Weitere Informationen zum automatischen Ausführen ihres Genehmigungsworkflows, wenn jemand versucht, eine Hauptversion eines Elements zu veröffentlichen, finden Sie im Abschnitt Steuerung dieses Artikels.
06. Erhalten Inhaltstypen, die von diesem erben, auch diesen Workflow?
Nur wenn Sie einem Inhaltstyp für die gesamte Websitesammlung einen Workflow hinzufügen, haben Sie die Möglichkeit, den Workflow auch allen anderen Inhaltstypen in der Websitesammlung hinzuzufügen, die von dem Inhaltstyp erben , dem Sie den Workflow hinzufügen.
Notizen
-
Der Vorgang, mit dem das gesamte zusätzliche Hinzufügen ausgeführt wird, kann lange dauern.
-
Wenn die Vererbung für Websites oder Unterwebsites unterbrochen wurde, bei denen dieser Workflow zu vererbenden Inhaltstypen hinzugefügt werden soll, stellen Sie sicher, dass Sie mitglied der Gruppe Besitzer auf jeder dieser Websites oder Unterwebsites sind, bevor Sie diesen Vorgang ausführen.
07. Teilnehmer: Welche Personen, in welcher Reihenfolge?
Sie müssen den Namen oder die E-Mail-Adresse für jede Person angeben, der Überprüfungsaufgaben zugewiesen werden.
Eine oder mehrere Phasen? Sie können auswählen, ob nur eine Phase von Überprüfungsaufgaben oder mehrere Phasen vorhanden sein sollen. Wenn Sie über mehrere Phasen verfügen, werden die Phasen nacheinander ausgeführt.
Parallele oder serielle Überprüfungen? Für die Teilnehmer in einer Phase können Sie entweder festlegen, dass ihre Überprüfungsaufgaben alle gleichzeitig (parallel) zugewiesen werden sollen, oder dass ihre Überprüfungsaufgaben nacheinander (in seriell) der von Ihnen angegebenen Reihenfolge zugewiesen werden sollen. Die serielle Option kann nützlich sein, wenn Sie z. B. den Workflow so einrichten, dass er nach der ersten Ablehnung beendet wird – oder wenn Sie möchten, dass Teilnehmer kommentare von früheren Teilnehmern als Teil des Kontexts ihrer Überprüfungen betrachten können.
Beispiel
Dieses einfache Szenario veranschaulicht einige der Vorteile von mehreren Phasen und seriellen Überprüfungen:
Angenommen, Frank fügt einen neuen Genehmigungsworkflow hinzu. Er möchte, dass seine Kollegen Anna und Sean jedes Element zuerst überprüfen, bevor er es selbst überprüft. Er möchte auch, dass der Workflow vor seiner eigenen Überprüfung beendet wird, wenn Anna oder Sean das Element ablehnt. Frank kann dies auf zwei Arten einrichten:
-
Mithilfe einer seriellen Überprüfung Frank richtet eine einstufige Serienbesprechung ein, in der Anna und Sean die ersten beiden Teilnehmer sind und er der dritte ist; und wählt die Option Ende bei erster Ablehnung aus.
In dieser Anordnung muss Anna den Artikel genehmigen, bevor Seans Aufgabe zugewiesen wird, und dann muss Sean den Artikel genehmigen, bevor Franks Aufgabe zugewiesen wird. Wenn Anna den Artikel ablehnt, wird weder Sean noch Frank eine Aufgabe zugewiesen; und wenn Anna genehmigt, aber Sean ablehnt, endet der Workflow immer noch, bevor Franks Überprüfungsaufgabe zugewiesen wird.
So richtet Frank seine einstufige Serienüberprüfung ein.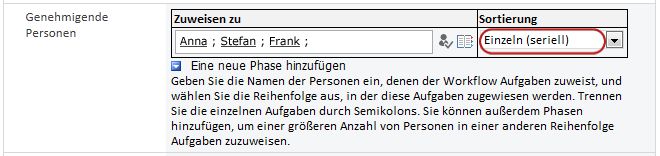

-
Verwenden von zwei Phasen Wenn Frank möchte, dass Anna und Sean gleichzeitig ihre Rezensionen zugewiesen werden, damit Sean nicht warten muss, bis Anna fertig ist, bevor sie beginnen kann, kann er zwei Phasen im Workflow einrichten: die erste eine parallele Phase für Annas und Seans Rezensionen und die zweite eine separate Phase nur für seine eigene Rezension. Wieder wählt er die Option Ende bei erster Ablehnung aus. Die zweite Phase beginnt erst, wenn die erste Phase abgeschlossen ist. Wenn also entweder Anna oder Sean das Element ablehnt, wird Franks Überprüfungsaufgabe nie zugewiesen.
So richtet Frank seine zweistufige parallele Überprüfung ein.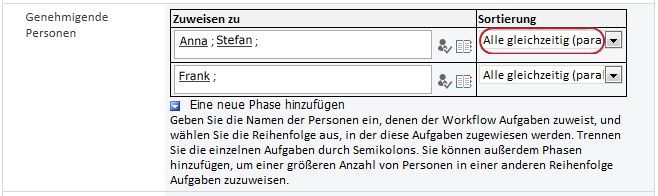

Im Folgenden finden Sie Diagramme beider Lösungen.
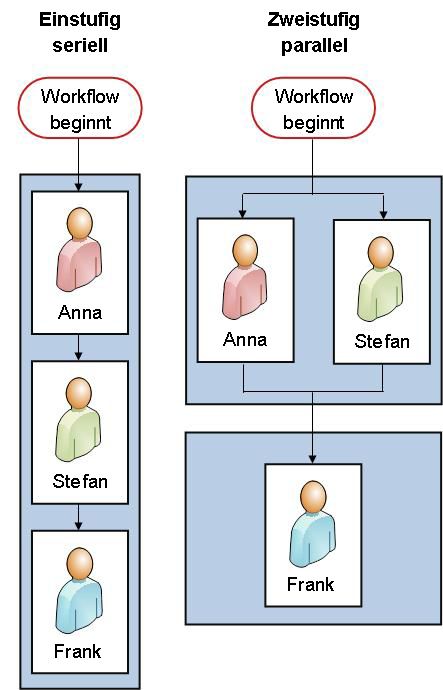
Externe Teilnehmer Es gibt einen speziellen Prozess zum Einschließen von Teilnehmern, die keine Mitglieder Ihrer SharePoint-organization sind. In diesem Prozess fungiert ein Websitemitglied als Proxy für den externen Teilnehmer.
Hier ist ein Diagramm dieses Prozesses:
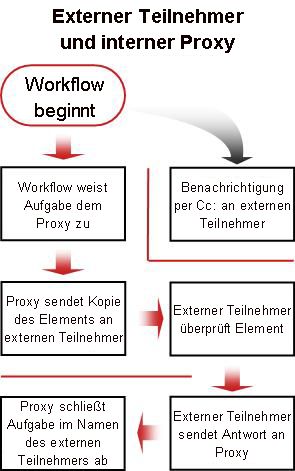
Jeder ganzen Gruppe eine Aufgabe oder jedem Gruppenmitglied eine Aufgabe zuweisen? Wenn Sie eine Gruppenadresse oder Verteilerliste unter Ihren Workflowteilnehmern einschließen, können Sie den Workflow jedem Mitglied der Gruppeeine Aufgabe zuweisen oder der gesamten Gruppe nur eine Aufgabe zuweisen (aber dennoch eine Benachrichtigung über diese einzelne Aufgabe an jedes Mitglied senden). Wenn nur eine Aufgabe der gesamten Gruppe zugewiesen ist, kann jedes Mitglied der Gruppe diesen einzelnen Vorgang beanspruchen und abschließen. (Anweisungen zum Anfordern einer Gruppenaufgabe finden Sie im Abschnitt Abschließen dieses Artikels.)
08. Welche zusätzlichen Informationen benötigen die Teilnehmer?
Das Zuordnungsformular enthält ein Textfeld, in dem Sie Anweisungen, Details zu Anforderungen, Ressourcen usw. angeben können.
Zwei Dinge, die Sie einschließen können:
-
Kontaktinformationen für den Fall, dass teilnehmer Schwierigkeiten oder Fragen haben.
-
Wenn Ihr Workflow jeder Gruppe oder Verteilerliste nur eine einzelne Aufgabe zuweist, Erwähnung hier, dass ein einzelnes Mitglied jeder dieser Gruppen die Aufgabe beanspruchen sollte, bevor sie abgeschlossen wird. Auf diese Weise verschwenden andere Mitglieder der Gruppe keine Zeit, indem sie mit der gleichen Aufgabe beginnen. Details zum Anfordern einer Gruppenaufgabe finden Sie im Abschnitt Abschließen dieses Artikels.
09. Wann sind Aufgaben fällig?
Sie können auf zwei Arten angeben, wann Workflowaufgaben fällig sind:
Nach Kalenderdatum Sie können ein einzelnes Kalenderdatum angeben, bis zu dem alle Aufgaben fällig sind.
-
Wenn Sie Ihren Workflow so einrichten, dass er automatisch gestartet wird, sollten Sie diese Option normalerweise nicht verwenden. Dies liegt daran, dass sich der von Ihnen angegebene Datumswert nicht bei jedem automatischen Start des Workflows automatisch in Bezug auf das aktuelle Datum anpasst.
Nach Vorgangsdauer Sie können eine Anzahl von Tagen, Wochen oder Monaten angeben, die für den Abschluss jedes Vorgangs zulässig sind, beginnend mit der Zuweisung dieses Vorgangs.
-
Ein Kalenderfälligkeitsdatum setzt eine angegebene Vorgangsdauer außer Kraft. Das heißt: Wenn heute der 10. Juni ist und mir heute eine Aufgabe zugewiesen wird, die eine dreitägige Dauer hat, die aber auch ein Kalenderfälligkeitsdatum am 11. Juni hat, dann wird die Aufgabe am 11. Juni (das Kalenderfälligkeitsdatum) und nicht am 13. Juni (das Ende der dreitägigen Dauer) fällig.
10. Wann endet dieser Workflow?
Um unnötige Überprüfungen zu vermeiden, können Sie festlegen, dass der Workflow sofort beendet wird (vor dem angegebenen oder berechneten Fälligkeitsdatum), wenn eines der beiden Ereignisse eintritt:
-
Jeder Teilnehmer lehnt das Element ab.
-
Das Element wird in beliebiger Weise geändert.
Hinweis: Ein Workflow kann für ein Element, das derzeit ausgecheckt ist, nicht gestartet werden. Nachdem der Workflow gestartet wurde, kann das zu überprüfende Element jedoch ausgecheckt werden, um es vor Änderungen zu schützen. (Bis dieses Element jedoch erneut eingecheckt ist, kann kein anderer Workflow damit gestartet werden.)
11. Wer muss benachrichtigt werden?
Im Feld CC können Sie auf der zweiten Seite des Zuordnungsformulars Namen oder Adressen für alle Personen eingeben, die bei jedem Start oder Ende dieses Workflows benachrichtigt werden sollen.
-
Die Eingabe eines Namens führt nicht dazu, dass dieser Person eine Workflowaufgabe zugewiesen wird.
-
Wenn der Workflow manuell gestartet wird, erhält die Person, die ihn startet , die Start- und Endbenachrichtigungen, ohne dass in diesem Feld angegeben werden muss.
-
Wenn der Workflow automatisch gestartet wird, erhält die Person, die ihn ursprünglich hinzugefügt hat , die Start- und Endbenachrichtigungen, ohne dass in diesem Feld angegeben werden muss.
12. Steuert dieser Workflow die Inhaltsgenehmigung?
Möglicherweise verfügen Sie über Listen oder Bibliotheken, in denen neue Elemente und/oder neue Versionen der aktuellen Elemente auf die Genauigkeit ihres Inhalts oder auf die Angemessenheit ihrer Form und Ihres Stils überprüft werden sollen, bevor sie für alle Sichtbar gemacht werden, die Zugriff auf die Liste haben. Diese Art von Überprüfungsprozess wird als Inhaltsgenehmigung bezeichnet.
In SharePoint-Produkten können Sie einen Genehmigungsworkflow verwenden, um den Genehmigungsprozess für Inhalte noch einfacher und effizienter zu gestalten. Weitere Informationen finden Sie im Abschnitt Steuern der Inhaltsgenehmigung in diesem Artikel.
Was kommt als nächstes?
Wenn Sie bereit sind, Ihrer Liste, Bibliothek oder Websitesammlung Ihren neuen Genehmigungsworkflow hinzuzufügen, wechseln Sie zum entsprechenden Segment hinzufügen (Liste/Bibliothek oder Websitesammlung) dieses Artikels.
Möglicherweise verfügen Sie über Listen und Bibliotheken, in denen neue Elemente und/oder neue Versionen aktueller Elemente auf die Genauigkeit ihres Inhalts oder die Angemessenheit ihrer Form und Ihres Stils überprüft werden sollen, bevor sie für alle Sichtbar gemacht werden, die Zugriff auf die Liste haben. Diese Art von Überprüfungsprozess wird als Inhaltsgenehmigung bezeichnet.
In SharePoint-Produkten können Sie die Inhaltsgenehmigung manuell ohne Workflow steuern. Aber ein SharePoint-Genehmigungsworkflow kann den Prozess noch einfacher und effizienter machen.
Wenn Sie noch nicht mit den Versionsverwaltungs- und Inhaltsgenehmigungsfeatures in SharePoint-Produkten vertraut sind, empfehlen wir Ihnen, mit einer Überprüfung der folgenden Artikel zu beginnen:
-
Festlegen einer Genehmigungsanforderung für Elemente in einer Websiteliste oder -bibliothek
-
Genehmigen oder Ablehnen von Elementen oder Dateien in einer Liste oder Bibliothek auf einer Website
-
Aktivieren und Konfigurieren der Versionsverwaltung für eine Liste oder Bibliothek
Es gibt zwei Möglichkeiten, wie ein Genehmigungsworkflow den Genehmigungsprozess für Inhalte steuern kann, wobei jede Möglichkeit einem einzelnen Steuerelement in den Zuordnungsformularen zugeordnet ist, das Sie beim ersten Hinzufügen des Workflows ausfüllen. Sie können Ihren Workflow für eine oder beides verwenden.
Kontrolle der Veröffentlichung von Hauptversionen
Im Bereich Startoptionen der ersten Seite des Zuordnungsformulars gibt es die Option Diesen Workflow starten, um die Veröffentlichung einer Hauptversion eines Elements zu genehmigen. Einige Punkte, die Sie beachten sollten:
-
Diese Option ist nur für einen Genehmigungsworkflow verfügbar, der für alle Inhaltstypen in einer einzelnen Liste oder Bibliothek ausgeführt wird, und nicht für jeden Workflow, der nur für Elemente eines einzelnen Inhaltstyps ausgeführt wird.
-
Damit diese Option verfügbar ist, muss die Inhaltsgenehmigung für die Liste oder Bibliothek auf der Seite Versionsverwaltungseinstellungen aktiviert sein, und die Option Haupt- und Nebenversionen (Entwurf) erstellen muss auf derselben Seite ausgewählt sein.
-
Wenn Sie diese Option auswählen, sind die beiden folgenden Optionen nicht verfügbar: Diesen Workflow starten, wenn ein neues Element erstellt wird , und Diesen Workflow starten, wenn ein Element geändert wird.
-
Wenn Sie diese Option auswählen, wird Ihr Workflow nur dann automatisch für ein Element ausgeführt, wenn jemand versucht, eine Hauptversion dieses Elements zu veröffentlichen.
-
In einer Liste oder Bibliothek kann nur ein Genehmigungsworkflow zum Genehmigen der Veröffentlichung von Hauptversionen verwendet werden. Wenn Sie versuchen, einen zweiten Workflow in derselben Liste oder Bibliothek für diese Funktion festzulegen, werden Sie aufgefordert, den einen oder den anderen auszuwählen.
Steuerung nicht basierend auf Der Versionsverwaltung
Im Bereich Inhaltsgenehmigung aktivieren auf der zweiten Seite des Zuordnungsformulars gibt es eine Option zum Aktualisieren der Genehmigung status, nachdem der Workflow abgeschlossen wurde (verwenden Sie diesen Workflow, um die Inhaltsgenehmigung zu steuern)..
Diese Option ist in der Form verfügbar, unabhängig davon, ob eine Inhaltsgenehmigung in der Liste oder Bibliothek erforderlich ist. In beiden Richtungen wird der Wert im Feld Genehmigung für das Element basierend auf dem Ergebnis des Workflows aktualisiert.
Mit dieser Option haben Sie folgende Möglichkeiten:
-
Führen Sie den Workflow immer manuell aus, oder
-
Wählen Sie mindestens eine der Optionen für den automatischen Start auf der ersten Seite des Zuordnungsformulars aus, oder
-
Manuelles und automatisches Starten zulassen
Inhaltssteuerelement für Webveröffentlichungswebsites
Inhaltssteuerung ist ein spezieller Prozess für Websites, die Seiten im Web veröffentlichen. Dementsprechend gibt es einen speziellen Workflow für die Veröffentlichungsgenehmigung für die Verwendung in Veröffentlichungswebsites sowie eine Websitevorlage (mit dem Namen Veröffentlichungswebsite mit Workflow), die eine Version dieses Workflows enthält, die bereits für die Verwendung in der Webveröffentlichung angepasst wurde.
Was kommt als nächstes?
Wenn Sie bereit sind, Ihrer Liste, Bibliothek oder Websitesammlung Ihren neuen Genehmigungsworkflow hinzuzufügen, wechseln Sie zum entsprechenden Segment hinzufügen (Liste/Bibliothek oder Websitesammlung) dieses Artikels.
Wenn Sie noch nicht mit dem Hinzufügen von Workflows vertraut sind, ist es möglicherweise hilfreich, sowohl das LEARN-Segment als auch das PLAN-Segment in diesem Artikel zu lesen, bevor Sie mit den Schritten in diesem Segment fortfahren.
Abschnitte in diesem Segment
1. Bevor Sie beginnen
Zwei Dinge müssen in ordnung sein, bevor Sie einen Workflow hinzufügen können:
E-Mail Damit der Workflow E-Mail-Benachrichtigungen und Erinnerungen senden kann, muss E-Mail für Ihre SharePoint-Website aktiviert sein. Wenn Sie nicht sicher sind, ob dies bereits geschehen ist, wenden Sie sich an Ihren SharePoint-Administrator. Weitere Informationen finden Sie unter SharePoint 2013 Step by step: Setup for Outgoing Email Setting.
Berechtigungen Die SharePoint-Standardeinstellungen erfordern, dass Sie über die Berechtigung Listen verwalten verfügen, um Workflows für Listen, Bibliotheken oder Websitesammlungen hinzuzufügen. (Die Gruppe "Besitzer" verfügt standardmäßig über die Berechtigung "Listen verwalten", die Gruppen "Mitglieder" und "Besucher" nicht. Weitere Informationen zu Berechtigungen finden Sie im LEARN-Segment dieses Artikels.)
2. Hinzufügen des Workflows
Führen Sie die folgenden Schritte aus:
-
Öffnen Sie die Liste oder Bibliothek, der Bzw. der Sie den Workflow hinzufügen möchten.
-
Klicken Sie im Menüband auf die Registerkarte Liste oder Bibliothek .
Hinweis: Der Name der Registerkarte kann je nach Typ der Liste oder Bibliothek variieren. In einer Kalenderliste heißt die Registerkarte z. B. Kalender.
-
Klicken Sie in der Gruppe Einstellungen auf Workfloweinstellungen.
-
Geben Sie auf der Seite Workfloweinstellungen unter Workflowzuordnungen dieses Typs anzeigen an, ob der Workflow im Dokument, in der Liste oder in einem Ordner ausgeführt werden soll, und klicken Sie dann auf Workflow hinzufügen.
-
Füllen Sie die erste Seite des Zuordnungsformulars aus.
(Anweisungen folgen der Abbildung.)

Inhaltstyp
Behalten Sie die Standardauswahl alle bei, oder wählen Sie einen bestimmten Inhaltstyp aus.

Vorlage
Wählen Sie die Vorlage Genehmigung – SharePoint 2010 aus.
Hinweis: Wenn die Vorlage Genehmigung – SharePoint 2010 nicht in der Liste angezeigt wird, wenden Sie sich an Ihren SharePoint-Administrator, um zu erfahren, wie sie für Ihre Websitesammlung oder Ihren Arbeitsbereich aktiviert wurde. Wenn Sie Administrator sind, wechseln Sie zu Websiteeinstellungen > Features der Websitesammlung > Funktion Workflows aktivieren .

Name
Geben Sie einen Namen für diesen Workflow ein. Der Name identifiziert diesen Workflow für Benutzer dieser Liste oder Bibliothek.
Vorschläge zum Benennen Ihres Workflows finden Sie im Plan-Segment dieses Artikels.

Aufgabenliste
Wählen Sie eine Aufgabenliste aus, die mit diesem Workflow verwendet werden soll. Sie können eine vorhandene Aufgabenliste auswählen oder auf Neue Aufgabenliste klicken, um eine neue Liste erstellen zu lassen.
Informationen zu den Gründen für das Erstellen einer neuen Aufgabenliste (im Gegensatz zur Auswahl einer vorhandenen Aufgabenliste) finden Sie im Plansegment dieses Artikels.

Verlaufsliste
Wählen Sie eine Verlaufsliste aus, die mit diesem Workflow verwendet werden soll. Sie können eine vorhandene Verlaufsliste auswählen oder auf Workflowverlauf (neu) klicken, um eine neue Liste erstellen zu lassen.
Informationen zu den Gründen für das Erstellen einer neuen Verlaufsliste (im Gegensatz zur Auswahl einer vorhandenen Liste) finden Sie im PLAN-Segment dieses Artikels.

Startoptionen
Geben Sie an, wie bzw. wie dieser Workflow gestartet werden kann.
Informationen zum Auswählen von Startoptionen finden Sie im Abschnitt PLAN dieses Artikels.
Informationen zur Verwendung des Workflows zum Steuern der Inhaltsgenehmigung, einschließlich der Veröffentlichung von Hauptversionen, finden Sie im Abschnitt Steuerung dieses Artikels.
-
Beachten Sie, dass die Option Diesen Workflow starten, um die Veröffentlichung einer Hauptversion eines Elements zu genehmigen , nicht angezeigt wird , wenn Sie den Workflow nur für einen einzelnen Inhaltstyp hinzufügen.
-
Beachten Sie außerdem, dass die beiden folgenden Kontrollkästchen nicht verfügbar sind, wenn Sie Diesen Workflow starten auswählen, um die Veröffentlichung einer Hauptversion eines Elements zu genehmigen.
-
-
Wenn alle Einstellungen in diesem Formular ihren Wünschen entsprechen, klicken Sie auf Weiter.
-
Füllen Sie die zweite Seite des Zuordnungsformulars aus.
(Anweisungen folgen der Abbildung.)Hinweis: SharePoint-Produkte zeigen Ihnen die ersten Optionen auf dieser zweiten Seite des Zuordnungsformulars an – die Nummern eins bis sieben in der folgenden Abbildung, von Genehmigenden bis cc – jedes Mal, wenn Sie den Workflow manuell starten, sodass Sie Änderungen an diesen Optionen für nur diese eine instance vornehmen können.
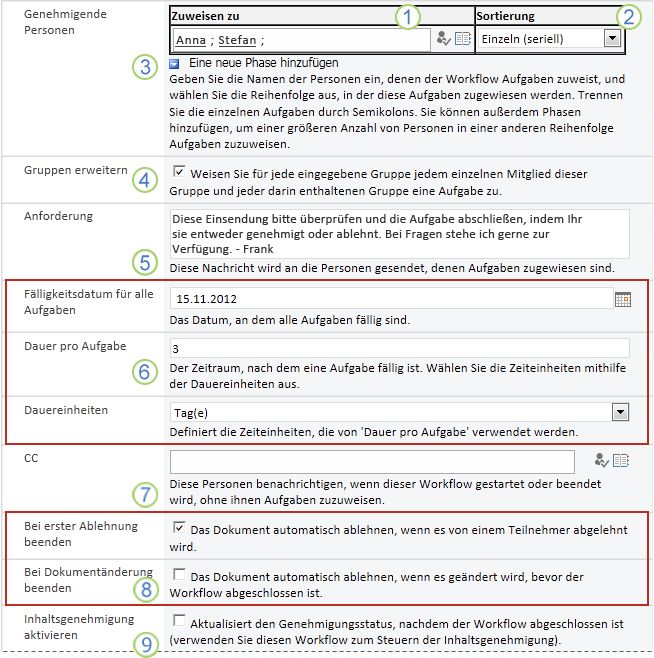

Zuweisen zu
Geben Sie Namen oder Adressnamen für die Personen ein, die der Workflow aufgaben zuweisen soll.
-
Wenn die Aufgaben einzeln (in seriell)
zugewiesen werden Geben Sie die Namen oder Adressen in der Reihenfolge ein, in der die Aufgaben zugewiesen werden sollen. -
Wenn alle Vorgänge gleichzeitig (parallel)
zugewiesen werden Die Reihenfolge der Namen oder Adressen spielt keine Rolle. -
Wenn Sie eine Aufgabe einer Person außerhalb Ihres SharePoint-organization
Weitere Informationen zum Einschließen externer Teilnehmer finden Sie im Abschnitt Abschließen dieses Artikels.

Reihenfolge
Geben Sie an, ob die Aufgaben einzeln (in seriell) oder alle gleichzeitig (parallel) zugewiesen werden sollen.
Weitere Informationen zur Verwendung von Serienreihenfolge und paralleler Reihenfolge finden Sie im PLAN-Segment dieses Artikels.

Hinzufügen einer neuen Phase
Fügen Sie alle gewünschten Phasen über die erste Phase hinaus hinzu, die Sie soeben konfiguriert haben.
-
Klicken Sie zum Löschen einer gesamten Phase in das Feld Zuweisen zu für diese Phase, und drücken Sie dann STRG+ENTF.
Weitere Informationen zur Verwendung mehrerer Phasen finden Sie im PLAN-Segment dieses Artikels.

Erweitern von Gruppen
-
Aktivieren Sie dieses Kontrollkästchen, um jedem Mitglied jeder Gruppe, die Sie im Feld Zuweisen zu eingeben, eine Aufgabe zugewiesen zu haben. (Jedes Mitglied der Gruppe erhält eine Aufgabenbenachrichtigung, und jedes Mitglied hat seine eigene Aufgabe zu erledigen.)
-
Wenn jeder gesamten Gruppe, die Sie im Feld Zuweisen zu eingeben, nur eine Aufgabe zugewiesen wird, deaktivieren Sie dieses Kontrollkästchen. (Jedes Mitglied der Gruppe erhält eine Vorgangsbenachrichtigung, aber jedes Mitglied kann die einzelne Aufgabe im Namen der gesamten Gruppe beanspruchen und abschließen. Anweisungen zum Anfordern einer Gruppenaufgabe finden Sie im Abschnitt Abschließen dieses Artikels.)

Anfrage
Jeder Text, den Sie hier einfügen, wird in jede vom Workflow gesendete Aufgabenbenachrichtigung eingeschlossen. Vergessen Sie nicht, zusätzliche Anweisungen oder Ressourcen einzuschließen, die die Teilnehmer möglicherweise benötigen, einschließlich:
-
Kontaktinformationen.
-
Falls zutreffend, ein Hinweis zu einzelnen Aufgaben, die ganzen Gruppen oder Verteilerlisten zugewiesen sind. (Anweisungen zum Anfordern einer Gruppenaufgabe finden Sie im Abschnitt Abschließen dieses Artikels.)

Fälligkeitstermine und Vorgangsdauer
Geben Sie ein endgültiges Fälligkeitsdatum für den gesamten Workflow und/oder die Anzahl der Tage, Wochen oder Monate an, die für den Abschluss der einzelnen Vorgänge ab dem Zeitpunkt der Zuweisung zulässig sind.
-
Wenn dieser Workflow jemals automatisch gestartet wird, ist es in der Regel ratsam, das Feld Fälligkeitsdatum für alle Aufgaben leer zu lassen und die beiden Dauerfelder zu verwenden, um das Fälligkeitsdatum zu steuern. Sie können jederzeit ein genaues Fälligkeitsdatum im Initiierungsformular angeben, wenn Sie den Workflow manuell starten.
Weitere Informationen dazu, wann Fälligkeitsdaten und Aufgabendauern verwendet werden, finden Sie im Plan-Segment dieses Artikels.

CC
Geben Sie die Namen oder E-Mail-Adressen einer Person ein, die bei jedem Start oder Ende des Workflows benachrichtigt werden soll.
-
Die Eingabe eines Namens führt hier nicht zur Zuweisung einer Workflowaufgabe.
-
Wenn der Workflow manuell gestartet wird, erhält die Person, die ihn startet , die Benachrichtigungen zum Starten und Beenden, ohne dass in diesem Feld angegeben werden muss.
-
Wenn der Workflow automatisch gestartet wird, erhält die Person, die ihn ursprünglich hinzugefügt hat , die Benachrichtigungen zum Starten und Beenden, ohne dass in diesem Feld angegeben werden muss.

Beenden des Workflows
Wählen Sie keine der beiden Optionen oder beide Optionen aus.
Weitere Informationen zu diesen Optionen finden Sie im Plan-Segment dieses Artikels.

Inhaltsgenehmigung aktivieren
Aktivieren Sie dieses Kontrollkästchen, wenn Sie diesen Workflow zum Verwalten der Inhaltsgenehmigung verwenden möchten.
Weitere Informationen zur Verwendung des Workflows zum Steuern der Genehmigung von Inhalten, einschließlich der Veröffentlichung von Hauptversionen, finden Sie im Abschnitt Steuerung dieses Artikels.
-
-
Wenn Sie alle Einstellungen auf dieser Seite wie gewünscht haben, klicken Sie auf Speichern , um den Workflow zu erstellen.
Wenn Sie noch nicht mit dem Hinzufügen von Workflows vertraut sind, ist es möglicherweise hilfreich, sowohl das LEARN-Segment als auch das PLAN-Segment in diesem Artikel zu lesen, bevor Sie mit den Schritten in diesem Segment fortfahren.
Abschnitte in diesem Segment
1. Bevor Sie beginnen
Zwei Dinge müssen in ordnung sein, bevor Sie einen Workflow hinzufügen können:
E-Mail Damit der Workflow E-Mail-Benachrichtigungen und Erinnerungen senden kann, muss E-Mail für Ihre Website aktiviert sein. Wenn Sie nicht sicher sind, ob dies bereits geschehen ist, wenden Sie sich an Ihren SharePoint-Administrator. Weitere Informationen finden Sie unter SharePoint 2013 Step by step: Setup for Outgoing Email Setting( SharePoint 2013 Step by step: Setup for Outgoing Email Setting).
Berechtigungen Die SharePoint-Standardeinstellungen erfordern, dass Sie über die Berechtigung Listen verwalten verfügen, um Workflows für Listen, Bibliotheken oder Websitesammlungen hinzuzufügen. (Die Gruppe "Besitzer" verfügt standardmäßig über die Berechtigung "Listen verwalten", die Gruppen "Mitglieder" und "Besucher" nicht. Weitere Informationen zu Berechtigungen finden Sie im LEARN-Segment dieses Artikels.)
2. Hinzufügen des Workflows
Führen Sie die folgenden Schritte aus:
-
Wechseln Sie zur Startseite für die Websitesammlung (nicht zur Startseite einer Website oder Unterwebsite innerhalb der Sammlung).
-
Klicken Sie auf das Symbol Einstellungen

-
Klicken Sie auf der Seite Websiteeinstellungen unter Web-Designer-Kataloge auf Websiteinhaltstypen.
-
Klicken Sie auf der Seite Websiteinhaltstypen auf den Namen des Websiteinhaltstyps, für den Sie einen Workflow hinzufügen möchten.
Hinweis: Ein Workflow, der der gesamten Websitesammlung hinzugefügt wird, muss nur für Elemente eines einzelnen Inhaltstyps hinzugefügt werden.
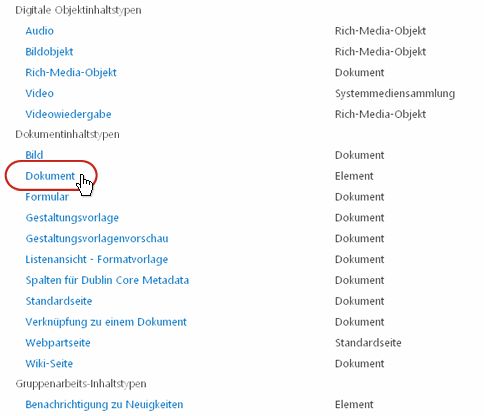
-
Klicken Sie auf der Seite für den ausgewählten Inhaltstyp unter Einstellungen auf Workfloweinstellungen.
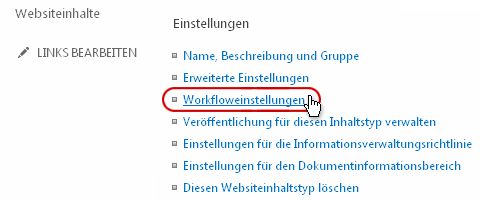
-
Klicken Sie auf der Seite Workfloweinstellungen auf den Link Workflow hinzufügen .
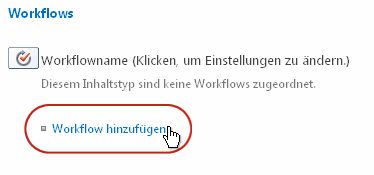
-
Füllen Sie die erste Seite des Zuordnungsformulars aus.
(Anweisungen folgen der Abbildung.)
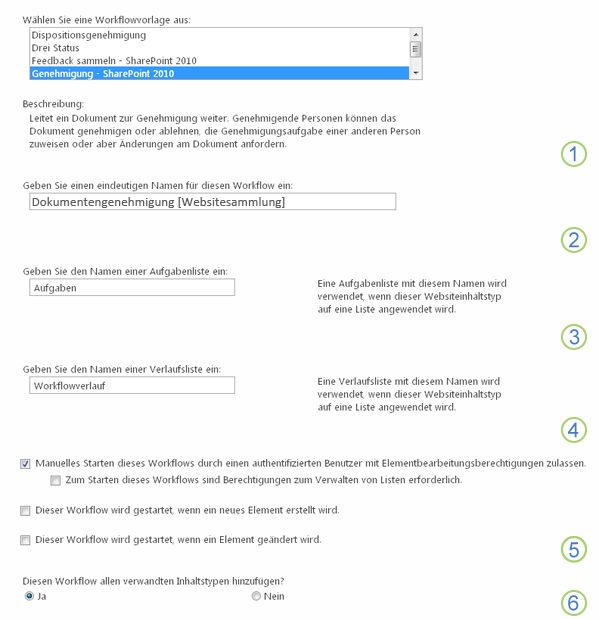

Vorlage
Wählen Sie die Vorlage Genehmigung – SharePoint 2010 aus.
Hinweis: Wenn die Vorlage Genehmigung – SharePoint 2010 nicht in der Liste angezeigt wird, wenden Sie sich an Ihren SharePoint-Administrator, um zu erfahren, wie sie für Ihre Websitesammlung oder Ihren Arbeitsbereich aktiviert wurde. Wenn Sie Administrator sind, wechseln Sie zu Websiteeinstellungen > Features der Websitesammlung > Funktion Workflows aktivieren.

Name
Geben Sie einen Namen für diesen Workflow ein. Der Name identifiziert diesen Workflow für Benutzer dieser Websitesammlung.
Vorschläge zum Benennen Ihres Workflows finden Sie im Plan-Segment dieses Artikels.

Aufgabenliste
Wählen Sie eine Aufgabenliste aus, die mit diesem Workflow verwendet werden soll. Sie können eine vorhandene Aufgabenliste auswählen oder auf Neue Aufgabenliste klicken, um eine neue Liste erstellen zu lassen.
Informationen zu den Gründen für das Erstellen einer neuen Aufgabenliste (im Gegensatz zur Auswahl einer vorhandenen Aufgabenliste) finden Sie im Plansegment dieses Artikels.

Verlaufsliste
Wählen Sie eine Verlaufsliste aus, die mit diesem Workflow verwendet werden soll. Sie können eine vorhandene Verlaufsliste auswählen oder auf Workflowverlauf (neu) klicken, um eine neue Liste erstellen zu lassen.
Informationen zu den Gründen für das Erstellen einer neuen Verlaufsliste (im Gegensatz zur Auswahl einer vorhandenen Liste) finden Sie im PLAN-Segment dieses Artikels.

Startoptionen
Geben Sie an, wie bzw. wie dieser Workflow gestartet werden kann.
Informationen zum Auswählen von Startoptionen finden Sie im Abschnitt PLAN dieses Artikels.

Diesen Workflow zu untergeordneten Inhaltstypen hinzufügen?
Geben Sie an, ob dieser Workflow allen anderen Website- und Listeninhaltstypen, die von diesem Inhaltstyp erben, hinzugefügt (zugeordnet) werden soll.
-
Der Vorgang, mit dem das gesamte zusätzliche Hinzufügen ausgeführt wird, kann lange dauern.
-
Wenn die Vererbung für Websites oder Unterwebsites unterbrochen wurde, auf denen dieser Workflow zu vererbenden Inhaltstypen hinzugefügt werden soll, stellen Sie sicher, dass Sie mitglied der Gruppe Besitzer auf jeder dieser Websites oder Unterwebsites sind, bevor Sie diesen Vorgang ausführen.
-
-
Wenn alle Einstellungen auf dieser Seite ihren Wünschen entsprechen, klicken Sie auf Weiter.
-
Füllen Sie die zweite Seite des Zuordnungsformulars aus.
(Anweisungen folgen der Abbildung.)Hinweis: SharePoint Produkte bietet Ihnen jedes Mal, wenn Sie den Workflow manuell starten, die ersten Optionen auf dieser zweiten Seite des Zuordnungsformulars – die Nummern 1 bis 7 in der folgenden Abbildung, von Genehmigenden bis cc –, sodass Sie Änderungen an diesen Optionen für nur diese eine instance vornehmen können.
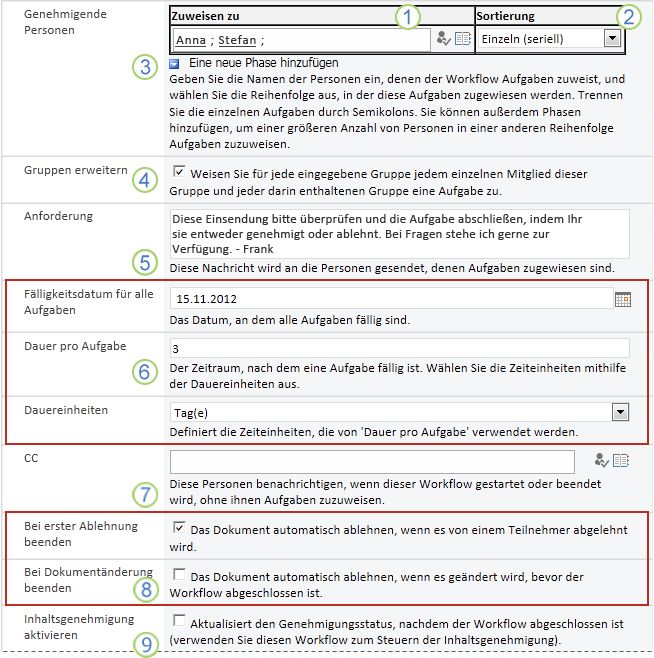

Zuweisen zu
Geben Sie Namen oder Adressen für die Personen ein, den der Workflow Aufgaben zuweisen soll.
-
Wenn die Aufgaben einzeln (in seriell)
zugewiesen werden Geben Sie die Namen oder Adressen in der Reihenfolge ein, in der die Aufgaben zugewiesen werden sollen. -
Wenn alle Vorgänge gleichzeitig (parallel)
zugewiesen werden Die Reihenfolge der Namen oder Adressen spielt keine Rolle. -
Wenn Sie eine Aufgabe einer Person außerhalb Ihres SharePoint-organization
Weitere Informationen zum Einschließen externer Teilnehmer finden Sie im Abschnitt Abschließen dieses Artikels.

Reihenfolge
Geben Sie an, ob die Aufgaben einzeln (in seriell) oder alle gleichzeitig (parallel) zugewiesen werden sollen.
Weitere Informationen zur Verwendung von Serienreihenfolge und paralleler Reihenfolge finden Sie im PLAN-Segment dieses Artikels.

Hinzufügen einer neuen Phase
Fügen Sie alle gewünschten Phasen über die erste Phase hinaus hinzu, die Sie soeben konfiguriert haben.
-
Klicken Sie zum Löschen einer gesamten Phase in das Feld Zuweisen zu für diese Phase, und drücken Sie dann STRG+ENTF.
Weitere Informationen zur Verwendung mehrerer Phasen finden Sie im PLAN-Segment dieses Artikels.

Erweitern von Gruppen
-
Aktivieren Sie dieses Kontrollkästchen, um jedem Mitglied jeder Gruppe, die Sie im Feld Zuweisen zu eingeben, eine Aufgabe zugewiesen zu haben. (Jedes Mitglied der Gruppe erhält eine Aufgabenbenachrichtigung, und jedes Mitglied hat seine eigene Aufgabe zu erledigen.)
-
Deaktivieren Sie dieses Kontrollkästchen, damit einer gesamtenGruppenur eine Aufgabe zugewiesen wird, die Sie im Feld Zuweisen zu eingeben. (Jedes Mitglied der Gruppe erhält eine Vorgangsbenachrichtigung, aber jedes Mitglied kann die einzelne Aufgabe im Namen der gesamten Gruppe beanspruchen und abschließen. Die Anweisungen zum Anfordern einer Gruppenaufgabe finden Sie im Abschnitt Abschließen dieses Artikels.)

Anfrage
Jeder Text, den Sie hier einfügen, wird in jede vom Workflow gesendete Aufgabenbenachrichtigung eingeschlossen. Vergessen Sie nicht, zusätzliche Anweisungen oder Ressourcen einzuschließen, die die Teilnehmer möglicherweise benötigen, einschließlich:
-
Kontaktinformationen.
-
Falls zutreffend, ein Hinweis zu einzelnen Aufgaben, die ganzen Gruppen oder Verteilerlisten zugewiesen sind. (Anweisungen zum Anfordern einer Gruppenaufgabe finden Sie im Abschnitt Abschließen dieses Artikels.)

Fälligkeitstermine und Vorgangsdauer
Geben Sie ein endgültiges Fälligkeitsdatum für den gesamten Workflow und/oder die Anzahl der Tage, Wochen oder Monate an, die für den Abschluss der einzelnen Vorgänge ab dem Zeitpunkt der Zuweisung zulässig sind.
-
Wenn dieser Workflow jemals automatisch gestartet wird, ist es in der Regel ratsam, das Feld Fälligkeitsdatum für alle Aufgaben leer zu lassen und die beiden Dauerfelder zu verwenden, um das Fälligkeitsdatum zu steuern. Sie können jederzeit ein genaues Fälligkeitsdatum im Initiierungsformular angeben, wenn Sie den Workflow manuell starten.
Weitere Informationen dazu, wann Fälligkeitsdaten und Aufgabendauern verwendet werden, finden Sie im Plan-Segment dieses Artikels.

CC
Geben Sie die Namen oder E-Mail-Adressen einer Person ein, die bei jedem Start oder Ende des Workflows benachrichtigt werden soll.
-
Die Eingabe eines Namens führt hier nicht zur Zuweisung einer Workflowaufgabe.
-
Wenn der Workflow manuell gestartet wird, erhält die Person, die ihn startet , die Benachrichtigungen zum Starten und Beenden, ohne dass in diesem Feld angegeben werden muss.
-
Wenn der Workflow automatisch gestartet wird, erhält die Person, die ihn ursprünglich hinzugefügt hat , die Benachrichtigungen zum Starten und Beenden, ohne dass in diesem Feld angegeben werden muss.

Beenden des Workflows
Wählen Sie keine der beiden Optionen oder beide Optionen aus.
Weitere Informationen zu diesen Optionen finden Sie im Plan-Segment dieses Artikels.

Inhaltsgenehmigung aktivieren
Aktivieren Sie dieses Kontrollkästchen, wenn Sie diesen Workflow zum Verwalten der Inhaltsgenehmigung verwenden möchten.
Weitere Informationen zur Verwendung des Workflows zum Steuern der Genehmigung von Inhalten, einschließlich der Veröffentlichung von Hauptversionen, finden Sie im Abschnitt Steuerung dieses Artikels.
-
-
Wenn Sie alle Einstellungen auf dieser Seite wie gewünscht haben, klicken Sie auf Speichern , um den Workflow zu erstellen.
Was kommt als nächstes?
Wenn Sie bereit sind, wechseln Sie zum Startsegment dieses Artikels, und starten Sie den ersten instance, um Ihren neuen Workflow zu testen.
Ein Workflow kann so eingerichtet werden, dass er nur manuell, automatisch oder in beiden Richtungen gestartet wird:
-
Jederzeit manuell , von jedem, der über die erforderlichen Berechtigungen verfügt.
-
Automatisch , wenn ein angegebenes auslösendes Ereignis auftritt. Das heißt, wenn ein Element der Liste oder Bibliothek hinzugefügt wird und/oder wenn ein Element in der Liste in irgendeiner Weise geändert wird und/oder wenn jemand versucht, eine Hauptversion eines Elements zu veröffentlichen).
(Die auslösenden Ereignisse werden auf der ersten Seite des Zuordnungsformulars während der ursprünglichen Zuordnung und Konfiguration des Workflows angegeben. Weitere Informationen finden Sie im Plan-Segment dieses Artikels.)
Hinweis: Ein Workflow kann für ein Element, das derzeit ausgecheckt ist, nicht gestartet werden. Nachdem der Workflow gestartet wurde, kann das zu überprüfende Element jedoch ausgecheckt werden, um es vor Änderungen zu schützen. (Bis dieses Element jedoch erneut eingecheckt ist, kann kein anderer Workflow damit gestartet werden.)
Abschnitte in diesem Segment
1. Automatisches Starten des Workflows
Wenn der Workflow so konfiguriert ist, dass er automatisch gestartet wird, wird der Workflow jedes Mal ausgeführt, wenn ein auslösendes Ereignis auftritt, für das Element, das ihn ausgelöst hat.
Wenn der Workflow gestartet wird, weist er die erste Aufgabe bzw. die ersten Aufgaben zu und sendet eine Vorgangsbenachrichtigung an jeden zugewiesenen Empfänger. In der Zwischenzeit werden auch Startbenachrichtigungen (anders als Aufgabenbenachrichtigungen) an die Person gesendet, die den Workflow ursprünglich hinzugefügt hat, sowie an alle personen, die im Cc-Feld der zweiten Seite des Zuordnungsformulars aufgeführt sind.
Hinweis: Wenn ein neuer Workflow hinzugefügt wird, der automatisch gestartet wird, sollte das Feld Fälligkeitsdatum für alle Aufgaben auf der zweiten Seite des Zuordnungsformulars in der Regel leer bleiben, da sich alle dort angegebenen expliziten Datumswerte nicht automatisch an das Datum anpassen, an dem der Workflow jedes Mal beginnt. Weitere Informationen finden Sie im Abschnitt PLAN in diesem Artikel.
2. Manuelles Starten des Workflows
Hinweis zu Berechtigungen Normalerweise müssen Sie über die Berechtigung Elemente bearbeiten verfügen, um einen Workflow zu starten. (Standardmäßig verfügen sowohl die Gruppe "Mitglieder" als auch die Gruppe "Besitzer" über diese Berechtigung, die Gruppe "Besucher" hingegen nicht. Ein Besitzer kann jedoch auch workflowweise auswählen, dass die Berechtigung Listen verwalten für Personen, die den Workflow starten, erforderlich ist. Durch Auswahl dieser Option können Besitzer im Wesentlichen angeben, dass nur sie und andere Besitzer einen bestimmten Workflow starten können. Weitere Informationen finden Sie im Learn-Segment dieses Artikels.)
Zwei Ausgangspunkte
Sie können einen Workflow manuell an einer der beiden folgenden Stellen starten:
-
Aus der Liste oder Bibliothek , in der das Element gespeichert ist
-
Innerhalb des Elements selbst, geöffnet in dem Microsoft Office-Programm, in dem es erstellt wurde. (Beachten Sie, dass dies das installierte Programm und keine Webanwendungsversion sein muss.)
Die verbleibenden beiden Abschnitte in diesem Segment enthalten Anweisungen für beide Methoden.
3. Manuelles Starten aus der Liste oder Bibliothek
-
Wechseln Sie zu der Liste oder Bibliothek, in der das Element gespeichert ist, auf dem Sie den Workflow ausführen möchten.
-
Klicken Sie auf die Auslassungspunkte neben dem Namen des Elements, und klicken Sie dann im Dialogfeld auf die Auslassungspunkte, um das Elementmenü zu öffnen, und klicken Sie dann im Dropdownmenü auf Workflows .
-
Klicken Sie auf der Seite Workflows: Elementname unter Neuen Workflow starten auf den Workflow, den Sie ausführen möchten.
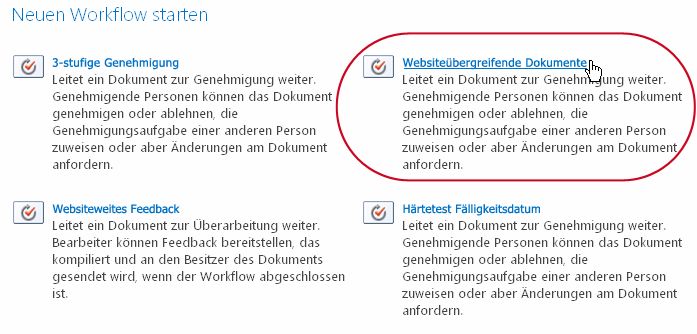
-
Nehmen Sie auf der Seite Workflow ändern im Initiierungsformular alle Änderungen vor, die Sie auf diese bestimmte instance des Workflows anwenden möchten.
Hinweis: Änderungen, die hier im Initiierungsformular vorgenommen werden, werden nur während der aktuellen instance des Workflows verwendet. Wenn Sie Änderungen vornehmen möchten, die bei jeder Ausführung des Workflows gelten, oder wenn Sie Workfloweinstellungen ändern möchten, die in diesem Formular nicht angezeigt werden, lesen Sie das Change-Segment dieses Artikels.
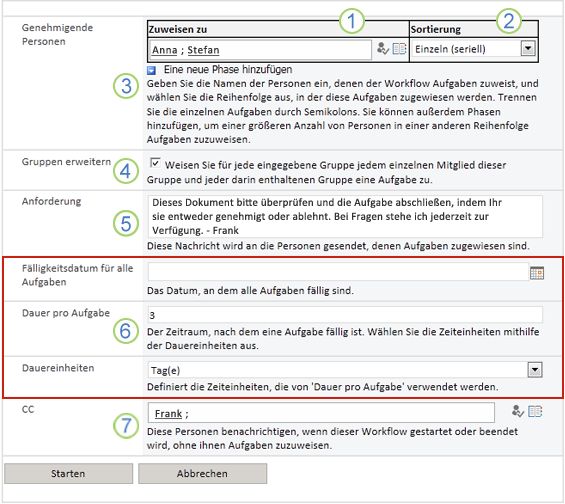

Zuweisen zu
Nehmen Sie alle Änderungen an der Liste der Personen vor, denen der Workflow Aufgaben zuweisen soll.
-
Wenn die Aufgaben einzeln
zugewiesen werden Geben Sie die Namen oder Adressen in der Reihenfolge ein, in der die Aufgaben zugewiesen werden sollen. -
Wenn alle Aufgaben gleichzeitig
zugewiesen werden Die Reihenfolge der Namen oder Adressen spielt keine Rolle. -
Wenn Sie eine Aufgabe einer Person außerhalb Ihres SharePoint-organization
Weitere Informationen zum Einschließen externer Teilnehmer finden Sie im Abschnitt Vollständig in diesem Artikel.

Reihenfolge
Stellen Sie sicher, dass die Angaben dazu, ob die Aufgaben einzeln (in seriell) oder alle gleichzeitig (parallel) zugewiesen werden sollen, ihren Anforderungen entsprechen.
Weitere Informationen zur Verwendung von Serienreihenfolge und paralleler Reihenfolge finden Sie im PLAN-Segment dieses Artikels.

Hinzufügen einer neuen Phase
Fügen Sie oder beliebige Phasen hinzu, die über die derzeit konfigurierten Phasen hinausgehen.
-
Klicken Sie zum Löschen einer gesamten Phase in das Feld Zuweisen zu für diese Phase, und drücken Sie dann STRG+ENTF.
Weitere Informationen zur Verwendung mehrerer Phasen finden Sie im PLAN-Segment dieses Artikels.

Gruppen erweitern
-
Aktivieren Sie dieses Kontrollkästchen, um jedem Mitglied jeder Gruppe, die Sie im Feld Zuweisen zu eingeben, eine Aufgabe zugewiesen zu haben. (Jedes Mitglied der Gruppe erhält die Vorgangsbenachrichtigung, und jedes Mitglied hat seine eigene Aufgabe zu erledigen.)
-
Wenn jeder gesamten Gruppe, die Sie im Feld Zuweisen zu eingeben, nur eine Aufgabe zugewiesen wird, deaktivieren Sie dieses Kontrollkästchen. (Jedes Mitglied der Gruppe erhält eine Vorgangsbenachrichtigung, aber jedes Mitglied kann die einzelne Aufgabe im Namen der gesamten Gruppe beanspruchen und abschließen. Die Anweisungen zum Anfordern einer Gruppenaufgabe finden Sie im Abschnitt Abschließen dieses Artikels.)

Anfrage
Jeder Text, den Sie hier einfügen, wird in jede vom Workflow gesendete Aufgabenbenachrichtigung eingeschlossen. Vergessen Sie nicht, zusätzliche Anweisungen oder Ressourcen einzuschließen, die die Teilnehmer möglicherweise benötigen, einschließlich:
-
Kontaktinformationen bei Fragen und Problemen
-
Falls zutreffend, ein Hinweis zu einzelnen Aufgaben, die ganzen Gruppen oder Verteilerlisten zugewiesen sind (Anweisungen zum Anfordern einer Gruppenaufgabe finden Sie im Abschnitt Abschließen dieses Artikels.)

Fälligkeitstermine und Vorgangsdauer
Geben Sie ein endgültiges Fälligkeitsdatum für den gesamten Workflow und/oder die Anzahl der Tage, Wochen oder Monate an, die für den Abschluss der einzelnen Vorgänge ab dem Zeitpunkt der Zuweisung zulässig sind.
Weitere Informationen dazu, wann Fälligkeitsdaten und Aufgabendauern verwendet werden, finden Sie im Plan-Segment dieses Artikels.

CC
Nehmen Sie alle gewünschten Ergänzungen oder Entfernungen vor. Denken Sie daran, dass:
-
Die Eingabe eines Namens führt hier nicht zur Zuweisung einer Workflowaufgabe.
-
Da Sie den Workflow manuell starten, erhalten Sie die Benachrichtigungen zum Starten und Beenden, unabhängig davon, ob Sie in diesem Feld aufgeführt sind oder nicht.
-
-
Wenn alle Einstellungen im Initiierungsformular wie gewünscht enthalten sind, klicken Sie auf Start , um den Workflow zu starten.
Der Workflow weist die erste Aufgabe oder Aufgaben zu und sendet in der Zwischenzeit Startbenachrichtigungen an Sie und alle personen, die im Feld CC des Initiierungsformulars aufgeführt sind.
-
Öffnen Sie das Element im installierten Office-Programm auf Ihrem Computer.
-
Klicken Sie im geöffneten Element auf die Registerkarte Datei , klicken Sie auf Speichern & Senden, und klicken Sie dann auf den Workflow, der für das Element ausgeführt werden soll.
-
Wenn die folgende Meldung angezeigt wird, dass die Datei für den Workflow eingecheckt werden muss, klicken Sie auf die Schaltfläche Check In.
-
Klicken Sie auf die große Schaltfläche Workflow starten .
-
Nehmen Sie auf der Seite Workflow ändern im Initiierungsformular alle Änderungen vor, die Sie auf diese bestimmte instance des Workflows anwenden möchten.
Hinweis: Änderungen, die hier im Initiierungsformular vorgenommen werden, werden nur während der aktuellen instance des Workflows verwendet. Wenn Sie Änderungen vornehmen möchten, die bei jeder Ausführung des Workflows gelten, oder wenn Sie Workfloweinstellungen ändern möchten, die in diesem Formular nicht angezeigt werden, lesen Sie das Change-Segment dieses Artikels.
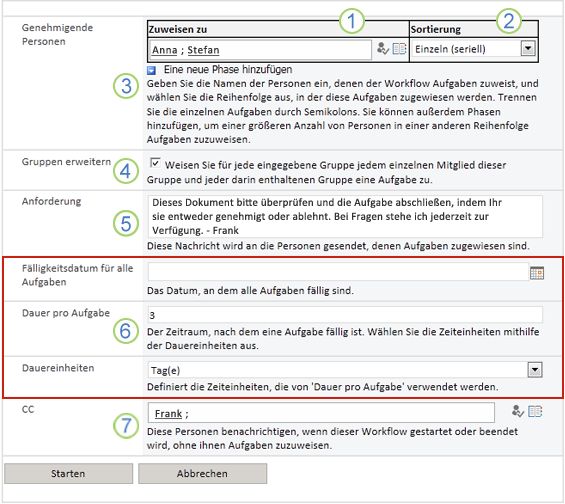
|
|
Zuweisen zu Nehmen Sie alle Änderungen an der Liste der Personen vor, denen der Workflow Aufgaben zuweisen soll.
|
|---|---|
|
|
Reihenfolge Stellen Sie sicher, dass die Angaben dazu, ob die Aufgaben einzeln (in seriell) oder alle gleichzeitig (parallel) zugewiesen werden sollen, ihren Anforderungen entsprechen. Weitere Informationen zur Verwendung von Serienreihenfolge und paralleler Reihenfolge finden Sie im PLAN-Segment dieses Artikels. |
|
|
Hinzufügen einer neuen Phase Fügen Sie oder beliebige Phasen hinzu, die über die derzeit konfigurierten Phasen hinausgehen.
Weitere Informationen zur Verwendung mehrerer Phasen finden Sie im PLAN-Segment dieses Artikels. |
|
|
Erweitern von Gruppen
|
|
|
Anfrage Jeder Text, den Sie hier einfügen, wird in jede vom Workflow gesendete Aufgabenbenachrichtigung eingeschlossen. Vergessen Sie nicht, zusätzliche Anweisungen oder Ressourcen einzuschließen, die die Teilnehmer möglicherweise benötigen, einschließlich:
|
|
|
Fälligkeitstermine und Vorgangsdauer Geben Sie ein endgültiges Fälligkeitsdatum für den gesamten Workflow und/oder die Anzahl der Tage, Wochen oder Monate an, die für den Abschluss der einzelnen Vorgänge ab dem Zeitpunkt der Zuweisung zulässig sind. Weitere Informationen dazu, wann Fälligkeitsdaten und Aufgabendauern verwendet werden, finden Sie im Plan-Segment dieses Artikels. |
|
|
CC Nehmen Sie alle gewünschten Ergänzungen oder Entfernungen vor. Denken Sie daran, dass:
|
-
Wenn Sie die Einstellungen im Initiierungsformular wie gewünscht haben, klicken Sie auf Start , um den Workflow zu starten.
Der Workflow weist die erste Aufgabe oder Aufgaben zu und sendet in der Zwischenzeit Startbenachrichtigungen an Sie und alle personen, die im Feld CC des Initiierungsformulars aufgeführt sind.
Was kommt als nächstes?
-
Wenn dieser Workflow zum ersten Mal ausgeführt wird, benötigen die anderen Teilnehmer möglicherweise Informationen und Unterstützung, um ihre zugewiesenen Aufgaben auszuführen. (Möglicherweise ist das Vollständige Segment dieses Artikels hilfreich.)
-
Außerdem empfiehlt es sich, zu überprüfen, ob Die Teilnehmer ihre E-Mail-Benachrichtigungen erhalten und insbesondere, dass die Benachrichtigungen nicht von Junk-E-Mail-Filtern falsch behandelt werden.
-
Und natürlich können Sie eine oder mehrere Workflowaufgaben selbst erledigen. Im Abschnitt Vollständig dieses Artikels finden Sie ausführliche Informationen dazu, wie sie abgeschlossen werden.
-
Informationen dazu, wie Sie den Fortschritt der aktuellen instance des Workflows nachverfolgen können, finden Sie im Abschnitt MONITOR dieses Artikels.
Wenn Ihnen zum ersten Mal eine Aufgabe in einem Genehmigungsworkflow zugewiesen wurde, kann es hilfreich sein, diesen Abschnitt des Artikels vollständig zu lesen, bevor Sie Ihre Aufgabe abschließen. Auf diese Weise werden Sie alle Optionen kennen, die Ihnen möglicherweise offen stehen.
Hinweis: Wenn Sie wissen, dass Ihnen eine Workflowaufgabe zugewiesen wurde, die Benachrichtigung aber nicht in Ihrem E-Mail-Posteingang angezeigt wurde, stellen Sie sicher, dass die Benachrichtigung nicht von Ihrem Junk-E-Mail-Filter falsch weitergeleitet wurde. Falls ja, passen Sie die Einstellungen des Filters entsprechend an.
Stellen Sie zunächst sicher, dass Sie über den richtigen Artikel verfügen.
Verschiedene Arten von Workflows erfordern unterschiedliche Aufgabenaktionen.
Bevor Sie beginnen, stellen Sie daher sicher, dass es sich bei der zugewiesenen Aufgabe tatsächlich um eine Genehmigungsworkflowaufgabe handelt und nicht um eine Aufgabe für einen anderen Workflowtyp.
Suchen Sie an einer der folgenden Stellen nach dem Text Bitte genehmigen :
-
In der Betreffzeile der aufgabenbenachrichtigungs
-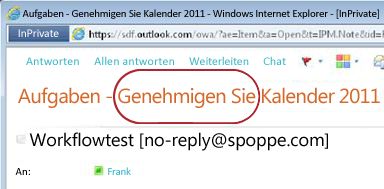
-
Auf der Meldungsleiste des zu überprüfenden
Elements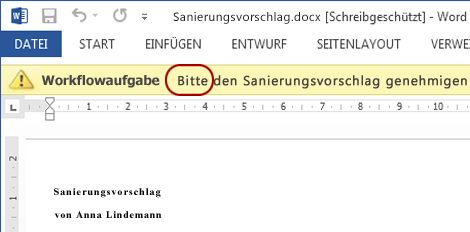
-
Im Aufgabentitel auf der Seite
Workflowstatus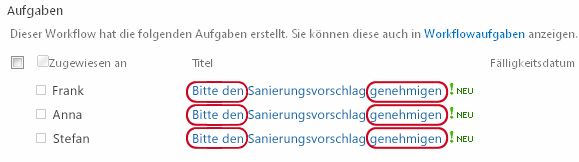
Wenn text an diesen Speicherorten nicht angezeigt wird, wenden Sie sich an die Person, die den Workflow gestartet oder ursprünglich hinzugefügt hat, um herauszufinden, auf welcher Workflowvorlage er basiert – oder ob es sich um einen benutzerdefinierten Workflow handelt. Links zu Artikeln zur Verwendung der anderen Arten von Workflows, die in SharePoint-Produkten enthalten sind, finden Sie im Abschnitt Siehe auch dieses Artikels.
Wenn Es sich bei Ihrer Aufgabe jedoch um eine Genehmigungsaufgabe handelt, lesen Sie weiter!
Abschnitte in diesem Segment
-
Rufen Sie das Element und das Aufgabenformular aus der Vorgangsbenachrichtigungsnachricht auf.
-
Abrufen des Elements und des Aufgabenformulars aus der Liste oder Bibliothek
-
Erneutes Zuweisen der Genehmigungsaufgabe an eine andere Person (optional)
-
Ausführen einer Aufgabe im Namen eines externen Teilnehmers (optional)
1. Ein Überblick über den Prozess
Wenn Ihnen in einem Workflow eine Aufgabe zugewiesen wird, erfahren Sie in der Regel auf eine von drei Arten über die Aufgabe:
-
Sie erhalten eine E-Mail-Aufgabenbenachrichtigung.
-
Sie öffnen ein Microsoft Office-Dokument und sehen eine Meldungsleiste, in der Sie darüber informiert werden, dass Ihnen eine zugehörige Aufgabe zugewiesen wurde.
-
Sie überprüfen die SharePoint-Website und stellen fest, dass Ihnen derzeit mindestens eine Aufgabe zugewiesen ist.
Wenn Sie feststellen, dass Ihnen eine Genehmigungsworkflowaufgabe zugewiesen wurde, führen Sie in der Regel zwei Schritte aus:
-
Überprüfen des Elements Finden Sie heraus, ob Sie das Element im aktuellen Zustand genehmigen können.
-
Abschließen ihrer Aufgabe Verwenden Sie das Aufgabenformular, um die Ergebnisse Ihrer Überprüfung zu übermitteln.
Häufig sind daher die folgenden drei Elemente am Abschluss der Aufgabe beteiligt:
-
Die Benachrichtigungsnachricht (die Sie als E-Mail erhalten)
-
Das Zur Genehmigung übermittelte Element (das Sie öffnen und überprüfen)
-
Das Aufgabenformular (das Sie öffnen, ausfüllen und übermitteln)
So sehen diese drei Elemente aus.
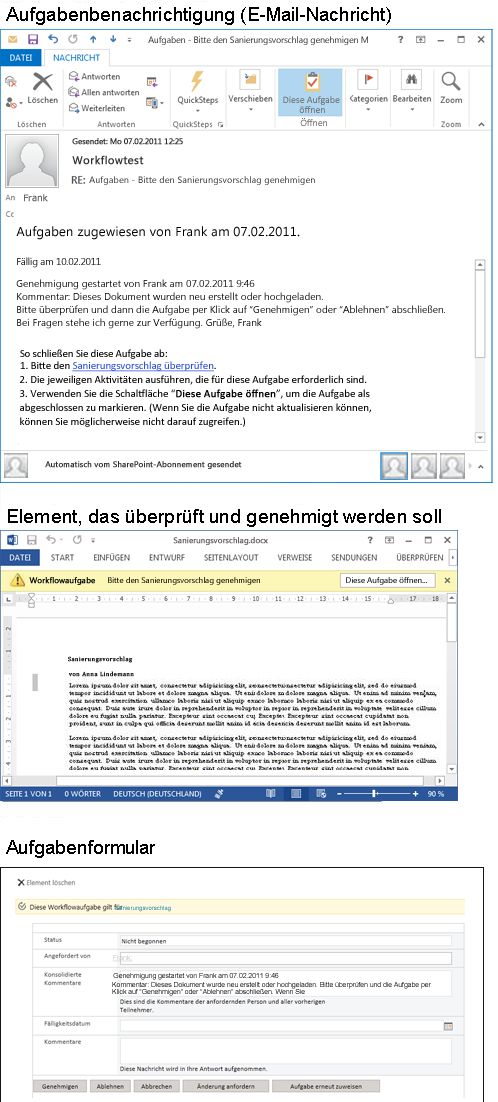
Hinweis: Die Schaltfläche Diese Aufgabe öffnen im Menüband in der Taskbenachrichtigungsmeldung wird nur angezeigt, wenn die Nachricht in der vollständigen, installierten Version von Outlook geöffnet wird, und nicht, wenn sie in der Outlook Web Access-Webanwendung geöffnet wird.
2. Rufen Sie das Element und das Aufgabenformular aus der Aufgabenbenachrichtigungsnachricht auf.
Führen Sie die folgenden Schritte aus:
-
Klicken Sie in der Taskbenachrichtigungsnachricht in der Anleitung So führen Sie diese Aufgabe ab , auf den Link zum Element.
-
Klicken Sie im geöffneten Element auf der Meldungsleiste auf die Schaltfläche Diese Aufgabe öffnen .
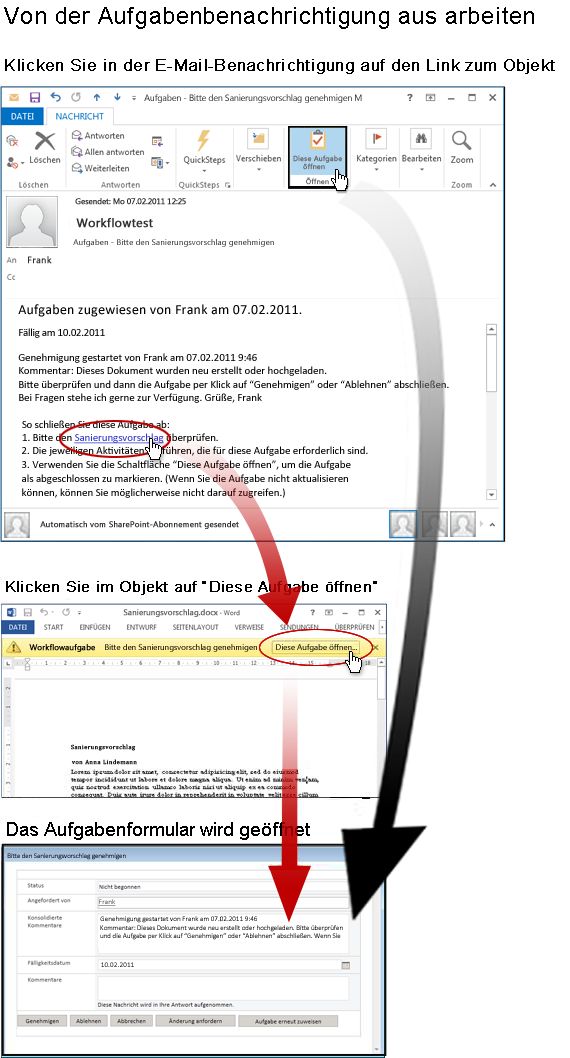
Hinweis: Die Schaltfläche Diese Aufgabe öffnen im Menüband in der Taskbenachrichtigungsmeldung wird nur angezeigt, wenn die Nachricht in der vollständigen, installierten Version von Outlook geöffnet wird, und nicht, wenn sie in der Outlook Web Access-Webanwendung geöffnet wird.
3. Abrufen des Elements und des Aufgabenformulars aus der Liste oder Bibliothek
Führen Sie die folgenden Schritte aus:
-
Klicken Sie in der Liste oder Bibliothek, in der das zu überprüfende Element gespeichert ist, auf den Link In Bearbeitung , der dem Element und dem Workflow zugeordnet ist.
-
Klicken Sie auf der Seite Workflowstatus auf den Titel Ihrer Aufgabe.
-
Klicken Sie im Aufgabenformular in der Meldungsleiste Diese Workflowaufgabe gilt auf den Link zum Element.
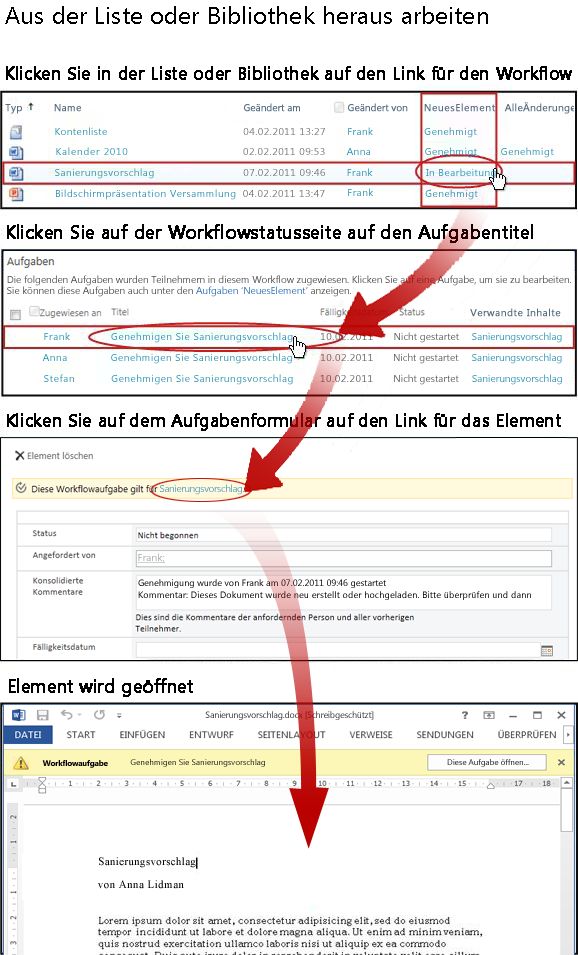
4. Überprüfen des Artikels
In diesem Beispiel ist das Element ein Microsoft Word-Dokument.
Tipp: Wenn es sich um eine Gruppenaufgabe handelt , d. h. eine einzelne Aufgabe, die einer ganzen Gruppe oder Verteilerliste zugewiesen ist, damit ein einzelnes Gruppenmitglied die Aufgabe für die gesamte Gruppe abschließen kann, empfiehlt es sich, die Aufgabe vor der Überprüfung des Elements in Anspruch zu nehmen . Auf diese Weise verringern Sie die Wahrscheinlichkeit, dass ein anderes Mitglied Ihrer Gruppe den Artikel ebenfalls durchschaut. Anweisungen finden Sie unter Abschnitt 7 in diesem Segment, Anspruch und Abschließen einer Gruppenaufgabe.
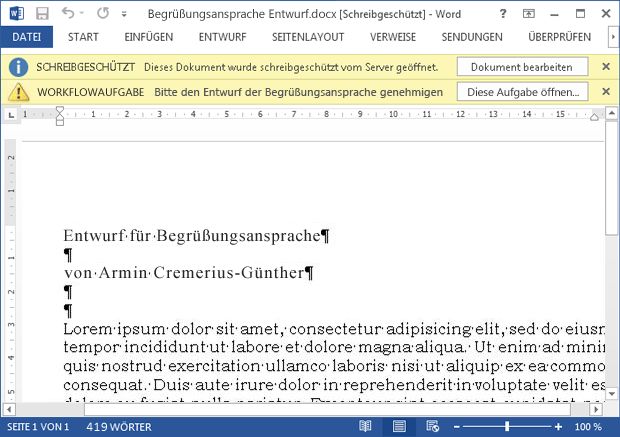
Beachten Sie die beiden gelben Meldungsleisten oben im Dokument:
-
Server schreibgeschützt Dieses Dokument ist im schreibgeschützten Modus geöffnet, d. h., Sie können das Dokument lesen, aber keine Änderungen daran vornehmen.
(Beachten Sie, dass Sie beim Abschließen einer Genehmigungsworkflowaufgabe normalerweise keine Änderungen direkt am Element selbst vornehmen. Stattdessen verwenden Sie das Aufgabenformular, um alle Antworten zu registrieren.) -
Workflowaufgabe Wenn Sie bereit sind, Ihre Antwort im Aufgabenformular zu registrieren, klicken Sie auf die Schaltfläche Diese Aufgabe öffnen .
5. Ausfüllen und Absenden des Aufgabenformulars
Das Aufgabenformular für eine Genehmigungsworkflowaufgabe sieht in etwa wie folgt aus.
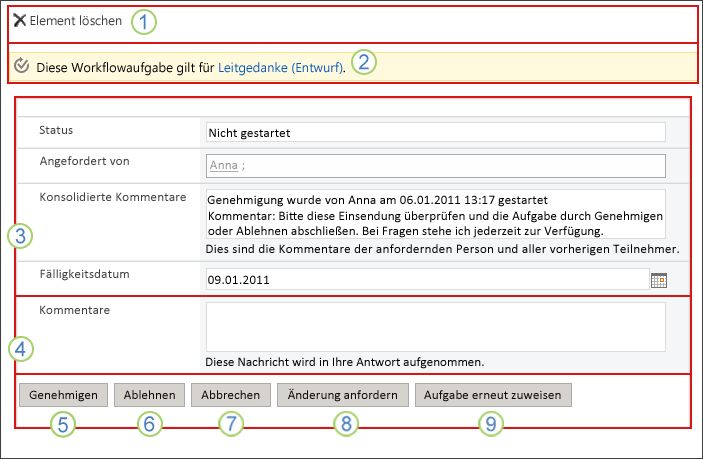
Beachten Sie, dass die ersten beiden Elemente (Element löschen und Diese Workflowaufgabe gilt für Elementtitel) nicht im Aufgabenformular angezeigt werden, wenn es aus dem Element zur Überprüfung heraus geöffnet wird.
|
|
Element löschen Klicken Sie auf diese Schaltfläche, um diese Aufgabe aus dem aktuellen instance des Workflows zu löschen.
|
|---|---|
|
|
Diese Workflowaufgabe gilt für den Elementtitel. Klicken Sie hier auf den Link, um das Element zur Überprüfung zu öffnen. |
|
|
Status, Angefordert von, Konsolidierte Kommentare, Fälligkeitsdatum Sie können Einträge in diesen vier Feldern nicht bearbeiten oder ändern, aber die Darin aufgeführten Informationen sind möglicherweise hilfreich. Beachten Sie, dass das Feld Konsolidierte Kommentare nicht nur zusätzliche Anweisungen zum Abschließen Ihrer Aufgabe enthält, sondern auch alle Kommentare, die von Teilnehmern übermittelt werden, die ihre Aufgaben bereits in diesem instance des Workflows abgeschlossen haben. Auf die gleiche Weise werden alle Kommentare, die Sie in das Feld Kommentare (4) einfügen, nachdem Sie Ihr eigenes Formular eingereicht haben, auch für nachfolgende Teilnehmer im Feld Konsolidierte Kommentare angezeigt. |
|
|
Kommentare Jeder Text, den Sie hier eingeben, wird im Workflowverlauf aufgezeichnet und für nachfolgende Teilnehmer auch im Feld Konsolidierte Kommentare (3) angezeigt. |
|
|
Genehmigen Um das Element zu genehmigen, geben Sie zunächst alle Kommentare, die Sie beitragen möchten, in das Feld Kommentare (4) ein, und klicken Sie dann auf diese Schaltfläche. |
|
|
Ablehnen Um das Element abzulehnen, geben Sie zunächst alle Kommentare, die Sie beitragen möchten, in das FeldKommentare (4) ein, und klicken Sie dann auf diese Schaltfläche. |
|
|
Abbrechen Klicken Sie auf diese Schaltfläche, um das Aufgabenformular zu schließen, ohne Änderungen oder Antworten zu speichern. Die Aufgabe bleibt unvollständig und Wird Ihnen zugewiesen. |
|
|
Änderung anfordern Klicken Sie auf diese Schaltfläche, um eine Änderung an dem Element anzufordern, das Sie überprüfen. Eine Abbildung des Formulars, in dem Sie die Details Ihrer Anfrage eingeben, und weitere Anweisungen finden Sie unter Abschnitt 8 in diesem Segment, Anforderung einer Änderung am Element. Hinweis: Diese Option kann für einige Workflowaufgaben deaktiviert sein. |
|
|
Aufgabe neu zuweisen Klicken Sie auf diese Schaltfläche, um die Genehmigungsaufgabe einer anderen Person neu zuzuweisen. Eine Abbildung der Seite, auf der Sie die Details der Neuzuweisung eingeben, und weitere Anweisungen finden Sie in Abschnitt 7 in diesem Segment, Neu zuweisen der Genehmigungsaufgabe an eine andere Person. Hinweis: Diese Option kann für einige Workflowaufgaben deaktiviert sein. |
6. Überfällige Benachrichtigungen
Wenn entweder eine Aufgabe oder ein vollständiger Workflow instance für den Abschluss überfällig ist, werden Benachrichtigungen automatisch an folgendes gesendet:
-
Die Person, der die Aufgabe zugewiesen ist
-
Die Person, die den Workflow gestartet hat (oder, wenn der Start automatisch erfolgt ist, für die Person, die den Workflow ursprünglich hinzugefügt hat)
7. Anfordern und Abschließen einer Gruppenaufgabe (optional)
Wenn einer gesamten Gruppe, zu der Sie gehören, nur eine einzelne Aufgabe zugewiesen ist, kann jedes Mitglied der Gruppe diese einzelne Aufgabe im Namen der gesamten Gruppe beanspruchen und abschließen.
Fordern Sie die Aufgabe an, bevor Sie das Element überprüfen. Sobald Sie die Aufgabe beanspruchen, wird sie Ihnen zugewiesen, und kein anderes Mitglied der Gruppe kann sie abschließen. (Auf diese Weise erledigt nur eine Person die notwendige Arbeit.)
-
Zeigen Sie auf der Seite Workflowstatus auf den Namen der Aufgabe, die Ihrer Gruppe zugewiesen ist, bis ein Pfeil angezeigt wird.
-
Klicken Sie auf den Pfeil, klicken Sie auf Element bearbeiten , und klicken Sie dann im Aufgabenformular auf die Schaltfläche Aufgabe beanspruchen .
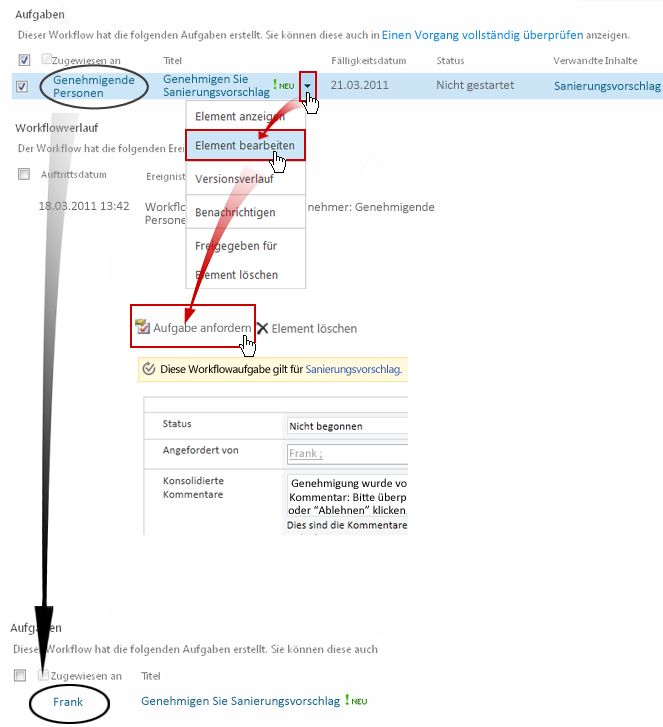
Wenn die Seite Workflowstatus aktualisiert wird, können Sie sehen, dass die Aufgabe nicht mehr der Gruppe, sondern speziell Ihnen zugewiesen ist.
Wenn Sie die Aufgabe später erneut für die Gruppe freigeben möchten, ohne sie abzuschließen, führen Sie die gleichen Schritte aus, um zum Aufgabenformular zurückzukehren, aber klicken Sie jetzt auf die Schaltfläche Aufgabe freigeben .
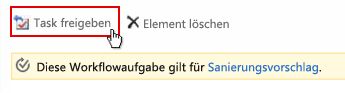
8. Anfordern einer Änderung am Element (optional)
Bevor Sie mit diesem Prozess beginnen, beachten Sie, dass der Workflow möglicherweise sofort beendet wird, wenn eine Änderung am Element vorgenommen wird. Es kann eine gute Idee sein, sich mit der Person zu erkundigen, die den Workflow gestartet oder ursprünglich hinzugefügt hat, um sicherzustellen, dass alles in Ordnung ist, wenn eine Änderung vorgenommen wird und der Workflow an diesem Punkt endet.
Wir veranschaulichen die Änderungsanforderungsoption, indem wir sie in ein Szenario einfügen:
Stellen Sie sich zunächst vor, Dass Ihr Name Frank ist.
Stellen Sie sich dann vor, eine Mitarbeiterin namens Anna hat einen Genehmigungsworkflow für ein Dokument gestartet, das sie erstellt hat.
Wenn Sie Annas neues Dokument lesen, haben Sie das Gefühl, dass die Einführung zu lang ist.
Klicken Sie unten im Workflowaufgabenformular auf die Schaltfläche Änderung anfordern , und füllen Sie dann dieses Formular aus.
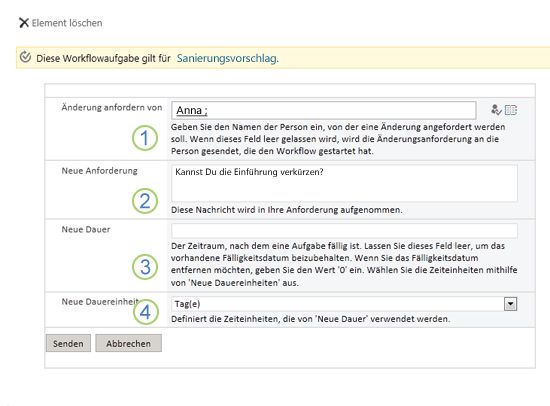
|
|
Änderung anfordern von Geben Sie den Namen oder die E-Mail-Adresse der Person ein, von der Sie die Änderung anfordern. (Um Ihre Anforderung an die Person zu senden, die diese Ausführung des Workflows gestartet hat – oder, wenn der Workflow automatisch gestartet wurde, an die Person, die diesen Genehmigungsworkflow ursprünglich hinzugefügt hat – können Sie dieses Feld auch leer lassen.) |
|---|---|
|
|
Neue Anforderung Beschreiben Sie die änderung, die Sie vornehmen möchten, und geben Sie alle Informationen an, die die Person, die die Änderung vornimmt, benötigt. (Jeder Text, den Sie hier eingeben, wird im Bereich Konsolidierte Kommentare hinzugefügt.) |
|
|
Neue Dauer Führen Sie eines der folgenden drei Schritte aus:
|
|
|
Neue Dauereinheiten Wenn Sie eine neue Vorgangsdauer angeben, verwenden Sie dieses Feld in Verbindung mit dem Feld Neue Dauer , um den Zeitraum zu identifizieren, bevor der Vorgang fällig ist. (Beispiel: 3 Tage oder 1 Monat oder 2 Wochen.) |
Wenn Sie alle Formulareinträge wie gewünscht haben, klicken Sie auf Senden, und Ihre aktuelle Aufgabe ist alsAbgeschlossen markiert. (Sie sind aber noch nicht fertig. Ihnen wird erneut eine Genehmigungsaufgabe zugewiesen, nachdem Anna die Änderungsaufgabe abgeschlossen hat).
In der Zwischenzeit erhält Anna die folgende E-Mail-Benachrichtigung:
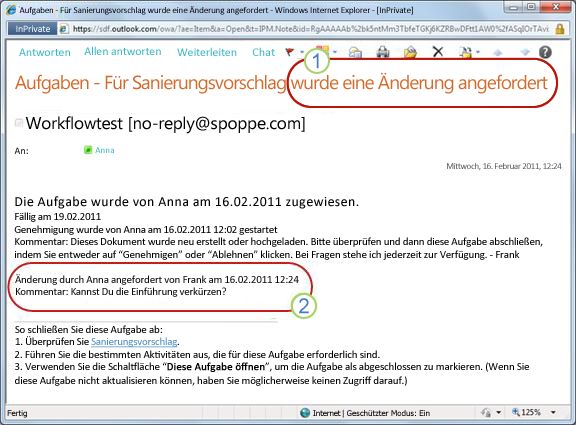
Anna kann schon nach einem Blick auf die Betreffzeile (Nummer 1 in der Abbildung) erkennen, dass es sich nicht um eine gewöhnliche Genehmigungsbenachrichtigung handelt, sondern um eine Anforderung, etwas an dem Element zu ändern. Sie findet die Informationen zu der spezifischen Änderung, die angefordert wurde, im Text "Änderung angefordert" (Nummer 2).
Anna checkt das Element aus, nimmt die angeforderten Änderungen vor, speichert dann seine Änderungen und checkt das Element wieder ein.
Anschließend wechselt sie zur Seite Workflowstatus und öffnet ihre Änderungsanforderungsaufgabe aus dem Bereich Aufgaben.
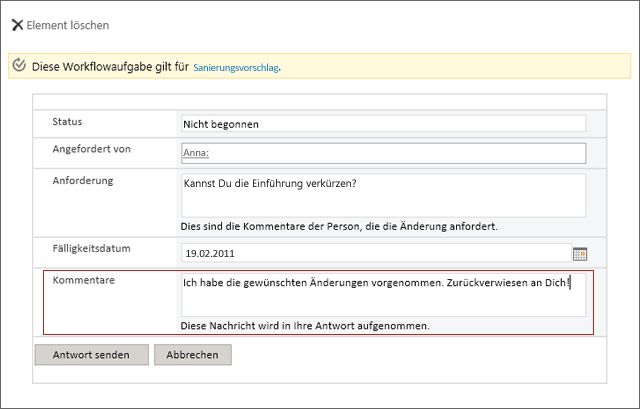
Anna fügt alle informationen, die sie in das Feld Kommentare einfügt, und klickt dann auf Antwort senden. Der Workflow führt zwei Aktionen aus:
-
Sie markiert Annas Änderungsanforderungsaufgabe als Abgeschlossen.
-
Es weist Ihnen eine neue Genehmigungsaufgabe zu (wobei Annas Kommentare im Feld Konsolidierte Kommentare hinzugefügt wurden) und sendet Ihnen eine Benachrichtigung zu dieser Aufgabe.
Jetzt können Sie die Überprüfung des geänderten Elements abschließen.
In der Zwischenzeit werden alle diese Aktionen nachverfolgt und im Abschnitt Workflowverlauf der Seite Workflowstatus angezeigt, wie in der folgenden Abbildung dargestellt.
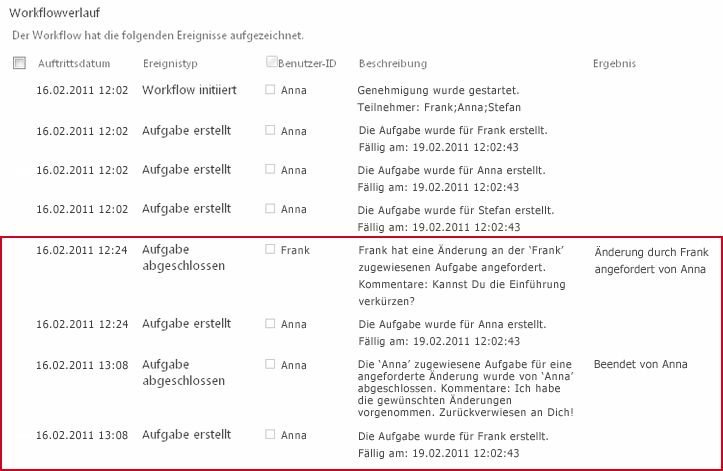
Hier ist ein Diagramm des gesamten Prozesses.
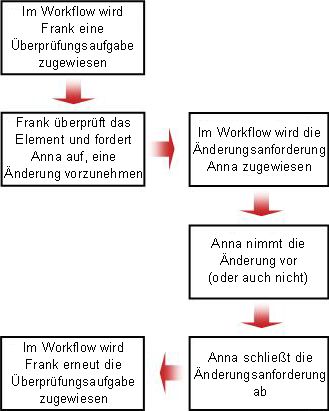
9. Erneutes Zuweisen Ihrer Genehmigungsaufgabe an eine andere Person (optional)
Wenn Sie möchten, dass eine andere Person eine Ihnen zugewiesene Workflowaufgabe abschließt, klicken Sie im Workflowaufgabenformular auf die Schaltfläche Aufgabe neu zuweisen .
Dieses Formular wird angezeigt.
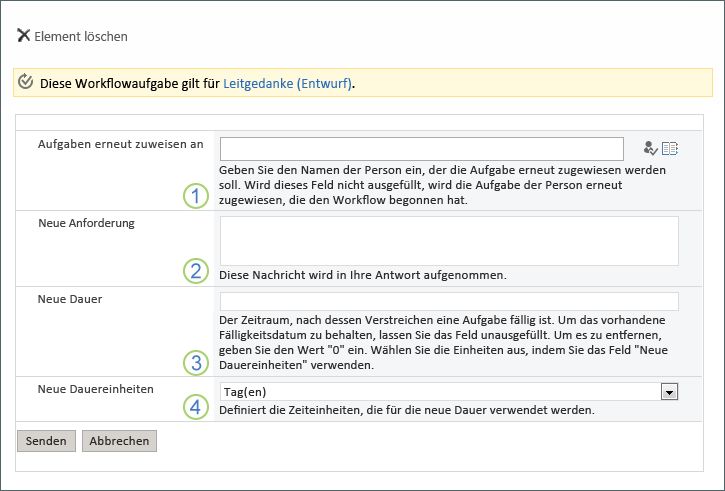
|
|
Aufgabe neu zuweisen zu Geben Sie den Namen oder die Adresse der Person ein, der Sie diese Aufgabe zuweisen möchten. Wenn Sie diese Aufgabe der Person zuweisen möchten, die den Workflow gestartet hat , oder, wenn der Workflow automatisch gestartet wurde, der Person, die diesen Workflow ursprünglich hinzugefügt hat, lassen Sie dieses Feld leer. |
|---|---|
|
|
Neue Anforderung Geben Sie alle Informationen an, die die Person, der Sie die Aufgabe zuweisen, benötigt, um die Aufgabe abzuschließen. (Jeder Text, den Sie hier eingeben, wird im Bereich Konsolidierte Kommentare hinzugefügt.) |
|
|
Neue Dauer Führen Sie eines der folgenden drei Schritte aus:
|
|
|
Neue Dauereinheiten Wenn Sie eine neue Vorgangsdauer angeben, verwenden Sie dieses Feld in Verbindung mit dem Feld Neue Dauer , um den Zeitraum zu identifizieren, bevor der Vorgang fällig ist. (Beispiel: 3 Tage oder 1 Monat oder 2 Wochen.) |
Wenn das Formular vollständig ist, klicken Sie auf Senden. Ihre Aufgabe ist als Abgeschlossen gekennzeichnet, eine neue Aufgabe wird der person zugewiesen, die jetzt für die Aufgabe zuständig ist, und eine Vorgangsbenachrichtigung wird gesendet.
Alle neuen Informationen, die Sie angegeben haben, sind in der Benachrichtigung über den neuen Vorgang im Text Delegiert nach enthalten (Nummer 1 in der folgenden Abbildung).
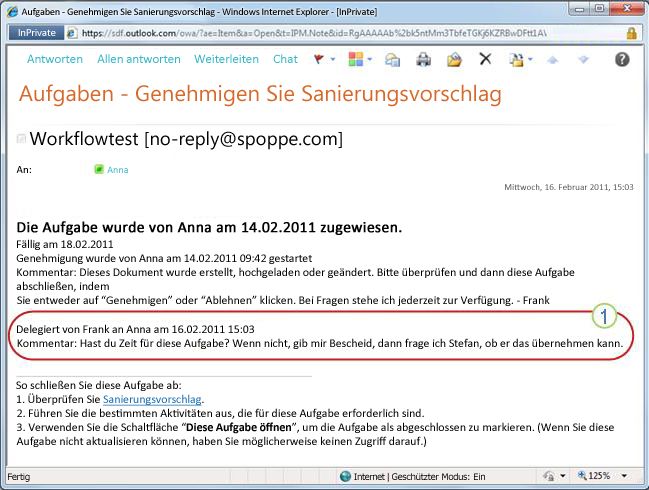
In der Zwischenzeit werden alle diese Änderungen nachverfolgt und in den Abschnitten Aufgaben und Verlauf der Seite Workflowstatus angezeigt, wie hier gezeigt.
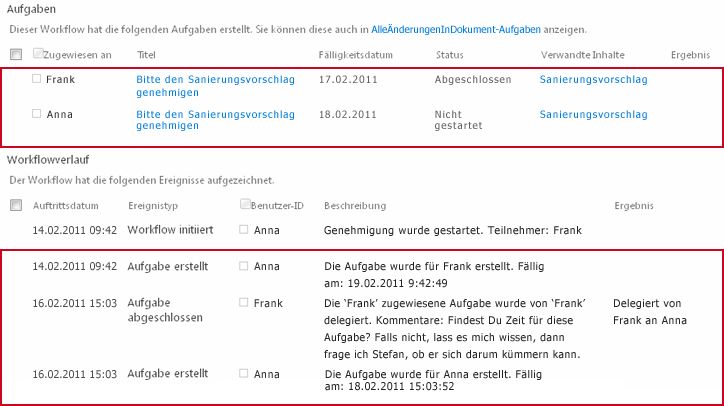
10. Abschließen einer Aufgabe im Namen eines externen Teilnehmers (optional)
Es gibt einen speziellen Prozess zum Einschließen von Teilnehmern, die keine Mitglieder Ihrer SharePoint-organization sind. In diesem Prozess fungiert ein Websitemitglied als Proxy für den externen Teilnehmer:
-
Geben Sie die E-Mail-Adresse des externen Teilnehmers in die entsprechende Stufe Zuweisen an auf der zweiten Seite des Zuordnungsformulars ein.
-
Der Workflow weist die Aufgabe des externen Teilnehmers tatsächlich dem Websitemitglied zu, das den Workflow startet, oder, wenn der Workflow automatisch gestartet wird, dem Mitglied, das den Workflow ursprünglich hinzugefügt hat. Diese Person, der die Aufgabe tatsächlich zugewiesen ist, fungiert als Proxy für den externen Teilnehmer.
-
Dieses Websitemitglied erhält eine Aufgabenbenachrichtigung mit Anweisungen zum Senden einer Kopie des Elements zur Überprüfung an den externen Teilnehmer. (In der Zwischenzeit erhält der externe Teilnehmer eine Kopie der Aufgabenbenachrichtigung, die als nützliche Warnung oder Heads-up fungieren kann.)
-
Das Websitemitglied, dem die Aufgabe tatsächlich zugewiesen ist, sendet eine Kopie des Elements an den externen Teilnehmer.
-
Der externe Teilnehmer überprüft das Element und sendet seine Antwort zurück an das Websitemitglied.
-
Wenn die Antwort des externen Teilnehmers eingeht, führt das Websitemitglied die Aufgabe in im Namen des externen Teilnehmers aus.
Hier ist ein Diagramm des Prozesses.
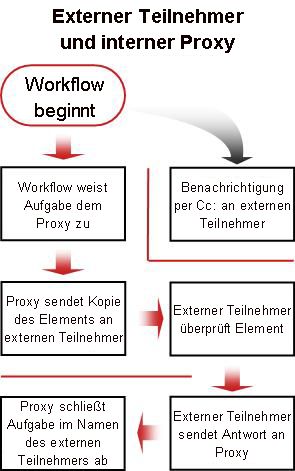
Der zentrale Ort, von dem aus Sie einen ausgeführten Workflow überwachen, anpassen oder beenden können, ist die Seite Workflowstatus für diesen instance des Workflows.
Zuerst zeigen wir Ihnen, wie Sie zu dieser Seite gelangen, und dann zeigen wir Ihnen, wie Sie die Optionen und Informationen verwenden, die Sie dort finden. Schließlich zeigen wir Ihnen zwei weitere Seiten an, auf denen Sie zusätzliche Überwachungsinformationen erhalten können.
Abschnitte in diesem Segment
-
Verwenden der Seite Workflowstatus zum Überwachen des Workflowfortschritts
-
Ändern zukünftiger Aufgaben (Aufgaben, die noch nicht zugewiesen sind)
-
Ermitteln, welche Workflows für ein Element ausgeführt werden
1. Aufrufen der Workflowstatusseite
Klicken Sie in der Liste oder Bibliothek, in der sich das Element befindet, auf den Link In Bearbeitung für das gewünschte Element und den gewünschten Workflow.
In diesem Beispiel ist das Element das Dokument mit dem Namen Keynote Draft, und der Workflow ist Genehmigung 3.
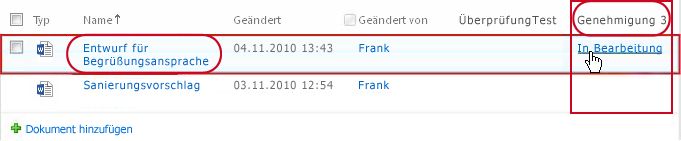
Die Seite Workflowstatus wird geöffnet.
Hinweise:
-
Wenn Ihre Liste oder Bibliothek eine große Anzahl von Elementen enthält, können Sie sortieren und/oder filtern, um das gesuchte Element schneller zu finden. Wenn Sie feststellen, dass Sie wiederholt auf die gleiche Weise sortieren und/oder filtern, ist es möglicherweise hilfreich, eine benutzerdefinierte Ansicht zu erstellen, die diese bestimmte Anordnung automatisiert.
-
Um zur Seite Workflowstatus zu gelangen, können Sie auch auf den Link Anzeigen des status dieses Workflows in einer E-Mail-Benachrichtigung "Hat begonnen" oder auf den Link Workflowverlauf anzeigen in einer E-Mail-Benachrichtigung "Abgeschlossen" für die spezifische instance Klicken, an der Sie interessiert sind.
2. Verwenden Der Workflowstatusseite zum Überwachen des Workflowfortschritts
Hier finden Sie unter der Abbildung der einzelnen Abschnitte der Seite Workflowstatus die Überwachungsfragen, die im Abschnitt beantwortet werden.
Abschnitt "Workflowinformationen"

Beantwortete Fragen:
-
Wer hat diese instance des Workflows gestartet?
-
Wann wurde diese instance gestartet?
-
Wann ist die letzte Aktion in diesem instance aufgetreten?
-
Auf welchem Element wird dieses instance ausgeführt?
-
Was ist die aktuelle status dieser instance?
Aufgabenabschnitt

Beantwortete Fragen:
-
Welche Aufgaben wurden bereits erstellt und zugewiesen, und was ist ihre aktuelle status?
-
Welche Aufgaben wurden bereits abgeschlossen, und was war das Ergebnis für jede dieser Aufgaben?
-
Was ist das Fälligkeitsdatum für jede Aufgabe, die bereits erstellt und zugewiesen wurde?
Aufgaben, die gelöscht wurden, und Aufgaben, die noch nicht zugewiesen wurden, werden in diesem Abschnitt nicht angezeigt.
Abschnitt "Workflowverlauf"
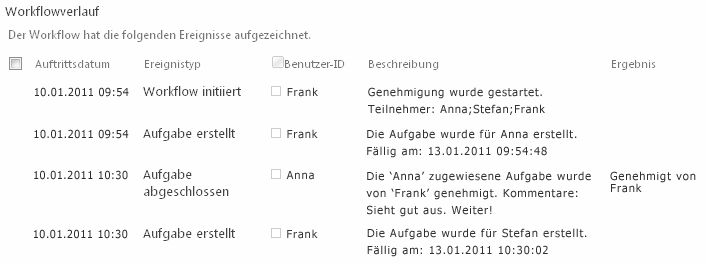
Beantwortete Fragen:
-
Welche Ereignisse sind bereits in diesem instance des Workflows aufgetreten?
-
Beachten Sie, dass überfällige Aufgaben und Benachrichtigungen über überfällige Aufgaben in diesem Bereich nicht angezeigt werden.
3. Aktive Aufgaben ändern (bereits zugewiesene Aufgaben)
Es gibt zwei Möglichkeiten, Aufgaben zu ändern, die bereits zugewiesen, aber noch nicht abgeschlossen wurden:
-
Ändern einer einzelnen aktiven Aufgabe
-
Ändern aller aktiven Aufgaben
Ändern einer einzelnen aktiven Aufgabe
Berechtigungen Um Änderungen an einer einzelnen Aufgabe vorzunehmen, die einer anderen Person als Ihnen selbst zugewiesen ist, müssen Sie über die Berechtigung Listen verwalten verfügen. (Die Gruppe "Besitzer" verfügt standardmäßig über die Berechtigung "Listen verwalten", die Gruppen "Mitglieder" und "Besucher" nicht. So ist es beispielsweise möglich, über Berechtigungen zu verfügen, die es Ihnen ermöglichen, einen Workflow zu starten, aber keine Änderungen an der Aufgabe eines anderen Teilnehmers vorzunehmen.)
Wenn Sie über die erforderlichen Berechtigungen verfügen:
-
Klicken Sie in der Liste Aufgaben auf den Titel der Aufgabe .
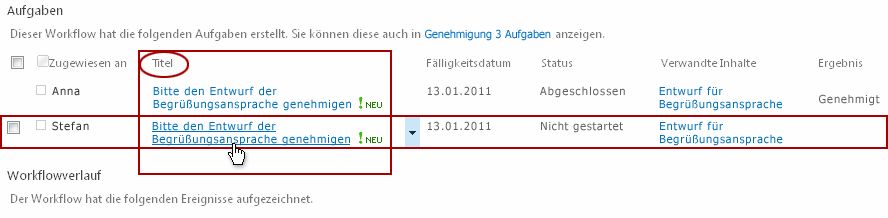
-
Verwenden Sie das Aufgabenformular, um die Aufgabe zu vervollständigen, zu löschen oder neu zuzuweisen.
Ausführlichere Anweisungen zur Verwendung des Aufgabenformulars finden Sie im Abschnitt Abschließen dieses Artikels.
Ändern aller aktiven Aufgaben
Berechtigungen Alle vier Befehlslinks in der folgenden Abbildung werden auf der Seite Workflowstatus von personen angezeigt, die über die Berechtigung Listen verwalten verfügen. Die ersten drei Links werden auf der Seite der Person angezeigt, die den Workflow instance gestartet hat, aber der Link Diesen Workflow beenden wird nur angezeigt, wenn diese Person auch über die Berechtigung Listen verwalten verfügt. (Auch hier verfügt die Gruppe "Besitzer" standardmäßig über die Berechtigung "Listen verwalten", die Gruppen "Mitglieder" und "Besucher" nicht.)
-
Klicken Sie im Bereich direkt unter der Workflowvisualisierung auf den Link Aktive Aufgaben der Genehmigung aktualisieren .
-
Nehmen Sie ihre Änderungen in dem formular vor, das geöffnet wird, und klicken Sie dann auf OK.
-
Nachrichten, die Ihre Änderungen widerspiegeln, werden an die Personen gesendet, denen in dieser Ausführung derzeit Aufgaben zugewiesen sind.
-
Bereits abgeschlossene oder gelöschte Und noch nicht zugewiesene Aufgaben sind von den Änderungen, die Sie in diesem Formular vornehmen, nicht betroffen.
-
Wenn Sie Änderungen an noch nicht zugewiesenen Aufgaben vornehmen möchten, lesen Sie den folgenden Abschnitt Ändern zukünftiger Aufgaben.
-
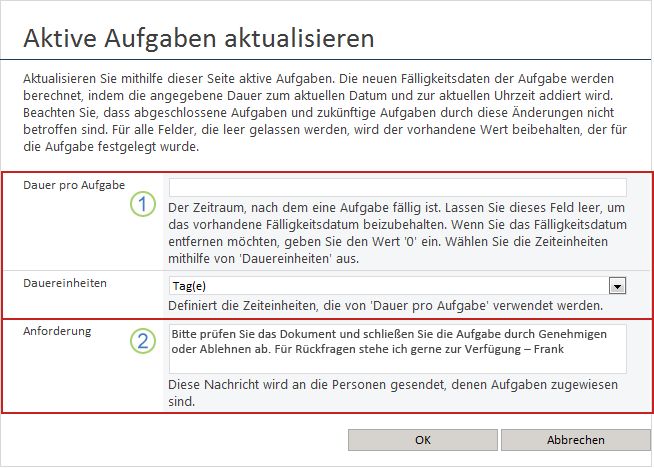
|
|
Dauer pro Vorgang, Dauereinheiten
|
|---|---|
|
|
Anfrage
|
-
Wenn sie alle Felder in dem Formular wie gewünscht haben, klicken Sie auf OK.
Alle aktiven Aufgaben im aktuellen instance werden aktualisiert.
4. Ändern zukünftiger Aufgaben (Noch nicht zugewiesene Aufgaben)
Berechtigungen Alle vier Befehlslinks in der folgenden Abbildung werden auf der Seite Workflowstatus von personen angezeigt, die über die Berechtigung Listen verwalten verfügen. Die ersten drei Links werden auf der Seite der Person angezeigt, die den Workflow instance gestartet hat, aber der Link Diesen Workflow jetzt beendenwird nur angezeigt, wenn diese Person auch über die Berechtigung Listen verwalten verfügt. (Auch hier verfügt die Gruppe "Besitzer" standardmäßig über die Berechtigung "Listen verwalten", die Gruppen "Mitglieder" und "Besucher" nicht.)
-
Klicken Sie auf der Seite Workflowstatus im Bereich direkt unterhalb der Workflowvisualisierung auf den Link Genehmigende Personen hinzufügen oder aktualisieren .
-
Nehmen Sie ihre Änderungen in dem formular vor, das geöffnet wird, und klicken Sie dann auf AKTUALISIEREN.
Hinweis: Bereits erstellte und zugewiesene Aufgaben sind von den Änderungen, die Sie in diesem Formular vornehmen, nicht betroffen.
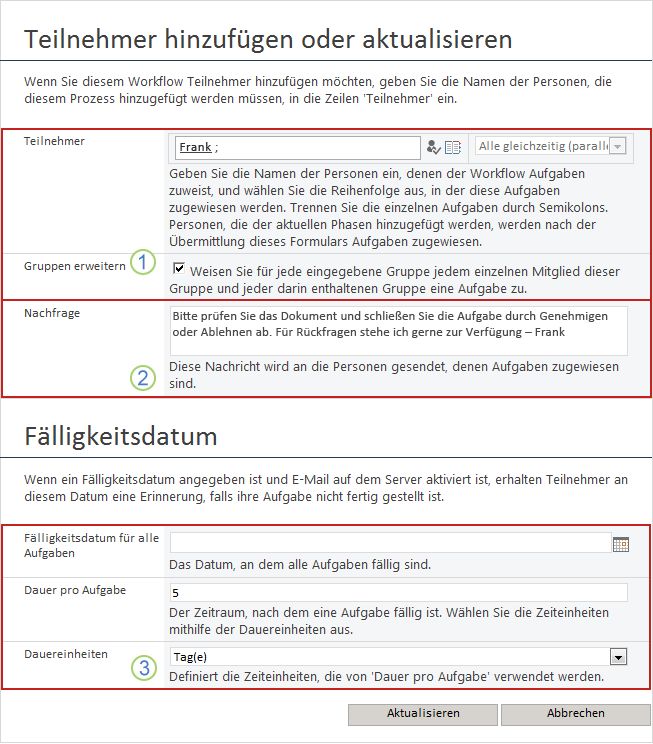
|
|
Teilnehmer, Reihenfolge, Gruppen erweitern
Hinweis: Sie können das Kontrollkästchen Gruppen erweitern verwenden, um anzugeben, ob den aufgelisteten Verteilergruppen nur eine Aufgabe für die gesamte Gruppe oder eine Aufgabe pro Mitglied zugewiesen werden soll. Weitere Informationen zur Verwendung dieser Felder finden Sie im PLAN-Segment und im entsprechenden Segment hinzufügen (Liste/Bibliothek oder Websitesammlung) dieses Artikels. |
|---|---|
|
|
Anfrage
|
|
|
Fälligkeitsdatum für alle Vorgänge, Dauer pro Vorgang, Dauereinheiten
|
-
Wenn sie alle Felder in dem Formular wie gewünscht haben, klicken Sie auf OK.
Alle zukünftigen Aufgaben im aktuellen instance spiegeln Ihre Änderungen wider.
5. Abbrechen oder Beenden dieser Workflowausführung
Es gibt zwei Möglichkeiten, einen ausgeführten Workflow instance zu beenden, bevor er abgeschlossen ist:
-
Abbrechen des Workflows Alle Aufgaben werden abgebrochen, aber im Bereich Aufgaben der Seite Workflowstatus beibehalten.
-
Beenden des Workflows Alle Aufgaben werden abgebrochen und aus dem Bereich Aufgaben der Seite Workflowstatus gelöscht. (Sie werden jedoch weiterhin im Bereich Workflowverlauf angezeigt.)
Anweisungen für beide Methoden folgen.
Abbrechen (alle Aufgaben wurden abgebrochen, aber sowohl in der Aufgabenliste als auch in der Verlaufsliste beibehalten)
Berechtigungen Alle vier Befehlslinks in der folgenden Abbildung werden auf der Seite Workflowstatus von personen angezeigt, die über die Berechtigung Listen verwalten verfügen. Die ersten drei Links werden auf der Seite der Person angezeigt, die den Workflow instance gestartet hat, aber der Link Workflow beenden wird nur angezeigt, wenn diese Person auch über die Berechtigung Listen verwalten verfügt. (Auch hier verfügt die Gruppe "Besitzer" standardmäßig über die Berechtigung "Listen verwalten", die Gruppen "Mitglieder" und "Besucher" nicht.)
Wenn die aktuelle instance eines Workflows nicht mehr benötigt wird, kann sie beendet werden.
-
Klicken Sie auf der Seite Workflowstatus im Bereich direkt unterhalb der Workflowvisualisierung auf den Link Alle Genehmigungsaufgaben abbrechen .
-
Klicken Sie zum Bestätigen auf Ja.
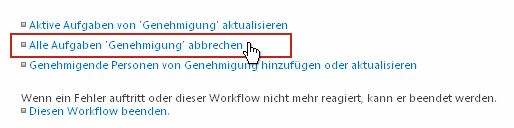
Alle aktuellen Aufgaben werden abgebrochen, und der Workflow endet mit dem status Abgebrochen. Die abgebrochenen Aufgaben werden weiterhin sowohl im Bereich Aufgaben als auch im Bereich Workflowverlauf aufgeführt.
Beenden (alle Aufgaben wurden aus der Aufgabenliste gelöscht, aber im Verlauf beibehalten)
Berechtigungen Alle vier Befehlslinks in der folgenden Abbildung werden auf der Seite Workflowstatus von personen angezeigt, die über die Berechtigung Listen verwalten verfügen. Die ersten drei Links werden auf der Seite der Person angezeigt, die den Workflow instance gestartet hat, aber der Link Diesen Workflow beenden wird nur angezeigt, wenn diese Person auch über die Berechtigung Listen verwalten verfügt. (Auch hier verfügt die Gruppe "Besitzer" standardmäßig über die Berechtigung "Listen verwalten", die Gruppen "Mitglieder" und "Besucher" nicht.)
Wenn ein Fehler auftritt oder der Workflow beendet wird und nicht reagiert, kann er beendet werden.
Klicken Sie auf der Seite Workflowstatus im Bereich direkt unterhalb der Workflowvisualisierung auf Diesen Workflow beenden, und klicken Sie dann zur Bestätigung auf Ja.
Alle vom Workflow erstellten Aufgaben werden abgebrochen und aus dem Bereich Aufgaben auf der Seite Workflowstatus gelöscht, obwohl sie weiterhin im Bereich Workflowverlauf angezeigt werden. Der Workflow endet mit dem status Workflow Abgebrochen.
6. Ermitteln, welche Workflows für ein Element ausgeführt werden
Auf der Seite Workflows für ein beliebiges Element finden Sie eine Liste der Workflows, die derzeit für dieses Element ausgeführt werden.
-
Wechseln Sie zu der Liste oder Bibliothek, in der das Element gespeichert ist.
-
Zeigen Sie auf den Namen des Elements, klicken Sie auf den angezeigten Pfeil, und klicken Sie dann im Dropdownmenü auf Workflows .
-
Auf der Seite Workflows: Elementname finden Sie unter Ausführen von Workflows eine Liste der Instanzen, die derzeit für das Element ausgeführt werden.
Hinweis: Beachten Sie, dass mehrere Instanzen einer einzelnen Workflowversion nicht gleichzeitig für dasselbe Element ausgeführt werden können. Beispiel: Es wurden zwei Workflows hinzugefügt, die beide auf der Vorlage Genehmigung basieren. Eine heißt Plangenehmigung und die andere heißt Budgetgenehmigung. Für jedes Element kann jeweils eine instance plangenehmigung und budgetgenehmigung ausgeführt werden, aber keine zwei Instanzen eines der beiden Workflows.
7. Überwachen von Workflows für die gesamte Websitesammlung
Websitesammlungsadministratoren können auf einen Blick anzeigen:
-
Gibt an, wie viele Workflows, die auf den einzelnen Workflowvorlagen basieren, derzeit in der Websitesammlung vorhanden sind.
-
Gibt an, ob jede Workflowvorlage selbst in der Websitesammlung aktiv oder inaktiv ist.
-
Gibt an, wie viele Instanzen von Workflowversionen, die auf den einzelnen Workflowvorlagen basieren, derzeit in der Websitesammlung ausgeführt werden.
Gehen Sie dazu folgendermaßen vor:
-
Öffnen Sie die Startseite für die Websitesammlung (nicht die Startseite für eine Website oder Unterwebsite innerhalb der Sammlung).
-
Klicken Sie auf das Symbol Einstellungen

-
Klicken Sie auf der Seite Websiteeinstellungen unter Websiteverwaltung auf Workflows.
Die Seite Workflows wird geöffnet, auf der die Informationen angezeigt werden.
Was kommt als nächstes?
Wenn diese Workflowversion zum ersten Mal ausgeführt wird, sollten Sie die Anweisungen im ABSCHNITT ÜBERPRÜFEN dieses Artikels verwenden, um die Ereignisse im instance anzuzeigen und zu ermitteln, ob der Workflow wie gewünscht funktioniert.
Nachdem Ihr Workflow instance abgeschlossen ist, können Sie die ereignisse überprüfen, die im Verlauf aufgezeichnet wurden. (Sie können bis zu 60 Tage nach Abschluss der instance für jeden instance auf den Datensatz zugreifen.)
Wichtig: Beachten Sie, dass der Workflowverlauf nur für informelle Verweise bereitgestellt wird. Es kann nicht für offizielle Prüfungen oder für andere rechtliche Beweiszwecke verwendet werden.
Sie können auch Berichte zur Gesamtleistung des Workflows instanzübergreifend ausführen.
Abschnitte in diesem Segment
1. Überprüfen Der Ereignisse in den letzten instance
Solange ein Element in derselben Liste oder Bibliothek verbleibt und derselbe Workflow für dasselbe Element erneut ausgeführt wird, kann über die Liste oder Bibliothek auf den Verlauf der letzten instance zugegriffen werden.
So zeigen Sie die Seite Workflowstatus für die letzten instance eines Workflows an, der für ein beliebiges Element ausgeführt wird:
-
Klicken Sie in der Liste oder Bibliothek, in der sich das Element befindet, auf den link status für das gewünschte Element und den gewünschten Workflow.
In diesem Beispiel ist das Element das Dokument mit dem Titel Keynote-Entwurf , und der Workflow lautet Neue Dokumentgenehmigung.

Auf der Seite Workflowstatus befindet sich der Abschnitt Workflowverlauf im unteren Bereich.
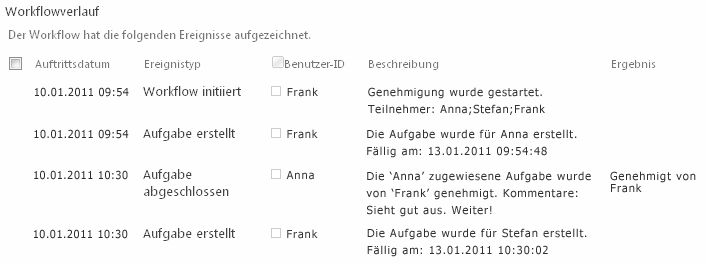
Oberer Bereich
2. Zugriff instance Verlauf für bis zu 60 Tage
Was geschieht, wenn Sie den Verlauf eines instance überprüfen möchten, nachdem Sie denselben Workflow erneut für dasselbe Element ausgeführt haben?
In der Tat können Sie dies bis zu 60 Tage über einen der beiden Einstiegspunkte tun: die Liste oder Bibliothek oder die Workflowabschlussbenachrichtigung.
Aus der Liste oder Bibliothek
-
Wechseln Sie zu der Liste oder Bibliothek, in der das Element gespeichert ist.
-
Zeigen Sie auf den Namen des Elements, klicken Sie auf den angezeigten Pfeil, und klicken Sie dann im Dropdownmenü auf Workflows .
-
Klicken Sie auf der Seite Workflows: Elementname unter Abgeschlossene Workflows auf den Namen oder status des Workflow-instance, den Sie überprüfen möchten.
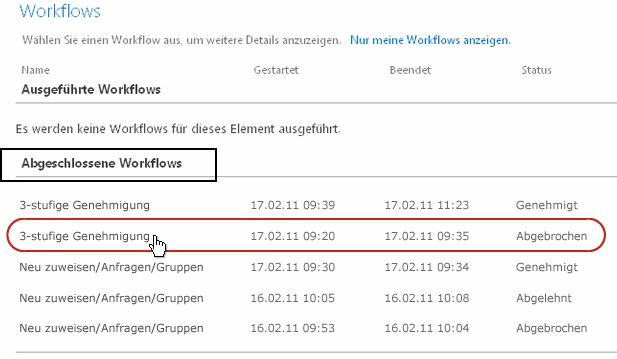
Aus der Benachrichtigung zum Abschließen des Workflows
-
Öffnen Sie die Workflowabschlussbenachrichtigung für die instance, die Sie überprüfen möchten, und klicken Sie dann auf den Link Workflowverlauf anzeigen.
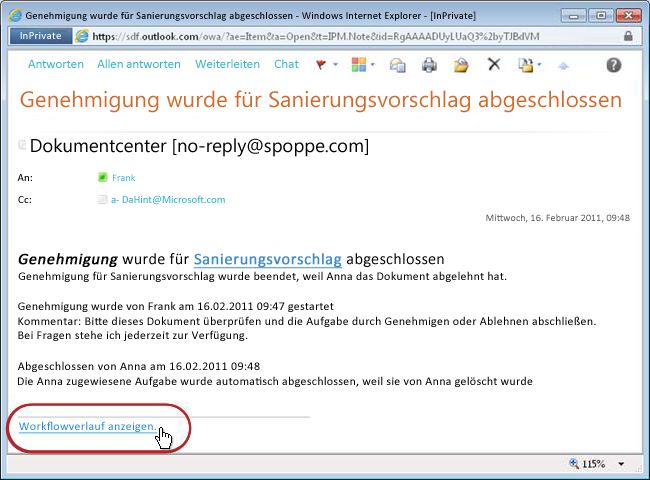
Um alle Vervollständigungsbenachrichtigungen beizubehalten, sollten Sie eine Outlook-Regel erstellen. Richten Sie die Regel ein, um alle eingehenden Nachrichten, für die der Text in der Betreffzeileausgefüllt wurde, in einen eigenen, separaten Ordner zu kopieren. (Stellen Sie sicher, dass Ihre Outlook-Regel die eingehenden Nachrichten kopiert und nicht einfach verschoben , oder sie werden nicht auch in Ihrem Posteingang angezeigt.)
Oberer Bereich
3. Erstellen von Workflowleistungsberichten
Um zu erfahren, wie eine Ihrer Workflowversionen im Allgemeinen funktioniert – im Laufe der Zeit und über mehrere Instanzen hinweg – können Sie einen oder beide vordefinierte Berichte erstellen:
-
Aktivitätsdauerbericht Verwenden Sie diesen Bericht, um Die Durchschnittswerte für die Ausführung der einzelnen Aktivitäten in einem Workflow anzuzeigen und wie lange die ausführung der einzelnen Vorgänge oder instance dieses Workflows dauert.
-
Abbruch- und Fehlerbericht Verwenden Sie diesen Bericht, um zu sehen, ob ein Workflow häufig abgebrochen wird oder vor dem Abschluss Fehler auftreten.
Erstellen der verfügbaren Berichte für einen Workflow
-
Klicken Sie in der Liste oder Bibliothek in der Spalte Status für diesen Workflow auf einen beliebigen link status Informationen.

-
Klicken Sie auf der Seite Workflowstatus unter Workflowverlauf auf Workflowberichte anzeigen.
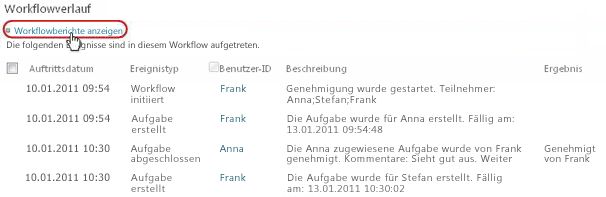
-
Suchen Sie den Workflow, für den Sie einen Bericht anzeigen möchten, und klicken Sie dann auf den Namen des Berichts, den Sie anzeigen möchten.
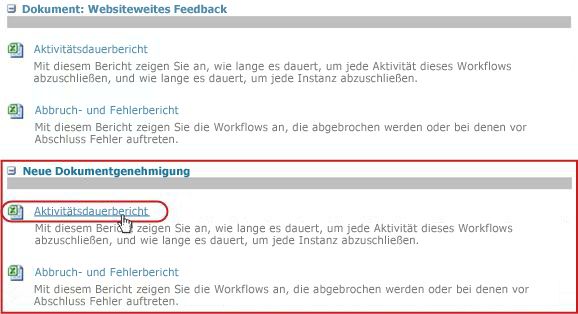
-
Behalten Sie auf der Seite Anpassen den Speicherort bei, an dem die Berichtsdatei erstellt wird, oder ändern Sie sie, und klicken Sie dann auf OK.
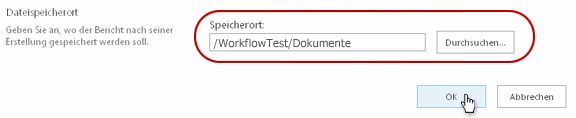
-
Wenn der Bericht abgeschlossen ist, können Sie auf den Link in der folgenden Abbildung klicken, um ihn anzuzeigen. Klicken Sie andernfalls auf OK , um das Dialogfeld abzuschließen und zu schließen. (Wenn Sie später bereit sind, den Bericht anzuzeigen, finden Sie ihn an dem Speicherort, den Sie im vorherigen Schritt angegeben haben.)
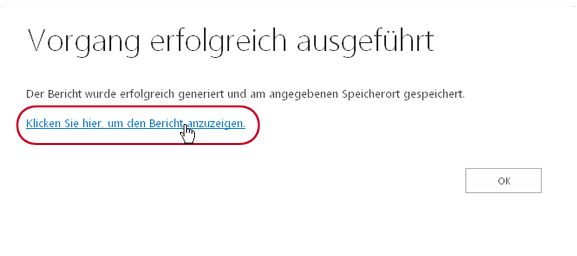
Was kommt als nächstes?
Wenn Ihr Workflow genau so funktioniert, wie Sie es möchten, sind Sie bereit, ihn zu verwenden.
Wenn Sie etwas an der Funktionsweise ändern möchten, lesen Sie das Change-Segment dieses Artikels.
Nachdem Sie die erste instance Ihres neuen Genehmigungsworkflows ausgeführt und die Ergebnisse überprüft haben, können Sie eine oder mehrere Änderungen an der Konfiguration des Workflows vornehmen.
Außerdem können Sie zu verschiedenen Zeitpunkten in der Zukunft weitere Änderungen an der Konfiguration vornehmen.
Schließlich möchten Sie den Workflow vielleicht für einen kürzeren oder längeren Zeitraum deaktivieren, aber nicht entfernen – oder sie möchten ihn sogar ganz entfernen.
Abschnitte in diesem Segment
1. Ändern permanenter Einstellungen für einen Workflow
Um permanente Änderungen an den Einstellungen für einen vorhandenen Workflow vorzunehmen, öffnen und bearbeiten Sie das Zuordnungsformular, das Sie ursprünglich zum Hinzufügen verwendet haben.
Wenn der Workflow nur in einer Liste oder Bibliothek ausgeführt wird
-
Öffnen Sie die Liste oder Bibliothek, in der der Workflow ausgeführt wird.
-
Klicken Sie im Menüband auf die Registerkarte Liste oder Bibliothek .
Hinweis: Der Name der Registerkarte kann je nach Typ der Liste oder Bibliothek variieren. In einer Kalenderliste heißt die Registerkarte z. B. Kalender.
-
Klicken Sie in der Gruppe Einstellungen auf Workfloweinstellungen.
-
Klicken Sie auf der Seite Workfloweinstellungen unter Workflowname (klicken Sie, um Einstellungen zu ändern) auf den Namen des Workflows, für den Sie die Einstellungen ändern möchten.
Hinweis: Wenn der gewünschte Genehmigungsworkflow nicht in der Liste angezeigt wird, ist er möglicherweise nur einem Inhaltstyp zugeordnet. Welche Workflows in dieser Liste angezeigt werden, wird durch das Steuerelement Diese Workflows sind für die Ausführung mit Elementen dieses Typs konfiguriert , das sich direkt unterhalb der Liste befindet, gesteuert. (Siehe Abbildung.) Klicken Sie sich im Dropdownmenü durch die Inhaltstypoptionen, um zu ermitteln, welche option den gewünschten Workflow anzeigt. Wenn der gewünschte Workflow in der Liste angezeigt wird, klicken Sie auf seinen Namen.
-
Nehmen Sie auf den beiden Seiten des Zuordnungsformulars, die ursprünglich zum Hinzufügen des Workflows verwendet wurden, die gewünschten Änderungen vor, und speichern Sie sie.
Weitere Informationen zu den Feldern und Steuerelementen im Zuordnungsformular finden Sie im Plan-Segment und im entsprechenden Segment hinzufügen (Liste/Bibliothek oder Websitesammlung) dieses Artikels.
Wenn der Workflow in allen Listen und Bibliotheken in der Websitesammlung ausgeführt wird
-
Öffnen Sie die Startseite für die Websitesammlung (nicht die Startseite für eine Website oder Unterwebsite innerhalb der Sammlung).
-
Klicken Sie auf das Symbol Einstellungen

-
Klicken Sie auf der Seite Websiteeinstellungen unter Web-Designer-Kataloge auf Websiteinhaltstypen.
-
Klicken Sie auf der Seite Websiteinhaltstypen auf den Namen des Websiteinhaltstyps, auf dem der Workflow ausgeführt wird.
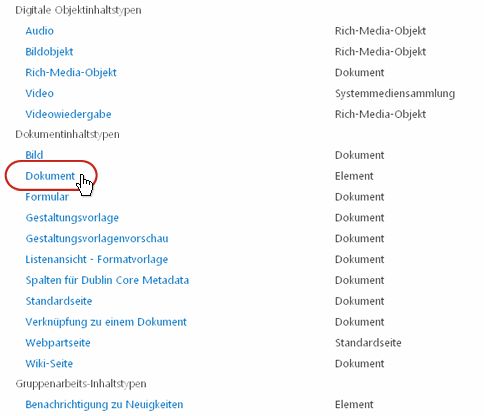
-
Klicken Sie auf der Seite für den ausgewählten Inhaltstyp unter Einstellungen auf Workfloweinstellungen.
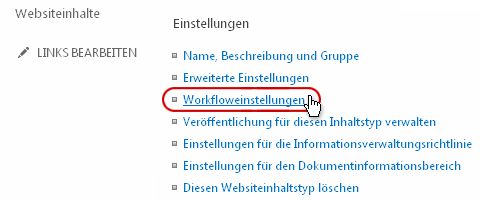
-
Klicken Sie auf der Seite Workfloweinstellungen unter Workflowname (klicken Sie, um Einstellungen zu ändern) auf den Namen des Workflows, für den Sie die Einstellungen ändern möchten.
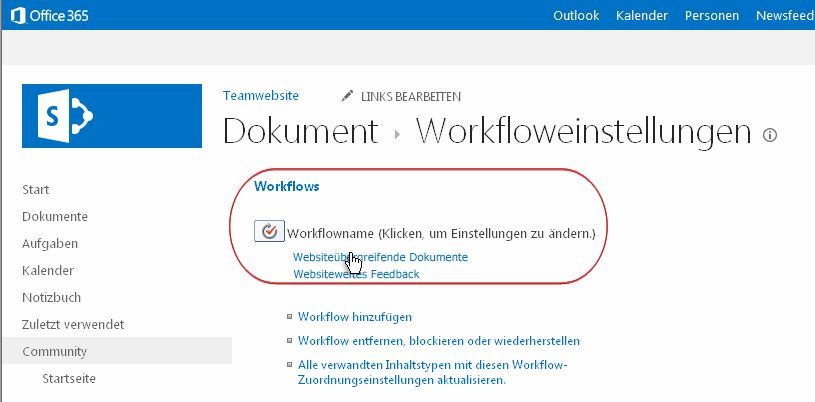
-
Nehmen Sie auf den beiden Seiten des Zuordnungsformulars, die ursprünglich zum Hinzufügen des Workflows verwendet wurden, die gewünschten Änderungen vor, und speichern Sie sie.
Weitere Informationen zu den Feldern und Steuerelementen im Zuordnungsformular finden Sie im Plan-Segment und im entsprechenden Segment hinzufügen (Liste/Bibliothek oder Websitesammlung) dieses Artikels.
2. Deaktivieren oder Entfernen eines Workflows
Wenn der Workflow nur in einer Liste oder Bibliothek ausgeführt wird
-
Öffnen Sie die Liste oder Bibliothek, in der der Workflow ausgeführt wird.
-
Klicken Sie im Menüband auf die Registerkarte Liste oder Bibliothek .
Hinweis: Der Name der Registerkarte kann je nach Typ der Liste oder Bibliothek variieren. In einer Kalenderliste heißt die Registerkarte z. B. Kalender.
-
Klicken Sie in der Gruppe Einstellungen auf Workfloweinstellungen.
-
Klicken Sie auf der Seite Workfloweinstellungen auf den Link Entfernen, Blockieren oder Wiederherstellen eines Workflows .
-
Verwenden Sie das Formular auf der Seite Workflows entfernen, um Workflows zu deaktivieren, erneut zu aktivieren oder zu entfernen.
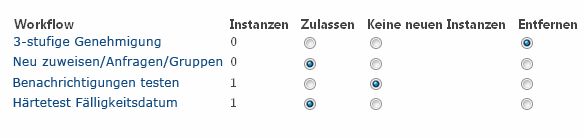
Es gibt fünf Spalten in der Form:
-
Workflow Name des Workflows.
-
Instanzen Anzahl der Instanzen des Workflows, die derzeit für Elemente ausgeführt werden.
-
Ermöglichen Option, mit der der Workflow weiterhin normal ausgeführt werden kann.
-
Keine neuen Instanzen Option, mit der alle derzeit ausgeführten Instanzen des Workflows abgeschlossen werden können, der Workflow jedoch deaktiviert wird, indem er zum Ausführen neuer Instanzen nicht verfügbar ist. (Diese Aktion ist umkehrbar. Um den Workflow später erneut zu aktivieren, kehren Sie zu dieser Seite zurück, und wählen Sie Zulassen aus.)
-
Entfernen Option, die den Workflow vollständig aus der Liste oder Bibliothek entfernt. Alle ausgeführten Instanzen werden sofort beendet, und die Spalte für diesen Workflow wird nicht mehr auf der Seite für die Liste oder Bibliothek angezeigt. (Diese Aktion kann nicht rückgängig gemacht werden.)
Wenn der Workflow in allen Listen und Bibliotheken in der Websitesammlung ausgeführt wird
-
Öffnen Sie die Startseite für die Websitesammlung (nicht die Startseite für eine Website oder Unterwebsite innerhalb der Sammlung).
-
Klicken Sie auf das Symbol Einstellungen

-
Klicken Sie auf der Seite Websiteeinstellungen unter Kataloge aufWebsiteinhaltstypen.
-
Klicken Sie auf der Seite Websiteinhaltstypen auf den Namen des Websiteinhaltstyps, auf dem der Workflow ausgeführt wird.
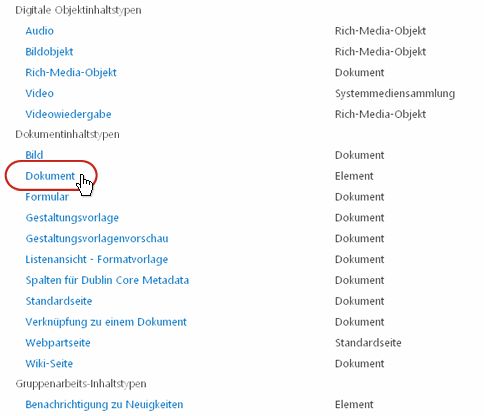
-
Klicken Sie auf der Seite für den ausgewählten Inhaltstyp unterEinstellungen auf Workfloweinstellungen.
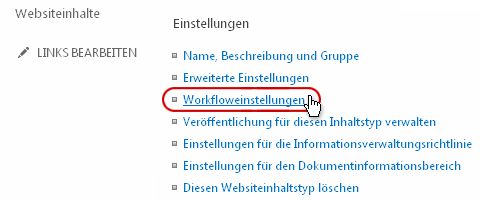
-
Klicken Sie auf der Seite Workfloweinstellungen auf den Link Entfernen, Blockieren oder Wiederherstellen eines Workflows .
-
Verwenden Sie das Formular auf der Seite Workflows entfernen, um Workflows zu deaktivieren, erneut zu aktivieren oder zu entfernen.
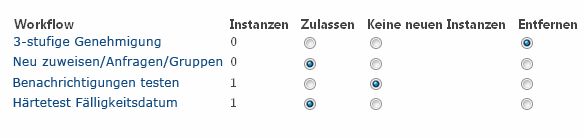
Es gibt fünf Spalten in der Form:
-
Workflow Name des Workflows.
-
Instanzen Anzahl der Instanzen des Workflows, die derzeit für Elemente ausgeführt werden.
-
Ermöglichen Option, mit der der Workflow weiterhin normal ausgeführt werden kann.
-
Keine neuen Instanzen Option, mit der alle derzeit ausgeführten Instanzen des Workflows abgeschlossen werden können, der Workflow jedoch deaktiviert wird, indem er zum Ausführen neuer Instanzen nicht verfügbar ist. (Diese Aktion ist umkehrbar. Um den Workflow später erneut zu aktivieren, kehren Sie zu dieser Seite zurück, und wählen Sie Zulassen aus.)
-
Entfernen Option, die den Workflow vollständig aus der Websitesammlung entfernt. Alle ausgeführten Instanzen werden sofort beendet, und die Spalte für diesen Workflow wird nicht mehr auf der Seite für die Liste oder Bibliothek angezeigt. (Diese Aktion kann nicht rückgängig gemacht werden.)
Was kommt als nächstes?
Wenn Sie Änderungen vorgenommen haben, führen Sie einen Test instance des Workflows aus, um die Auswirkungen der Änderungen zu überprüfen.
Weitere Anpassung
Es gibt eine Vielzahl von Möglichkeiten, die in SharePoint-Produkten enthaltenen Workflows weiter anzupassen.
Sie können sogar benutzerdefinierte Workflows von Grund auf neu erstellen.
Sie können jedes oder alle der folgenden Programme verwenden:
-
Microsoft SharePoint Designer 2013 Anpassen von Workflowformularen, Aktionen und Verhaltensweisen
-
Microsoft Visual Studio Erstellen Sie Ihre eigenen benutzerdefinierten Workflowaktionen.
Weitere Informationen finden Sie im Hilfesystem des Microsoft Software Developer Network (MSDN).










