Erstellen von Besprechungsnotizen in Microsoft Teams
Sorgen Sie dafür, dass Ihre Besprechungen mit Besprechungsnotizen organisiert und effektiv sind. Fügen Sie eine Agenda, Notizen und Aufgaben hinzu, die andere Personen direkt in Teams anzeigen und bearbeiten können. Nach dem Hinzufügen können Besprechungsnotizen auch in Office.com mit einem Schleifendokument freigegeben und bearbeitet werden.
Personen, die nicht direkt zu einer Besprechung eingeladen sind, haben möglicherweise eingeschränkten Zugriff auf ihre Besprechungsnotizen. Um eine optimale Erfahrung zu erzielen, bearbeiten Sie Notizen vor oder nach einer Besprechung in Ihrem Teams-Kalender oder im Webbrowser.
Starten von Notizen vor einer Besprechung
Planen Sie Ihre Besprechung, und helfen Sie den Teilnehmern bei der Vorbereitung, indem Sie eine Agenda hinzufügen, die andere anzeigen und bearbeiten können. Jeder, der zu einer Besprechung eingeladen ist, kann Notizen beginnen, bevor die Besprechung beginnt, und Änderungen sehen, während sie vorgenommen werden.
Erstellen einer Besprechung mit Besprechungsnotizen
-
Wechseln Sie zu Ihrem Teams-Kalender.
-
Wählen Sie + Neue Besprechung aus, um eine Besprechung zu planen.
-
Wählen Sie unter Details die Option Agenda hinzufügen aus.
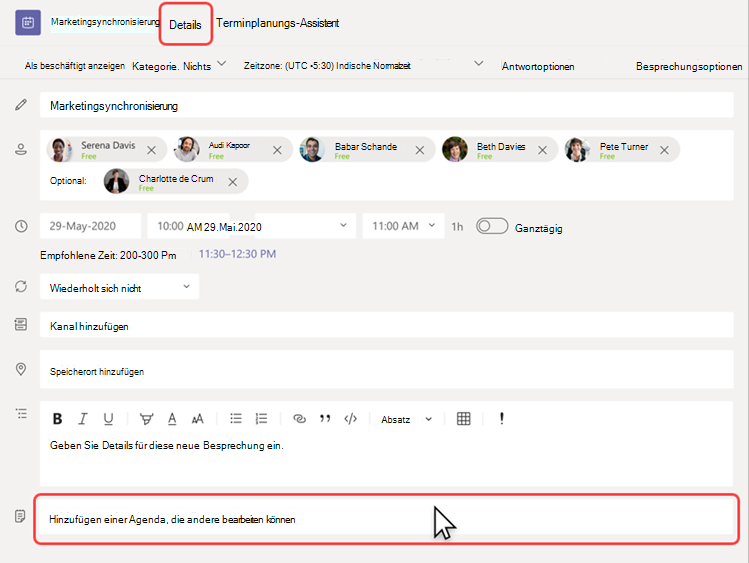
-
Fügen Sie eine Agenda, Notizen oder Aufgaben hinzu.
-
Wählen Sie Senden aus. Die Teilnehmer erhalten eine Ereignisinladung mit den angefügten Besprechungsnotizen.
Hinzufügen oder Ändern von Besprechungsnotizen in einer vorhandenen Besprechung
-
Wechseln Sie zu Ihrem Teams-Kalender.
-
Wählen Sie die Besprechung aus, der Sie Besprechungsnotizen hinzufügen möchten.
-
Wenn die Besprechung Teil einer Reihe ist, wählen Sie Reihe anzeigen aus, um die gesamte Reihe zu ändern.
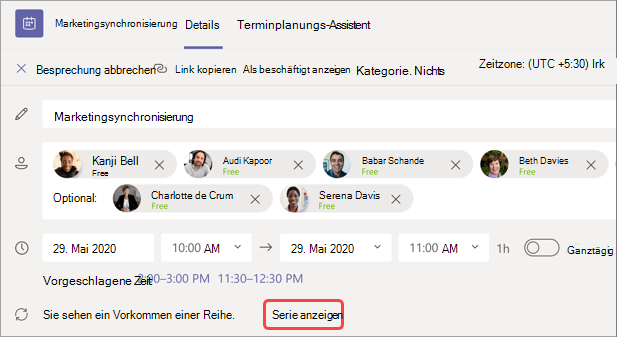
-
-
Fügen Sie der Agenda hinzu, oder wählen Sie Agenda hinzufügen aus, falls sie noch nicht erstellt wurde.
Updates auf die Agenda wird gespeichert und anderen Personen automatisch angezeigt.
Wichtig: Änderungen an einer Besprechungsreihe werden auf alle zukünftigen Besprechungen in dieser Reihe angewendet. Änderungen, die an einer einzelnen Besprechung vorgenommen werden, wirken sich nur auf diese Besprechung aus.
Zugreifen auf Notizen während einer Besprechung
Arbeiten Sie während einer Besprechung zusammen, indem Sie eine Agenda planen, wichtige Details nachverfolgen und Aufgaben erstellen. Jeder In der Besprechung kann Besprechungsnotizen hinzufügen oder bearbeiten, und Änderungen werden live angezeigt, während sie vorgenommen werden. Weisen Sie bestimmten Personen in Ihrer Besprechung Agendaelemente und Aufgaben zu, indem Sie sie markieren.
So fügen Sie Während einer Besprechung Besprechungsnotizen hinzu:
-
Nehmen Sie an Ihrer Teams-Besprechung teil.
-
Wählen Sie Notizen

-
Fügen Sie eine Agenda, Notizen oder Aufgaben hinzu.
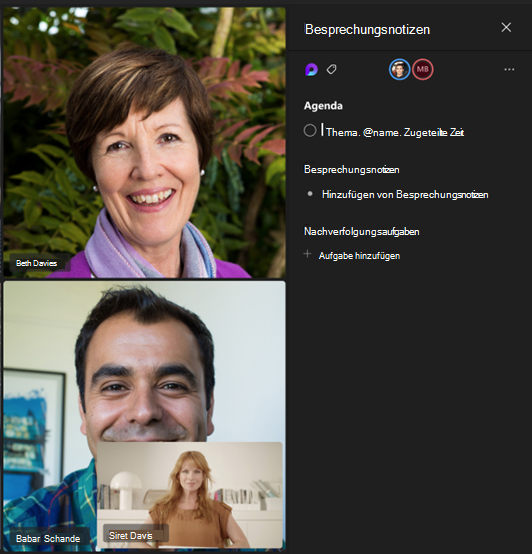
Tipp: @Erwähnung jemanden, um sie in einer Agenda oder einem Aufgabenelement zu markieren.
Zugreifen auf Notizen nach einer Besprechung
Besprechungsnotizen werden automatisch gespeichert und können nach Abschluss der Besprechung angezeigt und bearbeitet werden.
So greifen Sie nach einer Besprechung auf Besprechungsnotizen zu:
-
Wechseln Sie zu Ihrem Teams-Kalender.
-
Wählen Sie die vergangene Besprechung aus, in der Sie Notizen anzeigen möchten.
-
Wählen Sie Besprechungsdetails erweitern aus.
-
Wählen Sie Details > Notizen

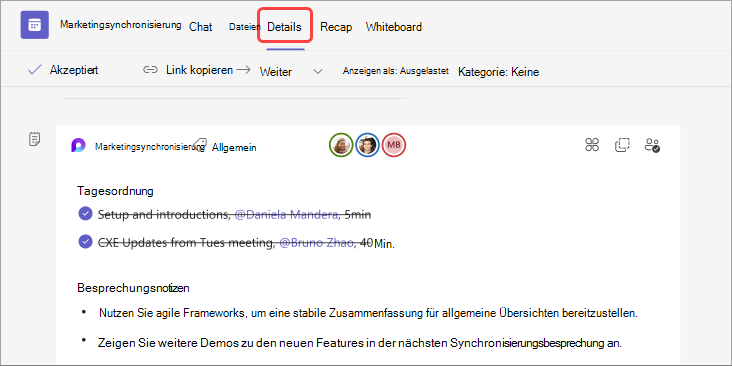
-
Wählen Sie > Aktualisieren senden aus, um Änderungen zu speichern und zu senden.
Besprechungsnotizen in der Zusammenfassung
Eine detailliertere Aufschlüsselung Ihrer Besprechung erhalten Sie in der Besprechungszusammenkunft, in der Sie auf Besprechungsnotizen, Transkripte und vieles mehr zugreifen können.
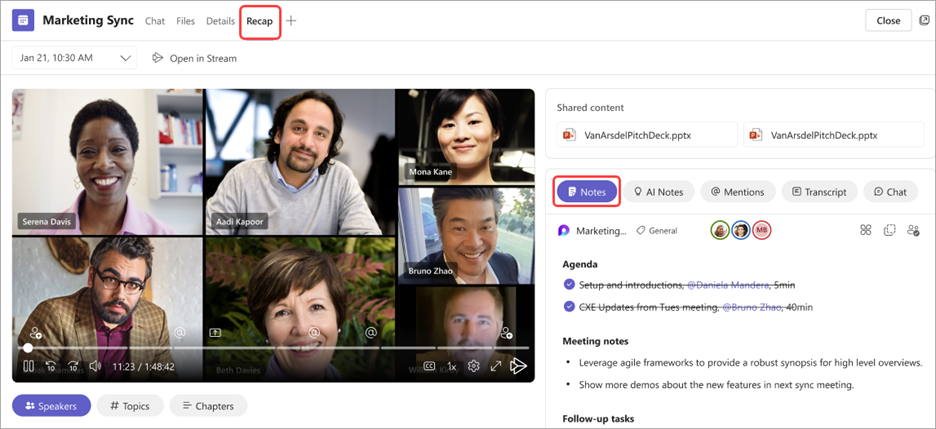
So greifen Sie in der Besprechungsbesprechung auf Besprechungsnotizen zu:
-
Wechseln Sie zu Ihrem Teams-Kalender.
-
Wählen Sie die vergangene Besprechung aus, in der Sie Notizen anzeigen möchten.
-
Wählen Sie Besprechungsdetails erweitern aus.
-
Wählen Sie > Notizen

Wenn Sie über Ihr mobiles Gerät an einer Teams-Besprechung teilnehmen, können Sie während und nach der Besprechung weiterhin auf Notizen zugreifen.
Hinweis: Bei der Planung über Ihr mobiles Gerät können Sie der Kalendereinladung keine Notizen hinzufügen. Um der Einladung vor einer Besprechung Notizen hinzuzufügen, planen Sie über Ihr Desktopgerät.
Zugreifen auf Notizen während einer Besprechung
Arbeiten Sie während einer Besprechung zusammen, indem Sie eine Agenda planen, wichtige Details nachverfolgen und Aufgaben erstellen.
So greifen Sie während einer Besprechung auf Notizen zu:
-
Nehmen Sie an einer Teams-Besprechung teil.
-
Tippen Sie auf Weitere Optionen... > Notizen

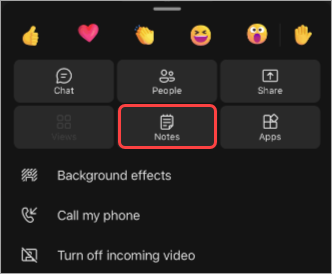
Von hier aus können Sie der Agenda hinzufügen, Notizen bearbeiten und Folgeaufgaben einrichten. Änderungen an Notizen werden live angezeigt, während sie vorgenommen werden. Weisen Sie bestimmten Personen in Ihrer Besprechung Agendaelemente und Aufgaben zu, indem Sie sie markieren.
Zugreifen auf Notizen nach einer Besprechung
Besprechungsnotizen werden automatisch gespeichert und können nach Abschluss der Besprechung aufgerufen werden.
So greifen Sie nach einer Besprechung auf Notizen zu:
-
Öffnen Sie den Chat der Besprechung, von der aus Sie auf Notizen zugreifen möchten.
-
Tippen Sie im Chat auf Apps > Notizen

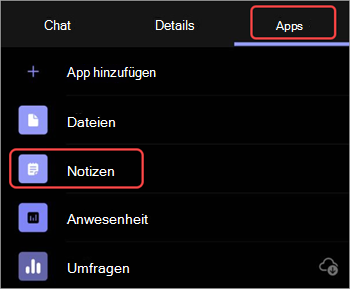
Von hier aus können Sie mit der Bearbeitung von Notizen fortfahren, Folgeaufgaben ausführen und vieles mehr. Änderungen werden jedem angezeigt, sobald sie vorgenommen werden.










