Die meisten Kunden schätzen es, in Geschäften und Restaurants in Erinnerung zu bleiben, die sie häufig haben – nicht nur um nach Namen genannt zu werden, sondern auch, um durch ihre Vorlieben bekannt zu sein. So können sie beispielsweise mit einer der folgenden Grüße empfangen werden:
"Erinnern Sie sich, wie Sie uns gebeten haben, Sie zu wissen, wann die neuen Beispiele eintreffen? Sie sind hier, und wir haben sie in Ihrer Lieblingsfarbe!"
"Ich habe Ihre Lieblingstabelle für Sie gespeichert, und der Lachs, den Sie beim letzten Mal so sehr genossen haben, steht heute im Menü "Specials"."
Warum personalisieren?
Kunden werden in der Regel gerne in Erinnerung bleiben und ihnen geholfen – wenn auch aus keinem anderen Grund, weil sie auf diese Weise schneller das erhalten, was sie möchten. Diese Art persönlicher Aufmerksamkeit schafft Kundentreue. Wenn Geschäfte und Restaurants die Interessen der Kunden genau verfolgen, reagieren Kunden in der Regel, indem sie zurückkehren und dort mehr Zeit und Geld ausgeben.
Sendungen können auf die gleiche Weise funktionieren. Wenn Sie Inhalte in eine Sendungen mit den spezifischen Interessen Ihrer Kunden aufgenommen haben, werden die Kunden viel wahrscheinlicher darauf achten und antworten.
Erfassen der benötigten Kundeninformationen
Natürlich kann es eine komplexe Aufgabe sein, die Interessen und Merkmale einzelner Kunden zu verfolgen. Sie müssen die Informationen sammeln, sie in einem Formular speichern, das Sie problemlos abrufen können, und sie nach Merkmalen filtern, die für Ihr Unternehmen sinnvoll sind und Ihnen dabei helfen, Ihre Mailinginvestition so gut wie möglich zu nutzen. Je genauer Sie Kunden identifizieren können, die gemeinsame Interessen haben, desto größer ist die wahrscheinliche Rendite Ihrer Investition.
Microsoft Office Publisher kann Ihnen helfen. Sie können die Kundendaten in eine Datenbank eingeben, die Sie direkt in Microsoft Publisher oder in anderen Programmen wie Excel, Outlook, Outlook mit Business Contact Manager und Access erstellen. Sie können auch Listen verwenden, die Sie kaufen, z. B. Microsoft List Builder.
Nachdem Sie die Informationen gesammelt haben, können Sie sie analysieren, um herauszufinden, was Ihre besten Kunden gemeinsam haben, Kunden nach ihren Affinitäten gruppieren und Ihre Sendungen personalisieren, um auf ihre spezifischen Interessen aufmerksam zu machen.
Einrichten der Datendatei
Die Adressen und persönlichen Informationen, die Sie Publikationen hinzufügen, müssen von einer anderen Stelle stammen. Deshalb besteht der erste Schritt beim Vorbereiten einer Massensendung im Einrichten einer Datendatei, die Kontaktinformationen zu Ihren Kunden enthält. Für Ihre Datendatei können Sie ein Microsoft Office Excel-Arbeitsblatt, eine Microsoft Office Word-Tabelle, eine Microsoft Office Access-Datenbank oder sogar einen ordner Microsoft Office Outlook Kontakte verwenden. Ihre Adressenliste wird aus dieser Datendatei erstellt.
Beachten Sie beim Einrichten der Datendatei die folgenden Punkte (lesen Sie beim Durchlesen der Liste die folgende Abbildung, die Spalten in einem Excel-Arbeitsblatt und die Seriendruckfelder auf zwei Seiten einer Postkarte zeigt):
-
Informationstypen in Spalten Jede Spalte in der Datendatei entspricht einer Information, die Sie einer Publikation hinzufügen möchten. Wenn Sie z. B. die Adresse eines Kunden und eine persönliche Notiz zu jeder Kopie einer gedruckten Postkarte hinzufügen möchten, müssen Spalten in der Datendatei für den Namen, die Anschrift, den Ort, den Bundesland, die Postleitzahl und eine persönliche Notiz enthalten sein.
-
Ein Eintrag pro Zeile Jede Zeile in der Datendatei enthält Informationen, die auf eine Kopie der Publikation übergeht. Beispielsweise werden alle Informationen in Zeile 2 des Excel-Arbeitsblatts auf die Postkarte eingefügt, die Sie an Kunden 1 senden, alle Informationen in Zeile 3 werden auf die Postkarte eingefügt, die Sie an Kunden 2 senden, und so weiter.
-
Hinzufügen von Feldern in Ihrer Publikation Wenn Sie die Informationen in Ihrer Datendatei verwenden möchten, platzieren Sie Felder in ihrer Publikation – ein Feld für jeden Informationsteil, der angezeigt werden soll. Wenn Sie beispielsweise den Namen, die Anschrift, den Ort, das Bundesland, die Postleitzahl und eine persönliche Notiz auf jeder Kopie einer Postkarte drucken möchten, muss die Postkartenpublikation ein Feld für jede dieser Informationen enthalten.
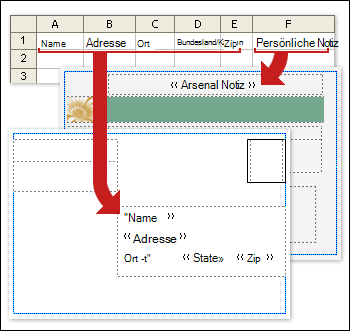
Tipp: Wenn Sie Bilder in den Publikationen zusammenführen möchten, die Sie per E-Mail senden möchten, muss die Datendatei eine Spalte enthalten, die Bilddateinamensdaten enthält. Jede Zeile in dieser Spalte sollte den Dateinamen eines bestimmten Bilds enthalten, z. B. Firstphoto.jpg. Wenn sich die Bilder nicht in dem Ordner befinden, in dem sich die Datenquelle befindet, schließen Sie den Pfad zu den einzelnen Bildern ein.
Hinzufügen eines Adressblocks und einer Begrüßung
Sowohl ein aufgedruckter Adressblock auf einem Newsletter (anstelle eines adressierten Adressetiketts) als auch eine Begrüßung, die den Namen des Kunden enthält, sind einfache Personalisierungstechniken, die darauf hinweisen, dass Ihre Sendung speziell für jeden Empfänger gedacht ist.
Hinzufügen eines Adressblocks mit Namen, Adresse und anderen Informationen
-
Klicken Sie auf der Registerkarte Sendungen in der Gruppe & Felder einfügen auf Adressblock.
-
Klicken Sie im Dialogfeld Adressblock einfügen auf die einzubeziehenden Adresselemente und dann auf OK.
Hinweis: Wenn die Namen der Datenfelder in Ihrer Datenquelle nicht mit den Namen der Felder übereinstimmen, die Publisher für den Adressblock verwendet, müssen Sie möglicherweise im Dialogfeld Adressblock einfügen auf Felder übereinstimmen klicken. Verwenden Sie im Dialogfeld Übereinstimmende Felder festlegen die Dropdownlisten, um die Felder aus Ihrer Datenquelle auszuwählen, die den Publisher-Feldern entsprechen.
Hinzufügen einer Grußzeile
-
Klicken Sie auf der Registerkarte Sendungen in der Gruppe & Felder einfügen auf Grußzeile.
-
Wählen Sie im Dialogfeld Grußzeile einfügen das Format der Grußzeile aus, das die Anrede, das Namensformat und das folgende Satzzeichen enthält. Oder geben Sie in jedes Textfeld einen neuen Eintrag ein.
-
Geben Sie den Text ein, der in Fällen angezeigt werden soll, in denen Publisher den Namen des Empfängers nicht interpretieren kann, z. B. wenn die Datenquelle keinen Vor- oder Nachnamen für einen Empfänger enthält, sondern nur einen Firmennamen.
-
Klicken Sie auf OK.
Hinweis: Wenn die Namen der Datenfelder in Ihrer Datenquelle nicht mit den Namen der Felder übereinstimmen, die Publisher für die Grußzeile verwendet, müssen Sie möglicherweise im Dialogfeld Grußzeile auf Felder übereinstimmen klicken. Verwenden Sie im Dialogfeld Übereinstimmende Felder festlegen die Dropdownlisten, um die Felder aus Ihrer Datenquelle auszuwählen, die den Publisher-Feldern entsprechen.
Hinzufügen eines Bilds zu einer Adresse
Sie können einem Adressblock sowie einem beliebigen Bereich Ihrer Publikation ein Bild oder Foto hinzufügen. Welches Bild angezeigt wird, kann je nach Markeninteresse, Alter, Geschlecht oder anderen Datenfeldern, die Sie nachverfolgen, variieren.
-
Klicken Sie in Ihrer Publikation auf die Stelle, an der Sie das Seriendruckfeld für ein Bild einfügen möchten (z. B. neben dem Adressblock).
-
Klicken Sie auf der Registerkarte Sendungen in der Gruppe & Einfügen von Feldern auf Bild > Feld 'Bild einfügen'.
-
Wählen Sie im Dialogfeld Bildfeld einfügen das Feld aus, das den Fotoinformationen in der Datendatei entspricht, und klicken Sie dann auf OK.
Publisher fügt ein Seriendruckfeld in einem Bildrahmen an der ausgewählten Einfügemarke in ihre Publikation ein. Sie können die Größe des Bildrahmens ändern oder verschieben.
Hinzufügen von Notizen und Links
Wenn Sie Ihre Datendatei so eingerichtet haben, dass relevante persönliche Informationen zu Ihren Kunden gespeichert werden, wie unter Tippsfür Adressenlisten beschrieben, können Sie die gesammelten Informationen verwenden, um Inhalte zu liefern, die speziell auf die Interessen Ihrer Kunden ausgerichtet sind. Die Bereitstellung von Inhalten, die kundenorientierten Interessen entsprechen, ist eine leistungsfähige Form der Personalisierung. So könnten Sie z. B.:
-
Anpassen von separaten Sendungen nach Geschlecht Geben Sie eine neue Produktzeile nur für Männer oder nur Frauen an, indem Sie das Geschlecht jedes Kunden ("männlich" oder "weiblich") in Ihre Adressenliste einbeschnen, und filtern Sie dann nach jedem Geschlecht, oder filtern Sie die Liste einfach nach den verschiedenen Einträgen im Feld Titel ("Herr" und "Frau"). Sie können für jedes Geschlecht, in dem die Optionen beschrieben sind, eine URL (im Druck) oder einen direkten Link zu einer Webseite (in E-Mail) einfügen. Fügen Sie dazu die entsprechende URL zu jedem Datensatz in einer Spalte hinzu, die für diesen Zweck bestimmt ist.
-
Fokus auf Empfänger eines bestimmten Alters Benachrichtigen Sie Kunden über Produkte oder Dienstleistungen, die für die Lebensphase dieser Kunden geeignet sind (z. B. planung für den Ruhestand in den 20er Jahren oder Planung für den Ruhestand in den fünfziger Jahren), indem Sie die Geburtsdaten Ihrer Kunden als Geburtsdatum (z. B. "1945") sammeln.
Wenn Sie allen Kunden, deren Geburtstag in den aktuellen Monat fällt, ein Werbegeschenk anbieten möchten, können Sie deren Geburtsdaten als Monat, Tag, Jahr (z. B. "1. Januar 2008") sammeln.
-
Verwenden des Einkaufsverlaufs Senden Sie spezielle Ankündigungen an diejenigen, die kürzlich größere Einkäufe getätigt haben, oder benachrichtigen Sie Kunden, wenn Sie über neue Modelle ihrer Bevorzugten Marken verfügen. Wenn Sie bestimmte Einkäufe nachverfolgen, können Sie Ihre Datendatei sortieren, um den Markenkaufverlauf zu identifizieren, wenn Sie eine neue Sendung der Produktzeile erhalten, oder sie über verwandte Produkte informieren, die andere Kunden erworben haben ("Kunden, die Ihren Artikel gekauft haben, fanden diesen Artikel ebenfalls hilfreich").
Hinzufügen einer persönlichen Notiz
Sie können eine angepasste Textnachricht an jedes Kundensegment senden, das ein gemeinsames Interesse teilt. Fügen Sie dazu der Datendatei ein Feld (oder eine Spalte) hinzu, um diese Nachrichten zu enthalten, und fügen Sie dann jedem Datensatz (oder jeder Zeile) die entsprechende Nachricht hinzu. Sie können Kunden, die das gleiche Geschlecht haben, das gleiche Alter oder Geburtsdatum haben oder in den letzten sechs Monaten Einkäufe getätigt haben, eine bestimmte Nachricht zuordnen. Weitere Informationen zum Vorbereiten Ihrer Adressenliste finden Sie unter Tipps für Adressenlisten.
-
Klicken Sie auf ein Textfeld in Ihrer Publikation, in dem personalisierte Informationen angezeigt werden sollen. Alternativ klicken Sie auf der Registerkarte Start auf Textfeld zeichnen, und ziehen Sie dann ein Rechteck in der größe, die Sie wünschen.
-
Wenn das Textfeld bereits Text enthält und Sie ihn ersetzen möchten, markieren Sie ihn ebenfalls.
-
Wenn das Textfeld bereits Text enthält und Sie den Text behalten möchten, positionieren Sie den Cursor an der Stelle, an der Die personalisierte Nachricht eingefügt werden soll.
-
-
Klicken Sie im Aufgabenbereich Seriendruck im Aufgabenbereich im Listenfeld auf das entsprechende Seriendruckfeld.
Hinzufügen eines personalisierten Links
Sie können einen Link einfügen, der Ihre Kunden auf eine Webseite verweist, die sich mit den jeweiligen Interessen oder Attributen befasst. Sie können dem Text des Links Kundennamen oder andere Datenfelder hinzufügen, um ihn wirklich persönlich zu machen.
-
Klicken Sie auf der Registerkarte Sendungen in der Gruppe & Einfügen von Feldern auf Personalisierten Link einfügen.
-
Geben Sie im Dialogfeld Personalisierten Link einfügen den text ein, der angezeigt werden soll, und die Adresse der Website, zu der die Empfänger wechseln sollen, wenn sie auf den Link klicken.
-
Wenn Sie ein Datenfeld im Anzeigetext verwenden möchten, klicken Sie auf den Anzeigetext, und klicken Sie dann im Listenfeld auf der rechten Seite auf das Datenfeld, das Sie einfügen möchten.
Hinweis: Wenn Sie ein Datenfeld einfügen, können Sie einen Ersatzanzeigetext und eine Webadresse für alle leeren Einträge angeben, die dem eingefügten Datenfeld entsprechen. Aktivieren Sie bei Bedarf die Kontrollkästchen Standardtext für leere Einträge verwenden und Standardlink für leere Einträge verwenden, und geben Sie dann den Ersatztext und die Webadresse ein.










