Legen Sie die Position eines Bilds oder Objekts über einen breiten Bereich von Positionen im Dokument fest.
Horizontal
Positionieren Sie ein Bild horizontal auf einer Seite basierend auf folgendem:
-
Ausrichtung Legen Sie ein Bild links, rechts oder zentriert relativ zu den Seiten-, Seiten-, Spalten-, Zeichen-, Links-, Rechts-, Innen- oder Außenrändern fest. Seiten- und Seitenrandeinstellungen positionieren das Objekt relativ zur linken und rechten Seite der Seite.
-
Buchlayout Legen Sie die Position fest, wann Ihr Dokument zum Drucken oder Binden erstellt wird. Sie können steuern, wo das Bild auf einer linken oder rechten Seite angezeigt wird. Sie können Bilder relativ zum Inneren oder Äußeren der Seite oder des Seitenrands positionieren.
-
Absolute Position Sperrt das Bild an einer bestimmten gemessenen Position rechts neben Seitenrand, Spalte, Zeichen oder speziell am linken, rechten, inneren oder äußeren Rand. Messungen können für die genaue Positionssteuerung links oder rechts vom Ankerpunkt als positiv oder negativ angegeben werden. Das Bild bleibt unabhängig von anderen Formatierungsänderungen an der gleichen Position.
-
Relative Position Legen Sie ein Bild auf eine Position relativ zu den Rändern Rand, Seite, Links, Rechts, Innen oder Außen fest. Bestimmte Einstellungen sind Prozentsätze. Dies kann hilfreich sein, um ein Bild in einem festgelegten Abstand von einem Rand zu halten, auch wenn Sie Ränder ändern möchten.
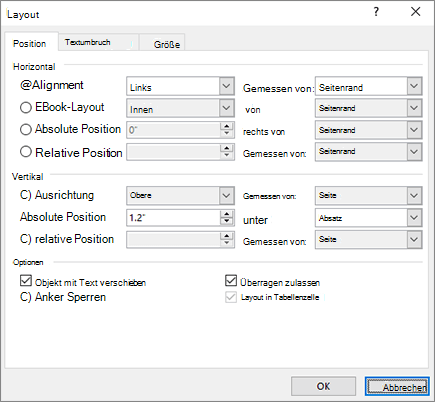
Vertikal
Positionieren Sie ein Bild vertikal auf einer Seite basierend auf folgendem:
-
Ausrichtung Positionieren Sie ein Bild am oberen, zentrierten, unteren, inneren oder äußeren Rand relativ zum Seitenrand, Rand, Linie, Oben, Unten, Innen oder Außen. Seiten- und Seitenrand positionieren das Bild relativ zum oberen und unteren Rand der Seite.
-
Absolute Position Sperrt das Bild an einer bestimmten gemessenen Position unterhalb des Seitenrands, des Absatzes, der Linie oder insbesondere des oberen, unteren, innen- oder äußeren Rands. Messungen können entweder positiv oder negativ angegeben werden, um die genaue Position vom Ankerpunkt nach oben oder unten zu steuern. Das Bild bleibt unabhängig von anderen Formatierungsänderungen an der gleichen Position.
-
Relative Position Legen Sie ein Bild auf eine Position relativ zu den Rändern Rand, Seite, Oben, Unten, Innen oder Außen fest. Dies kann hilfreich sein, um ein Bild in einem festgelegten Abstand von einem Rand zu halten, auch wenn Sie Ränder ändern möchten.
Optionen
Zusätzliche Optionen, die beim Positionieren von Bildern und Objekten verwendet werden sollen.
-
Verschieben eines Objekts mit Text Verschiebt das Bild mit dem Text, mit dem es positioniert ist. Wenn ein Bild beispielsweise mit einem Absatz positioniert ist und Sie einen weiteren Absatz davor einfügen, wird das Bild mit dem ursprünglichen Absatz verschoben. Dies funktioniert nur für bewegte Bilder (nicht in Zeile mit Textumbruch) und befindet sich nicht an einer festen Position, wie im Menü "Text umbrechen " festgelegt. Wenn Sie diese Einstellung aktivieren, wird auch Mit Text verschieben im Menü Text umbrechen festgelegt. Sie werden auch feststellen, dass sich die horizontale und vertikale Ausrichtung in absolute Positionen relativ zum Rand (horizontal) und absatz (vertikal) ändert.
-
Sperren des Ankers Sperrt ein Bild mit einem Absatz. Das Verschieben eines Objekts mit Text behält ein Bild in einem Absatz bei, wenn Sie die Absätze auf der Seite verschieben. Wenn Sie jedoch einen Absatz auswählen und auf eine andere Seite ziehen, kann das Bild auf die andere Seite verschoben werden. Wenn Sie den Anker sperren und einen Absatz und ein Bild auswählen und den Absatz auf eine andere Seite verschieben, bleibt er beim Originaltext.
-
Überlappung zulassen Ermöglicht das Ziehen von Bildern, um sich zu überlappen. Bilder liegen in einem Ebenenformat vor. Um zu ändern, welches Bild sich vor oder hinter dem Bild befindet, verwenden Sie die Schaltflächen Vorwärts oder Zurück senden in der Gruppe Anordnen , um die Reihenfolge zu ändern. Dies wirkt sich auf das gesamte Dokument aus.
Mit Textumbruch können Sie festlegen, wie eine Form oder ein Bild mit dem umgebenden Text interagiert.
Umbruchstil
Diese Befehle steuern, wie Text um ein Bild oder eine Form umbrochen wird, was sich darauf auswirkt, wie Sie es auf der Seite platzieren können.
Mit Text in Zeile Fügt das Bild oder die Form wie eine Textzeile in einen Absatz ein. Sie wird mit dem Absatz verschoben, wenn Sie Text hinzufügen oder entfernen. Sie können das Bild oder die Form wie bei Text in andere Linien verschieben, aber es ist auf den Bereich der Linie beschränkt.
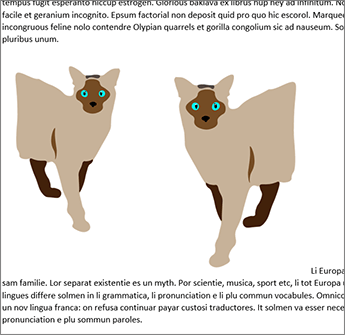
Quadrat Umschließt Text um das Bild oder die Form in einem quadratischen Muster. Wenn das Bild wie ein Dreieck tippt, hat der Text auf beiden Seiten denselben Rahmen. Sie können das Objekt nach dem Zufallsprinzip auf der Seite positionieren, und der Text wird um es herum ausgefüllt.
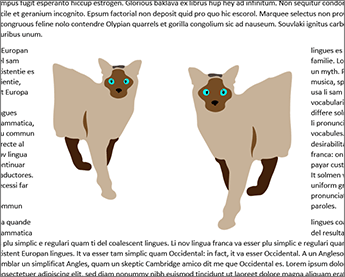
Passend Text wird in einem konsistenten Abstand zwischen dem Rand des Bilds oder der Form und dem Text umgebrochen. Der Text folgt der Form. Sie können das Objekt nach dem Zufallsprinzip auf der Seite positionieren, und der Text wird um es herum ausgefüllt.
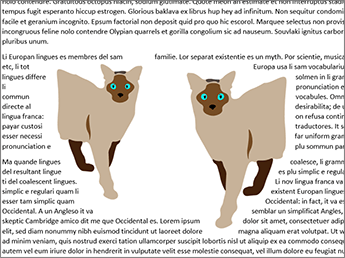
Transparent Verhält sich ähnlich wie Tight, mit der Ausnahme, dass Sie die Zeilenumbruchpunkte so ändern können, dass Text die Leerzeichen zwischen Elementen in einem Bild ausfüllen kann. Wenn das Bild oder die Form keine Leerzeichen aufweist, funktioniert der Textumbruch genau wie Eng. Weitere Informationen finden Sie unter Bearbeiten von Umbruchpunkten.
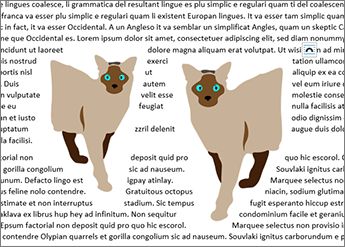
Oben und unten Umschließt Text am oberen und unteren Rand des Bilds oder der Form und platziert keinen Text an den Rändern, unabhängig davon, wie schmal das Bild ist.
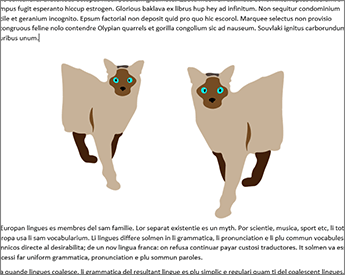
Hinter Text Platziert das Bild oder die Form hinter dem Text und umschließt den Text nicht. Sobald sie sich hinter dem Text befinden, haben Sie möglicherweise Schwierigkeiten beim Versuch, ihn auszuwählen. Wechseln Sie zu Layout > Auswahlbereich , und wählen Sie dann das Bild oder die Form aus der Liste aus, um es auszuwählen.
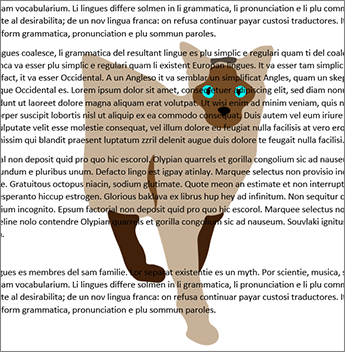
Vor Text Platziert das Bild oder die Form über dem Text. Der Text wird nicht umgebrochen, sodass ein Teil davon je nach Transparenz des Bilds blockiert werden kann.
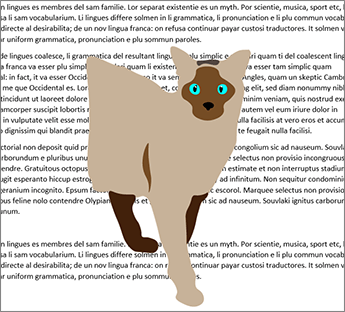
Text umbrechen
Diese Befehle steuern, ob Text um ein Bild auf beiden Seiten, links, rechts oder wo immer der größte Abstand zwischen dem Bild und dem Rand umbrochen wird.
-
Beide Seiten Umschließt Text um beide Seiten des Bilds oder der Form.
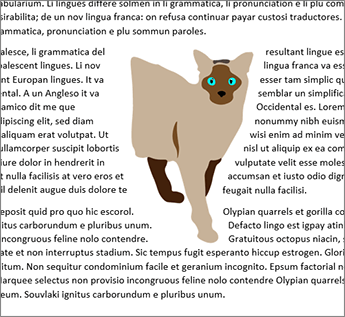
-
Nach links Umschließt Text nur auf der linken Seite des Bilds oder der Form.
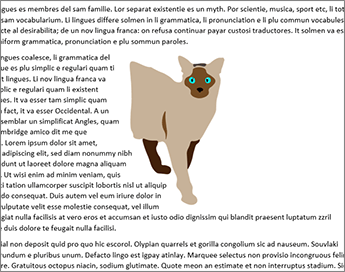
-
Nach rechts Umschließt Text nur auf der rechten Seite des Bilds oder der Form.
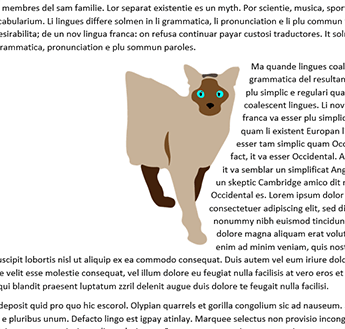
-
Nur größte Umschließt Text an der Seite des Bilds oder der Form mit dem größeren Abstand vom Rand.

Abstand zum Text
-
Sie können benutzerdefinierte Werte für den Abstand zwischen dem Text und dem Bild eingeben. Sie können abstände für oben, unten, links und rechts unabhängig voneinander festlegen.
Um Umbruchpunkte zu bearbeiten, wählen Sie das Bild oder die Form aus, wechseln Sie zu Umbrechen von Text , und wählen Sie im Menü "Textumbruch" die Option Zeilenumbruchpunkte bearbeiten aus.
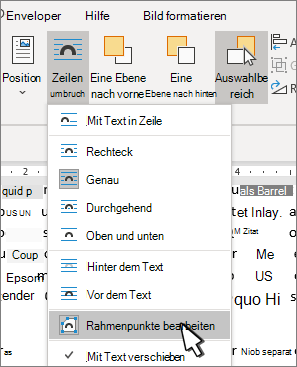
Die Punkte auf der Kontur können verschoben werden, damit Sie anpassen können, wo der Text umgebrochen wird.
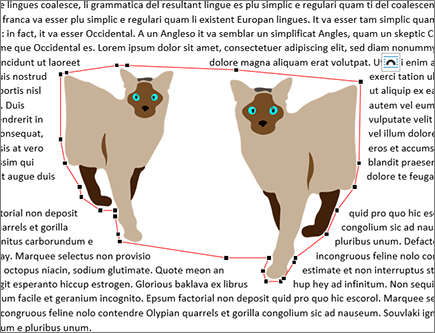
Verschieben Sie die Umbruchpunkte so, dass der Text um das Bild herum ausgefüllt wird. Obwohl Sie keine Punkte hinzufügen können, können Sie sie so verschieben, wie der Text umbrochen werden soll.
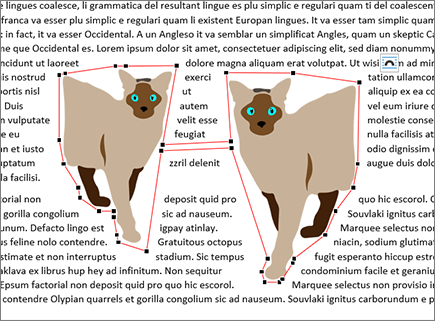
OK Speichert Die Änderungen und beendet das Dialogfeld.
Abbrechen Ignoriert Ihre Änderungen und beendet das Dialogfeld.
Hier können Sie die Größe, Drehung und Skalierung Ihrer Bilder und Formen festlegen.
Höhe
-
Absolut Legen Sie die tatsächliche Höhe des ausgewählten Objekts fest.
-
Relativ Legen Sie die Höhe als relativen Prozentsatz der Seitenränder, seitenseitigen, oberen, Botton-, Innen- oder Außenränder fest. Dies ist für Bilder nicht aktiviert.
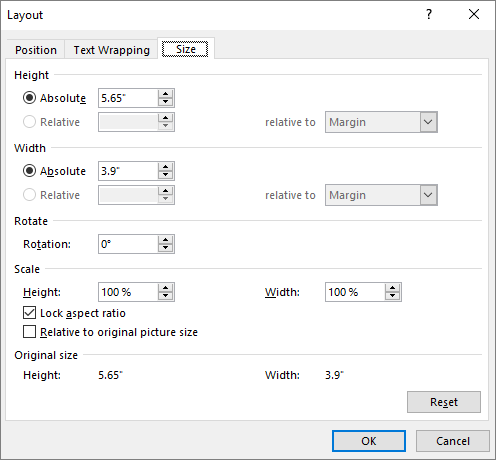
Breite
-
Absolut Legen Sie die tatsächliche Breite des ausgewählten Objekts fest.
-
Relativ Legen Sie die Breite als relativen Prozentsatz der Seitenränder, seitenseitigen, oberen, Botton-, Innen- oder Außenränder fest. Dies ist für Bilder nicht aktiviert.
Drehen
Drehung Legen Sie den Winkel des Objekts um Grad fest (nur ganze Zahlen).
Scale
Die Skalierung ist eine weitere Möglichkeit zum Festlegen von Höhe und Breite basierend auf einem Prozentsatz der ursprünglichen Größe. Wenn das Original beispielsweise 3" x 4" war, können Sie es auf 50 % dieser Größe festlegen, und absolute Höhe und Breite würden sich in die Hälfte ihrer ursprünglichen Werte ändern.
Seitenverhältnis sperren Wenn festgelegt, ändert sich automatisch eine Dimension basierend auf Änderungen an der anderen. Wenn ein Bild beispielsweise ursprünglich 8 x 10 Zoll groß ist und Sie die Breite in 4" ändern, ändert sich die Höhe automatisch in 5". Verwenden Sie beim Anpassen der Größe von Bildern diese Einstellung, um Verzerrungen zu vermeiden.
Relativ zur Originalbildgröße Zeigt die Höhe und Breite als Prozentsätze der Größe des Bilds an, als es in das Dokument eingefügt wurde. Wenn Sie die Größe des Bilds mit der Maus ändern und das Dialogfeld öffnen, spiegeln die Prozentsätze die Änderungen wider. Wenn Sie diese Einstellung deaktivieren und die Größe des Bilds mit der Maus ändern, werden beim erneuten Öffnen des Dialogfelds Höhe und Breite 100 % angezeigt, und die Änderungen werden relativ zur neuen Größe angezeigt. Dies ist nur für Bilder aktiviert.
Originalgröße Schreibgeschützte Felder, die die originale Größe des ausgewählten Bilds anzeigen. Dies ist nur für Bilder aktiviert.
Zurücksetzen Gibt ein Bild auf seine ursprüngliche Größe zurück. Dies ist nur für Bilder aktiviert.










