Wenn ein Textfeld oder eine AutoForm mehr Text enthält, als angezeigt werden kann, speichert Publisher den zusätzlichen Text in Überlauf. Sie können Ihren Text aus dem Überlauf und zurück in die Publikation verschieben, indem Sie Text in ein anderes Textfeld verschieben, Text automatisch anpassen, das Textfeld größer, die Textgröße ändern, die Seitenränder im Textfeld ändern oder einen Teil des Texts im Textfeld löschen.
Verschieben von Text aus dem Überlauf in ein anderes Textfeld
Wenn ein Textfeld zu viel Text enthält, wird unten rechts ein kleines Feld mit einem Auslassungszeichen (...) angezeigt. Sie können Textfelder verknüpfen, damit der Überlauftext von einem Feld in ein anderes fließt.
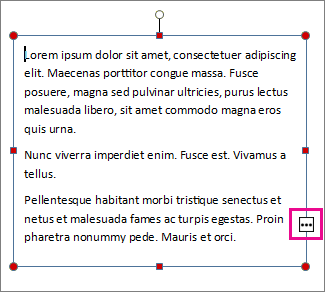
-
Erstellen eines neuen Textfelds:
-
Klicken Sie auf Start > Textfeld erstellen, und ziehen Sie das Fadenkreuz, um ein Textfeld an der gewünschten Position zu erstellen.
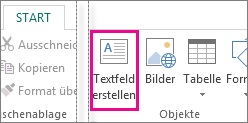
-
-
Klicken Sie auf den Überlaufanzeiger. Der Cursor nimmt die Gestalt einer Kanne an.

-
Bewegen Sie den Cursor auf das neue Textfeld, und klicken Sie.
Der Überlauftext wird im neuen Textfeld angezeigt.
Beim Hinzufügen von Text fließen die Wörter nun von einem Textfeld in ein anderes. Wenn ihnen im zweiten Feld der Platz nicht mehr zur Verfügung steht, können Sie eine Verknüpfung mit einem anderen Textfeld erstellen, und der Text fließt durch alle drei Felder.
Automatisches Einpassen von Text
-
Klicken Sie an eine beliebige Stelle in den Text.
-
Klicken Sie auf der Registerkarte Textfeldtools formatieren auf Textpassen, und gehen Sie wie folgt vor:
-
Um die Punktgröße von Text so lange zu verringern, bis kein Text überläuft, klicken Sie auf Überlauf auf Text verkleinern.
-
Zum Verkleinern oder Vergrößern von Text, sodass er in das Textfeld passt, wenn Sie die Größe des Textfelds ändern, klicken Sie auf Größe anpassen.
-
Ändern des Textfelds oder der AutoForm
-
Klicken Sie auf das Objekt, um es auszuwählen.
-
Positionieren Sie den Mauszeiger über einem der Ziehpunkte, bis der Mauszeiger "Größe ändern"

-
Führen Sie eine der folgenden Aktionen aus:
-
Um die Größe des Objekts proportional zu ändern, wählen Sie einen Eckpunkt aus, halten Sie die UMSCHALTTASTE fest, und fahren Sie dann mit Schritt 4 fort.
-
Um das Objekt zu strecken, wählen Sie einen oberen, unteren oder seitlichen Ziehpunkt aus, und fahren Sie dann mit Schritt 4 fort.
-
-
Halten Sie die Maustaste gedrückt, und ziehen Sie den Ziehpunkt, um die Größe des Objekts zu ändern.
Ändern des Schriftgrads
-
Führen Sie eine der folgenden Aktionen aus:
-
Wenn Sie die Textgröße für ein einzelnes Wort ändern möchten, platzieren Sie die Einfügemarke in diesem Wort.
-
Wenn Sie die Textgröße für mehrere Wörter oder ein paar Zeichen ändern möchten, markieren Sie den Text, um ihn auszuwählen.
-
-
Geben Sie auf der Registerkarte Textfeldtools format einen Schriftgrad in das Feld Schriftgrad ein,

Hinweis: Sie können Schriftgrößen eingeben, die sich von den im Feld Schriftgrad aufgeführten Schriftgraden unterscheiden, bis zu einer Genauigkeit von 0,1 Pt. Sie können z. B. einen Schriftgrad von 9,3 Pt eingeben.
Ändern der Seitenränder in einem Textfeld oder einer AutoForm
-
Klicken Sie mit der rechten Maustaste auf das Textfeld.
-
Klicken Sie im Menü auf Textfeld formatieren. Das Dialogfeld Textfeld formatieren wird angezeigt.
-
Klicken Sie auf die Registerkarte Textfeld.
-
Geben Sie unter Textfeldränderdie Einstellungen für den linken, rechten, oberen und unteren Rand ein.
Löschen eines Textes
-
Markieren Sie den Text.
-
Drücken Sie ENTF.
Verschieben von Text aus dem Überlauf in ein anderes Textfeld
-
Erstellen Sie bei Bedarf ein neues Textfeld:
-
Klicken Sie auf der Symbolleiste Objekte auf Textfeld

-
Klicken Sie in Ihrer Publikation auf die Stelle, an der eine Ecke des Texts angezeigt werden soll, und ziehen Sie dann diagonal, bis Sie die feldgroße Größe haben.
-
-
Klicken Sie auf das Textfeld mit dem Überlauf.
-
Klicken Sie auf der Symbolleiste Textfelder verbinden auf Textfeldverknüpfung erstellen

Der Mauszeiger wird zu einem Krugsymbol

-
Klicken Sie in das Textfeld, das Sie als nächstes im Textfeld Artikel.
Dieses Textfeld ist jetzt mit dem ersten Feld verbunden, und jeder Text im Überlauf wird nun im nächsten Feld angezeigt.
-
Wenn Sie weitere Textfelder mit dem Story verbinden möchten, wiederholen Sie die Schritte 3 und 4.
Automatisches Einpassen von Text
-
Klicken Sie an eine beliebige Stelle in den Text.
-
Zeigen Sie im Menü Format auf Text automatisch anpassen, und führen Sie dann eine die folgenden Aktionen aus:
-
Um die Punktgröße von Text so lange zu verringern, bis kein Text überläuft, klicken Sie auf Überlauf auf Text verkleinern.
-
Zum Verkleinern oder Vergrößern von Text, sodass er in das Textfeld passt, wenn Sie die Größe des Textfelds ändern, klicken Sie auf Größe anpassen.
-
Ändern des Textfelds oder der AutoForm
-
Klicken Sie auf das Objekt, um es auszuwählen.
-
Positionieren Sie den Mauszeiger über einem der Ziehpunkte, bis der Mauszeiger "Größe ändern"

-
Führen Sie eine der folgenden Aktionen aus:
-
Um die Größe des Objekts proportional zu ändern, wählen Sie einen Eckpunkt aus, halten Sie die UMSCHALTTASTE fest, und fahren Sie dann mit Schritt 4 fort.
-
Um das Objekt zu strecken, wählen Sie einen oberen, unteren oder seitlichen Ziehpunkt aus, und fahren Sie dann mit Schritt 4 fort.
-
-
Halten Sie die Maustaste gedrückt, und ziehen Sie den Ziehpunkt, um das Objekt zu ändern.
Ändern des Schriftgrads
-
Führen Sie eine der folgenden Aktionen aus:
-
Wenn Sie die Textgröße für ein einzelnes Wort ändern möchten, platzieren Sie die Einfügemarke in diesem Wort.
-
Wenn Sie die Textgröße für mehrere Wörter oder ein paar Zeichen ändern möchten, markieren Sie den Text, um ihn auszuwählen.
-
-
Geben Sie auf der Symbolleiste Formatierung einen Schriftgrad in das Feld Schriftgrad ein,

Hinweis: Sie können Schriftgrößen eingeben, die sich von den im Feld Schriftgrad aufgeführten Schriftgraden unterscheiden, bis zu einer Genauigkeit von 0,1 Pt. Sie können z. B. einen Schriftgrad von 9,3 Pt eingeben.
Ändern der Seitenränder in einem Textfeld oder einer AutoForm
-
Klicken Sie mit der rechten Maustaste auf das Textfeld oder die AutoForm.
-
Klicken Sie im Kontextmenü auf Format <Objekttyp>.
-
Klicken Sie auf die Registerkarte Textfeld.
-
Geben Sie unter Textfeldränderdie Einstellungen für den linken, rechten, oberen und unteren Rand ein.
Löschen eines Textes
-
Markieren Sie den Text.
-
Drücken Sie ENTF.










