Erweitern Sie einen Abschnitt unten, um mehr darüber zu erfahren, wie Sie einerOutlook Gruppe beitreten oder diese verlassen.
Wenn die Anweisungen nicht mit dem Angezeigten übereinstimmen, verwenden Sie möglicherweise eine ältere Version von Outlook im Web. Probieren Sie die Anweisungen für klassische Outlook im Web aus.
Derzeit können Sie einerOutlook.com Gruppe nur beitreten, wenn Sie von einem Besitzer oder Mitglied hinzugefügt werden. Erfahren Sie, wie Sie Mitglieder hinzufügen, oder lesen Sie unten, wie Sie Personen einladen.
Hinweis: Wenn Sie einer Gruppe mit Ihrem Microsoft-Konto hinzugefügt wurden – einem Outlook.com, Hotmail.com oder Live.com E-Mail-Adresse –, können die anderen Mitglieder der Gruppe den aktuellen Anzeigenamen und primäre E-Mail-Adresse Ihres Kontos sehen. Erfahren Sie, wie Sie den Anzeigenamen Ihres Microsoft-Kontos ändern.
Sie können andere Personen einladen, Ihrer Gruppe beizutreten. Wenn es sich um eine private Gruppe handelt, empfängt der Gruppenbesitzer eine Anfrage der eingeladenen Person, der Gruppe beizutreten. Sie können auch Gäste zum Beitritt in die Gruppe einladen. Die der Gruppe hinzugefügten Gäste empfangen Gruppenunterhaltungen und Kalenderereignisse in ihrem jeweiligen Posteingang. Gäste können jedoch nicht Besitzer der Gruppe sein, die globale Adressliste, alle Informationen auf den Kontaktkarten der Gruppenmitglieder oder die Mitgliedschaft in der Gruppe anzeigen.
-
Öffnen Sie Outlook im Web.
-
Wählen Sie im Ordnerbereich unter Gruppen Ihre Gruppe aus.
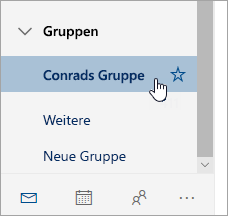
-
Wählen Sie im Gruppenheader die Anzahl der Mitglieder neben

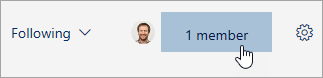
-
Wählen Sie neben dem Gruppenfoto

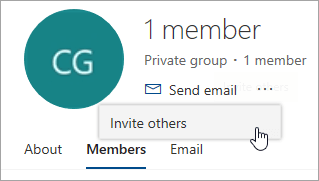
-
Führen Sie eine der folgenden Aktionen aus:
-
Wählen Sie Kopieren aus, um den Link in eine E-Mail einzufügen, die Sie bereits verfasst haben.
-
Wählen Sie E-Mail aus, um eine neue E-Mail mit einem Link zum Beitritt in die Gruppe zu beginnen. Der Empfänger muss auf diesen Link klicken, um der Gruppe beizutreten.
Wenn die Gruppe privat ist, wird über den Link in der Nachricht eine Anfrage an den Eigentümer der Gruppe gestellt, um der Gruppe beizutreten.
-
-
Schreiben Sie die E-Mail zu Ende und klicken Sie auf Senden.
Als Besitzer erhalten Sie Anfragen zum Beitritt in Ihre Gruppe von Personen, die nicht zu Ihrer Gruppe gehören, aber Mitglied der Gruppe werden möchten.
-
Es kann auf zwei Arten angefragt werden, Ihrer Gruppe beizutreten: Wenn es sich um eine private Gruppe handelt, wird Beitrittsanfrage ausgewählt, wenn es sich um eine öffentliche Gruppe handelt, wird Teilnehmen ausgewählt.
-
Der Besitzer der Gruppe erhält eine E-Mail mit der Beitrittsanfrage. Der Besitzer kann in der E-Mail die Anfrage Genehmigen oder Ablehnen.
Alle anderen Besitzer sehen auch, dass die Anfrage genehmigt wurde, und sie müssen darauf nicht reagieren.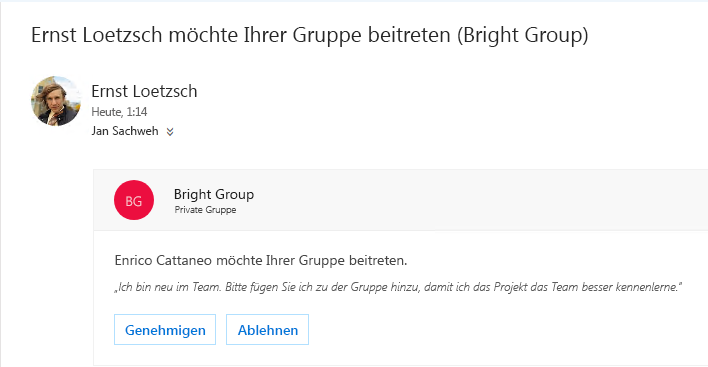
Ein Gruppenmitglied kann auch eine Anfrage senden, andere Benutzer zu Ihrer Gruppe hinzuzufügen.
Als Besitzer erhalten Sie eine E-Mail-Nachricht des Gruppenmitglieds, das Ihrer Gruppe weitere Benutzer hinzufügen möchte. Die gleiche E-Mail wird ggf. an andere Besitzer gesendet. Auf der Grundlage der ergriffenen Aktion wird die E-Mail aktualisiert und zeigt Ihnen den Status der Anfragen an.
-
Wählen Sie im Gruppenheader die Anzahl der Mitglieder neben

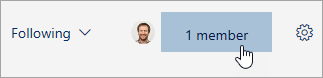
-
Unter der Spalte Rolle können Sie sehen, ob es sich bei einer Person in der Gruppe um einen Besitzer oder ein Mitglied handelt.
Sie müssen ein Gruppenbesitzer sein, um eines Ihrer Gruppenmitglieder höher stufen zu können.
-
Wählen Sie im Gruppenheader die Anzahl der Mitglieder neben

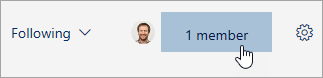
-
Suchen Sie die Person, die Sie zu einem Besitzer heraufstufen möchten.
-
Wählen Sie unter der Spalte RolleMitglied > Zu Besitzer heraufstufen aus.
Denken Sie beim Tieferstufen eines Besitzers in den Status eines Mitglieds daran, dass es in der Gruppe mindestens einen Besitzer geben muss. Nur Gruppenbesitzer können Mitglieder tiefer stufen.
-
Wählen Sie im Gruppenheader die Anzahl der Mitglieder neben

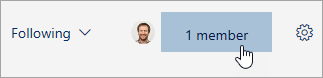
-
Suchen Sie die Person, die Sie zu einem Mitglied herabstufen möchten.
-
Wählen Sie unter der Spalte RolleBesitzer > Besitzerstatus entfernen.
Sie müssen ein Gruppenbesitzer sein, um Mitglieder entfernen zu können. Wenn Sie nicht sicher sind, ob Sie ein Gruppenbesitzer sind, gehen Sie zu „Gruppenbesitzer anzeigen“ weiter unten.
-
Wählen Sie im Gruppenheader die Anzahl der Mitglieder neben

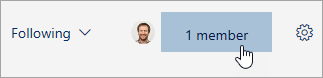
-
Wählen Sie neben dem Namen des Mitglieds, das Sie entfernen möchten, Aus Gruppe entfernen

Wenn Sie einer Gruppe hinzugefügt wurden, können Sie die Gruppe jederzeit verlassen.
Hinweise:
-
Wenn Sie der letzte Gruppenbesitzer sind und die Gruppe verlassen, werden die anderen Mitglieder benachrichtigt, und die Daten und Inhalte der Gruppe werden in 30 Tagen gelöscht.
-
Wenn Sie möchten, dass die Gruppe nach dem Verlassen fortgesetzt wird, müssen Sie eine andere Person (oder besser noch zwei Personen) zum Gruppenbesitzer machen, bevor Sie die Gruppe verlassen. Informationen zum Festlegen eines Mitglieds zum Besitzer finden Sie unter Erstellen einer Outlook.com Gruppe und Hinzufügen von Mitgliedern.
-
Wählen Sie die Gruppe aus, die Sie verlassen möchten.
-
Klicken Sie auf den Gruppennamen, um die Gruppe Karte.
-
Wechseln Sie zur Registerkarte Mitglied .
-
Klicken Sie auf das X neben Ihrem Konto, um sich selbst aus der Gruppe zu entfernen. Sie können auch alle anderen Mitglieder entfernen, die Sie der Gruppe hinzugefügt haben.
Sie können andere Personen einladen, Ihrer Gruppe beizutreten. Wenn es sich um eine private Gruppe handelt, empfängt der Gruppenbesitzer eine Anfrage der eingeladenen Person, der Gruppe beizutreten. Sie können auch Gäste zum Beitritt in die Gruppe einladen. Die der Gruppe hinzugefügten Gäste empfangen Gruppenunterhaltungen und Kalenderereignisse in ihrem jeweiligen Posteingang. Gäste können jedoch nicht Besitzer der Gruppe sein, die globale Adressliste, alle Informationen auf den Kontaktkarten der Gruppenmitglieder oder die Mitgliedschaft in der Gruppe anzeigen.
-
Öffnen Sie Outlook im Web.
-
Wählen Sie im Navigationsbereich unter Gruppen Ihre Gruppe aus.
-
Wählen Sie im Gruppenkopf die Mitgliederanzahl aus.

-
Wählen Sie Mitglieder hinzufügen aus.
-
Geben Sie die E-Mail-Adresse der Person ein, die Sie hinzufügen möchten.
-
Wählen Sie Speichern aus.
Sie müssen ein Gruppenbesitzer sein, um Mitglieder entfernen zu können. Wie kann ich feststellen, ob ich ein Gruppenbesitzer bin?
-
Wählen Sie im Gruppenkopf die Mitgliederanzahl aus.

-
Alle auswählen, um alle Mitglieder der Gruppe anzuzeigen.

-
Klicken Sie neben dem Namen des Mitglieds, das Sie entfernen möchten, auf

-
Wählen Sie im Gruppenkopf die Mitgliederanzahl aus.

-
Wählen Sie Besitzer aus, um alle Gruppenbesitzer anzuzeigen.

Sie müssen ein Gruppenbesitzer sein, um eines Ihrer Gruppenmitglieder höher stufen zu können.
-
Wählen Sie im Gruppenkopf die Mitgliederanzahl aus.

-
Alle auswählen, um alle Mitglieder der Gruppe anzuzeigen.

-
Zeigen Sie auf den Namen des Mitglieds, das Sie heraufstufen möchten, und wählen Sie

Denken Sie beim Tieferstufen eines Besitzers in den Status eines Mitglieds daran, dass es in der Gruppe mindestens einen Besitzer geben muss. Nur Gruppenbesitzer können Mitglieder tiefer stufen.
-
Wählen Sie im Gruppenkopf die Mitgliederanzahl aus.

-
Wählen Sie Besitzer aus.

-
Zeigen Sie mit der Maus auf den Namen des Mitglieds, das Sie tiefer stufen möchten, und wählen Sie

Siehe auch
Hinzufügen und Entfernen von Gruppenmitgliedern in Outlook für Windows oder Mac
Benötigen Sie weitere Hilfe?
|
|
Um Unterstützung in Outlook.com zu erhalten, klicken Sie hier oder wählen Sie in der Menüleiste Hilfe aus, und geben Sie Ihre Abfrage ein. Wenn ihr Problem durch die Selbsthilfe nicht behoben werden kann, scrollen Sie nach unten zu Benötigen Sie weitere Hilfe? und wählen Sie Ja aus. Um uns in Outlook.com zu kontaktieren, müssen Sie sich anmelden. Wenn Sie sich nicht anmelden können, klicken Sie hier. |
|
|
|
Weitere Hilfe zu Ihrem Microsoft-Konto und Ihren Abonnements finden Sie unter Hilfe zu Konten und Abrechnung. |
|
|
|
Um Hilfe zu erhalten und andere Microsoft-Produkte und -Dienste zu beheben, geben Sie Ihr Problem hier ein. |
|
|
|
Posten Sie Fragen, folgen Sie Diskussionen, und teilen Sie Ihr Wissen in der Outlook.com-Community. |











