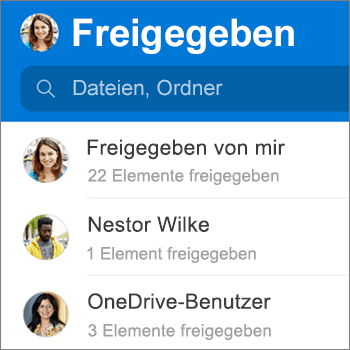Sie können OneDrive Dateien, Fotos und Ordner über die OneDrive-App auf Ihrem iOS-Gerät freigeben, genau wie auf einem PC oder Mac. Sie können auch Dateien sehen, die für Sie freigegeben wurden. Um die Freigabe zu beenden, wechseln Sie zur OneDrive-Website, und melden Sie sich mit Ihrem Microsoft-Konto oder mit Ihrem Geschäfts-, Schul- oder Unikonto an.
Tipp: Fotogeschichte ist ein neuer Teil von OneDrive, der es einfacher macht, Fotos und Videos mit Freunden und Familie zu teilen. Weitere Informationen
Wählen Sie aus, wie Sie freigeben möchten.
-
Wählen Sie die Datei oder den Ordner aus, die Bzw. den Sie freigeben möchten (halten Sie sie gedrückt, um sie auszuwählen).
-
Tippen Sie auf Freigabe

-
Wechseln Sie dorthin, wo Sie den Link einfügen möchten, z. B. einen Blog, eine Webseite oder einen Beitrag in einem sozialen Netzwerk, und fügen Sie ihn ein.
Hinweis: Denken Sie daran, dass jede Person, die den Link erhält, das Dokument öffnen, herunterladen und speichern sowie den Link weiterleiten kann.
-
Wählen Sie die Datei oder den Ordner aus, die Bzw. den Sie freigeben möchten (halten Sie sie gedrückt, um sie auszuwählen).
-
Tippen Sie auf Freigeben

-
Geben Sie im Bereich Personen einladen unter Freigeben für die gewünschten E-Mail-Adressen ein. Tippen Sie auf Kontakt hinzufügen

-
Wenn Sie möchten, dass die Empfänger Inhalte ändern oder bearbeiten können, aktivieren Sie unter "Optionen" den Schalter Bearbeiten zulassen?. Deaktivieren Sie ihn, wenn die Datei von den Empfängern nur schreibgeschützt geöffnet werden soll.
-
Tippen Sie auf Hinzufügen. Die Empfänger erhalten eine E-Mail-Nachricht mit einem Link zum Dokument.
-
Wählen Sie die Datei oder den Ordner aus, die Bzw. den Sie freigeben möchten (halten Sie sie gedrückt, um sie auszuwählen).
-
Tippen Sie auf

Wenn Sie Outlook für iOS nicht auf Ihrem Gerät installiert haben, tippen Sie auf Teilen > Mail, und verwenden Sie dann die Mail-App von iOS, oder wählen Sie die App aus, die Sie verwenden möchten.
-
Eine E-Mail-Nachricht wird geöffnet, die einen Link zu den Dateien enthält, die Sie freigeben. Geben Sie die Adresse der Personen ein, für die Sie freigeben möchten, fügen Sie ggf. eine Notiz hinzu, und senden Sie dann die Nachricht.
-
Wählen Sie die Datei oder den Ordner aus, die Bzw. den Sie freigeben möchten (halten Sie sie gedrückt, um sie auszuwählen).
-
Tippen Sie auf Freigeben

Tipp: Das Teilen als Anlage ist nur für einzelne Dateien möglich. Wenn Sie mehrere Dateien oder einen Ordner teilen möchten, müssen Sie Personen einladen oder Link kopieren verwenden.
-
Wählen Sie die App aus, die Sie für die E-Mail-Nachricht verwenden möchten.
-
Es wird eine E-Mail-Nachricht mit der Datei geöffnet, die Sie als Anlage freigeben. Geben Sie die Adresse der Personen ein, für die Sie freigeben möchten, fügen Sie ggf. eine Notiz hinzu, und senden Sie dann die Nachricht.
-
Wählen Sie in der OneDrive-App (mit Ihrem Geschäfts-, Schul- oder Unikonto angemeldet) die gewünschte Datei oder den gewünschten Ordner aus (halten Sie sie gedrückt, um sie auszuwählen), und wählen Sie dann Freigeben

(Wenn Sie nur eine Kopie der Datei senden möchten, anstatt sie freizugeben, klicken Sie auf Kopie senden.)
-
Geben Sie die Namen der Personen, die Sie für Ihre Freigabe vorgesehen haben, und bei Bedarf eine Nachricht ein.
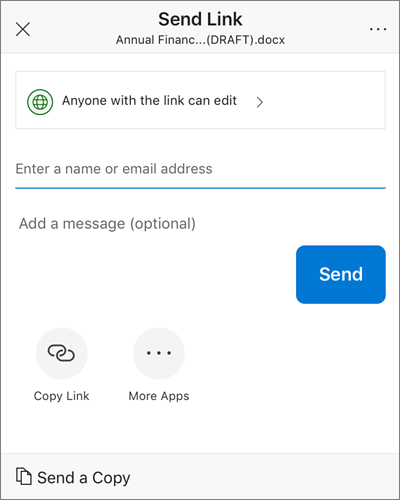
-
(Optional) Klicken Sie auf die Dropdownliste, um den Linktyp zu ändern. Der Detailbereich wird geöffnet. Dort können Sie die Person, die auf den Link zugreifen kann, und die Festlegung ändern, ob die jeweilige Person das freigegebene Element bearbeiten kann.
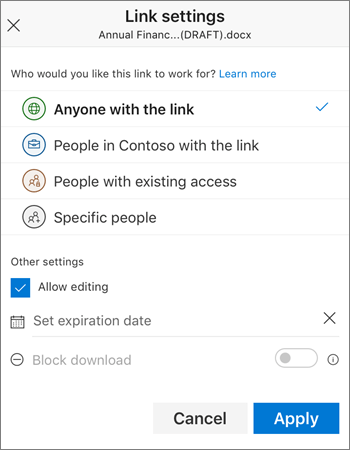
Optionen für Wer soll auf diesen Link zugreifen können (diese Optionen variieren je nach den Administratoreinstellungen):
-
Jeder ermögicht den Zugriff für jeden, der diesen Link erhält, ganz gleich, ob er diesen Link direkt von Ihnen erhält oder ob er von einer anderen Person weitergeleitet wurde. Dies kann auch Personen von außerhalb Ihrer Organisation einschließen.
-
Personen in <Ihrer Organisation> ermöglicht jeder Person in Ihrer Organisation Zugriff auf den Link, ganz gleich, ob sie ihn direkt von Ihnen erhalten oder ob er von einer anderen Person weitergeleitet wurde.
-
Personen mit vorhandenem Zugriff kann von Personen verwendet werden, die bereits Zugriff auf das Dokument oder den Ordner haben. Die Berechtigungen auf dem Element werden nicht geändert. Verwenden Sie diese Einstellung, wenn Sie jemandem einen Link senden möchten, der bereits Zugriff hat.
-
Bei Bestimmte Personen erhalten nur die angegebenen Personen Zugriff, obwohl andere Personen möglicherweise bereits Zugriff haben. Wenn Personen die Freigabeeinladung weiterleiten, können nur Personen, die bereits Zugriff auf das Element haben, den Link nutzen.
Nachdem Sie entschieden haben, für wen der Link verwendet werden soll, können Sie weitere Optionen festlegen:
-
Bearbeiten zulassen: Wenn Sie Elemente über diesen Linktyp teilen, können andere Personen Dateien bearbeiten und zu einem geteilten Ordner hinzufügen oder daraus löschen. Empfänger können den Link weiterleiten, die Liste der Personen ändern, die die Dateien oder Ordner gemeinsam nutzen, und Berechtigungen für Empfänger ändern. Wenn Sie einen Ordner teilen, können Personen mit Berechtigungen zum Bearbeiten alle Elemente des Ordners kopieren, verschieben, bearbeiten, umbenennen, teilen und löschen.
Durch Deaktivieren dieser Option können Personen Ihre Elemente anzeigen, kopieren oder herunterladen, ohne sich anzumelden. Der Link kann von ihnen auch an andere Personen weitergeleitet werden. Allerdings können sie die Version auf Ihrem OneDrive nicht ändern.
-
Ablaufdatum festlegen: Der Link funktioniert nur bis zum von Ihnen festgelegten Datum. Danach wird der Link ungültig, und Sie müssen einen neuen Link für Benutzer erstellen, die Zugriff auf Ihre Datei oder Ihren Ordner benötigen.
-
Download blockieren : Nur verfügbar, wenn Sie die Option Bearbeitung zulassen deaktivieren. Dies bedeutet, dass keine lokale Kopie gespeichert werden kann.
Klicken Sie abschließend auf Anwenden.
-
-
Wenn Sie bereit sind, den Link zu senden, klicken Sie auf Senden.
Benötigen Sie weitere Hilfe?
|
|
Kontaktieren Sie den Support
Für technischen Support wechseln Sie zu Microsoft-Support kontaktieren, geben Sie Ihr Problem ein, und wählen Sie Hilfe erhalten aus. Wenn Sie weitere Hilfe benötigen, schütteln Sie Ihr mobiles Gerät, und wählen Sie Problem melden aus. |