Teilen und Zusammenarbeiten mit Word Online
Teilen Ihres Dokuments
-
Wählen Sie Freigeben aus.
-
Legen Sie die gewünschten Berechtigungen fest.
-
Geben Sie die Namen oder E-Mail-Adressen der Personen ein, für die Sie Ihre Präsentation freigeben möchten.
-
Fügen Sie eine Nachricht hinzu (optional).
-
Wählen Sie Senden aus.
Sie haben weitere Optionen:
-
Wählen Sie Link kopieren aus, um einen Link für das Freigeben in einer E-Mail zu erstellen.
-
Wählen Sie Outlook aus, um eine neue E-Mail mit einem Shareable-Link in Outlook im Web zu erstellen.
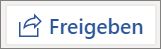
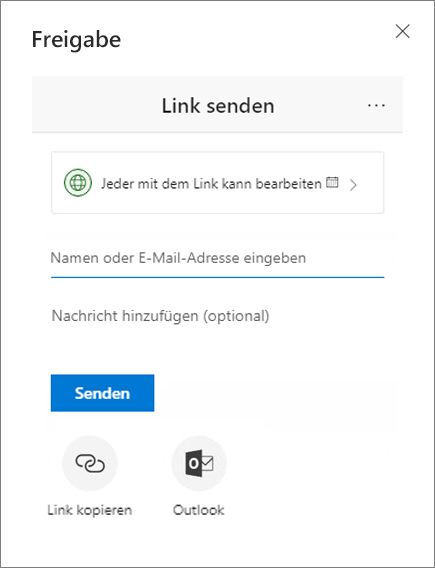
Gemeinsames Bearbeiten eines Dokuments
Nachdem Sie Ihr Dokument geteilt haben, können Sie mit anderen daran gleichzeitig zusammenarbeiten.
-
Wenn Sie Änderungen in Echtzeit anzeigen möchten, arbeiten Sie in Word Online zusammen.
-
Neben Teilen sehen Sie, wer die Datei gerade ebenfalls bearbeitet.
-
Durch Farbkennzeichnungen können Sie genau sehen, an welcher Stelle im Dokument jede Person arbeitet.
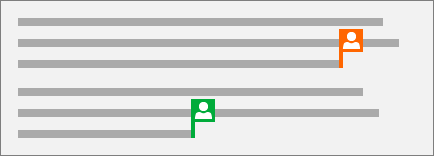
Hinzufügen eines Kommentars
-
Wählen Sie Überprüfen > Neuer Kommentar aus.
Oder klicken Sie in Ihrem Dokument mit der rechten Maustaste, und wählen Sie Neuer Kommentar aus.
Im Dokument wird an der Stelle, an der eine Notiz steht, eine Kommentarblase

-
Geben Sie einen Kommentar ein, und wählen Sie Posten aus.

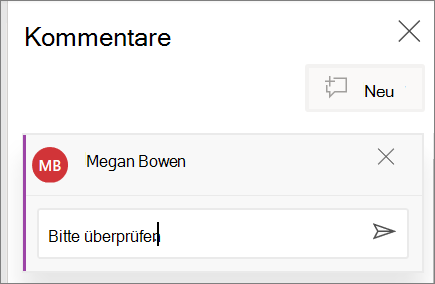
Antworten auf, @mention in oder einen Kommentar löschen
-
Um auf einen Kommentar zu antworten, wählen Sie Antworten aus.
-
Um jemanden @mention in einem Kommentar zu erwähnen, geben Sie @ und den Namen von jemandem ein, und wählen Sie den gewünschten Namen.
-
Um einen Kommentar zu löschen, wählen Sie Überprüfen > Löschen aus.
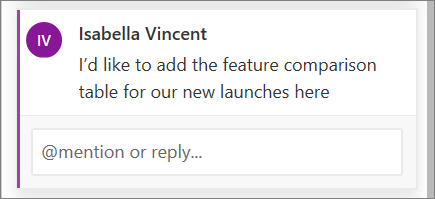
Überprüfen von Kommentaren
-
Wählen Sie Kommentare anzeigen aus, um alle Kommentare in einem Dokument anzuzeigen.
-
Wählen Sie Vorheriges Element oder Nächstes Element aus, um zwischen Kommentaren zu wechseln.











