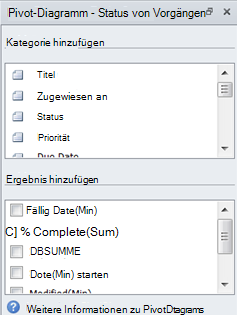Sie können Daten aus SharePoint 2010-Aufgabenlisten oder -Problemverfolgungslisten mit einem -Pivotdiagramm synchronisieren. Das Pivotdiagramm ist mit der SharePoint-Liste verbunden, und Sie können die Daten im Pivotdiagramm aktualisieren, um aktuelle Daten aus der Liste abzurufen.
Hinweise:
-
Um dieses SharePoint-Feature verwenden zu können, muss oder auf Ihrem Computer installiert sein.
-
Dieses Feature ist nur für SharePoint-Aufgabenlisten oder -Problemverfolgungslisten aktiviert.
-
Weitere Informationen zur Verwendung von Visio-Pivotdiagrammen finden Sie unter Erstellen eines Pivotdiagramms.
Was möchten Sie tun?
Erstellen eines Pivotdiagramms aus einer Liste
-
Navigieren Sie zu der Website mit der Liste, der Sie ein Element hinzufügen möchten.
-
Klicken Sie auf Websiteaktionen, auf Alle Websiteinhalte einblenden und dann im entsprechenden Listenabschnitt auf den Namen der Liste.
-
Klicken Sie auf der Registerkarte Liste in der Gruppe Verbinden und exportieren auf Visio-Diagramm erstellen.
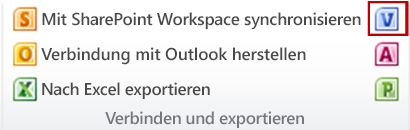
-
Visio wird geöffnet und ein mehrseitiges Pivotdiagramm erstellt.
Anzeigen von Listenelementen in einem Pivotdiagramm
Das standardmäßige Visio-Pivotdiagramm, das aus einer SharePoint-Liste erstellt wird, enthält drei Seiten:
-
Wenn Sie eine Problemverfolgungsliste zum Erstellen eines Pivotdiagramms verwenden, umfasst das Standarddiagramm die Seiten Problemstatus, Arbeitslastverteilung und Aktive Probleme nach 'Zugeordnet zu'.
-
Wenn Sie eine Aufgabenliste zum Erstellen eines Pivotdiagramms verwenden, umfasst das Standarddiagramm die Seiten Aufgabenstatus, Arbeitslastverteilung und Nicht abgeschlossene Aufgaben nach 'Zugeordnet zu'.
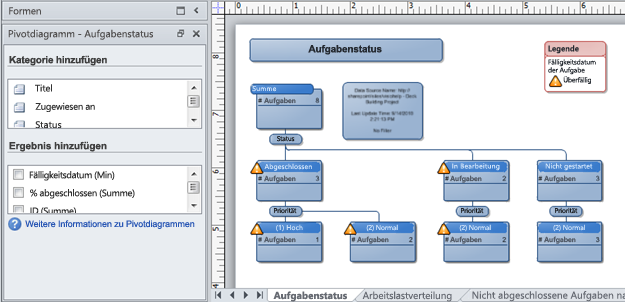
Erstellen neuer Shapes für Spaltendaten
Beim Erstellen eines Pivotdiagramms aus einer SharePoint-Liste erstellt Visio Shapes, die Aggregate von Listenelementen, gruppiert nach Spalten, darstellen. Jedes Shape kann dann weiter in zusätzliche Shapes erweitert werden, die Werte in anderen Spalten darstellen.
Wenn Ihre SharePoint-Aufgabenliste beispielsweise ein oder mehrere Elemente enthält, die den Wert "Abgeschlossen" in der Spalte Status aufweisen, kann das Visio-Pivotdiagramm ein Status-Shape "Abgeschlossen" auf der Seite Aufgabenstatus unter dem Shape "Ergebnis" anzeigen. Das Shape "Abgeschlossen" stellt alle Elemente in der Liste dar, die den Status "Abgeschlossen" aufweisen. Wenn Sie dieses Shape auswählen und nach der Spalte Zugeordnet zu pivotieren, erstellt Visio neue Shapes unter dem Shape "Abgeschlossen" für jede Ressource in der Spalte Zuweisen zu, die eine Aufgabe abgeschlossen hat.
Um neue Pivotdiagramm-Shapes zur Darstellung von Spaltendaten zu erstellen, gehen Sie folgendermaßen vor:
-
Wählen Sie im Visio-Diagramm das Shape aus, nach dem pivotiert werden soll.
-
Klicken Sie im Fenster Pivotdiagramm - Status von <Listentyp> unter Kategorie hinzufügen auf die Spalte, die Sie filtern möchten.
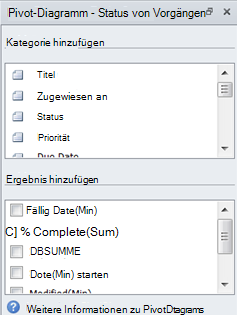
Anzeigen von Ergebnissen in einem Shape
Jedes Shape in einem Visio-Pivotdiagramm kann mehrere Elemente in einer SharePoint-Liste darstellen. Sie können Ergebnisse, Elementanzahlen, Mindestwerte oder Höchstwerte für Spalten in Shapes im Pivotdiagramm anzeigen.
Wenn Sie z. B. ein Pivotdiagramm aus einer SharePoint-Aufgabenliste erstellen und nach dem Aufgabenstatus pivotieren, können Sie das früheste Fälligkeitsdatum für alle Aufgaben mit dem Status "In Bearbeitung" anzeigen, indem Sie das Shape "In Bearbeitung" auswählen und das Ergebnis Fällig am(Min) auf das Shape anwenden.
Zum Anzeigen von Spaltenergebnissen in einem Pivotdiagramm-Shape führen Sie die folgende Schritte aus:
-
Wählen Sie im Visio-Diagramm das gewünschte Shape aus.
-
Wählen Sie im Fenster Pivotdiagramm - Status von <Listentyp> unter Ergebnis hinzufügen die Art des anzuzeigenden Ergebnisses aus.