Ob Sie eine Word-Datei auf Ihrem Windows Phone 8 haben, die Sie am PC bearbeiten möchten, oder Sie einfach nur eine Kalkulationstabelle auf das Smartphone verschieben möchten, um sie bei der Fahrt zur Arbeit durchzugehen – es ist viel einfacher geworden, Office-Dokumente (und andere) zwischen Ihrem Smartphone und Ihrem Computer zu verschieben. Und das geht auch ohne Umweg über die Cloud.
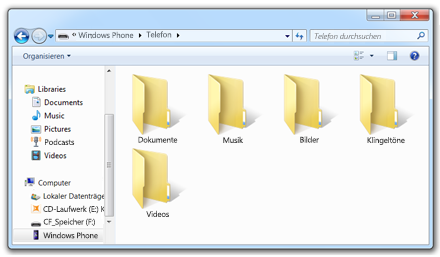
-
Verbinden Sie Ihr Smartphone mit dem PC; verwenden Sie dazu das USB-Kabel, das im Lieferumfang Ihres Smartphones enthalten war. Führen Sie dann eine der folgenden Aktionen aus:
-
Wenn Sie Windows 7, Windows Vista oder Windows XP verwenden, öffnen Sie von der Taskleiste aus Windows Explorer.
-
Wenn Sie Windows 8 verwenden, wechseln Sie zur Desktopansicht, und öffnen Sie von der Taskleiste aus den Datei-Explorer.
-
-
Klicken Sie im Windows Explorer oder Datei-Explorer unter Computer auf den Namen des Telefons. Ihre Office-Dateien finden Sie unter Telefon > Dokumente.
-
Klicken Sie mit der rechten Maustaste auf die Datei, die Sie kopieren möchten, und klicken Sie dann auf Kopieren. Klicken Sie dann mit der rechten Maustaste in dem Ordner, in den Sie die Datei verschieben möchten, und klicken Sie auf Einfügen. (Wenn Sie eine Office-Datei vom PC auf Ihr Smartphone verschieben möchten, sollten Sie sie auf dem Smartphone in den Ordner Dokumente einfügen. Dann finden Sie die Datei im Office-Hub auf dem Smartphone.)
Hinweise:
-
Achten Sie darauf, dass Sie Ihre Dateien direkt in den Ordner "Dokumente" auf dem Smartphone kopieren, nicht in einen Unterordner. In Unterordnern gespeicherte Dokumente werden nicht im Office-Hub angezeigt.
-
Auf Mac-Computern ist kein Tool vorhanden, mit denen Dokumente direkt vom Computer kopiert werden können. Wenn Sie über einen Mac verfügen, stellt OneDrive die beste Möglichkeit dar. Weitere Informationen finden Sie unter "Synchronisieren von Dokumenten mithilfe vonOneDrive".
-
Tipp: Mit dem Windows Explorer oder dem Datei-Explorer können Sie auch andere Dateien, einschließlich Musik, Bildern, Klingeltönen oder Videos, verschieben. Wenn Sie Inhalte auf Ihr Smartphone verschieben, achten Sie einfach darauf, die Datei im richtigen Ordner zu platzieren, damit sie sie später auf dem Smartphone wiederfinden.










